Benieuwd naar meer informatie over Linux-beheer? Bekijk deze Linux-trainingen eens.
- Inleiding tot Linux (LFS101x) – Gratis
- De essentie van Linux-systeembeheer (LFS201)
Vele jaren geleden, toen ik voor het eerst met Linux begon, was het installeren van toepassingen en het up-to-date houden van een systeem geen eenvoudige opgave. Als je een van beide taken wilde uitvoeren, was je aangewezen op de commandoregel. Voor sommige nieuwe gebruikers zorgde dit ervoor dat hun machines verouderd waren of geen applicaties meer hadden die ze nodig hadden. In die tijd wisten de meeste mensen die Linux probeerden te gebruiken natuurlijk dat ze aan iets begonnen waar ze wat werk aan hadden. Zo was het nu eenmaal. Gelukkig zijn de tijden en Linux veranderd. Nu is Linux exponentieel gebruiksvriendelijker Рtot op het punt dat zoveel automatisch is en point and click  dat het Linux van vandaag nauwelijks nog lijkt op dat van gisteren.
Maar ook al is Linux geëvolueerd tot het gebruiksvriendelijke besturingssysteem dat het is, er zijn nog steeds enkele systemen die fundamenteel anders zijn dan hun Windows tegenhangers. Het is dus altijd het beste om die systemen te begrijpen om ze goed te kunnen gebruiken. Binnen de grenzen van dit artikel zul je leren hoe je je Linux systeem up to date kunt houden. Tijdens het proces leert u misschien ook hoe u een toepassing of twee kunt installeren.
Er is één ding dat u moet begrijpen over het updaten van Linux: Niet elke distributie gaat op dezelfde manier met dit proces om. Sommige distributies verschillen zelfs duidelijk van elkaar door het type bestand dat ze gebruiken voor pakketbeheer.
- Ubuntu en Debian gebruiken .deb
- Fedora, SuSE, en Mandriva gebruiken .rpm
- Slackware gebruikt .tgz archieven die voorgecompileerde binaries bevatten
- En natuurlijk is er ook nog het installeren vanaf broncode of voorgecompileerde .bin of .package bestanden. 
Ubuntu Linux
- apt-get: Command line tool.
- Update Manager: GUI tool.
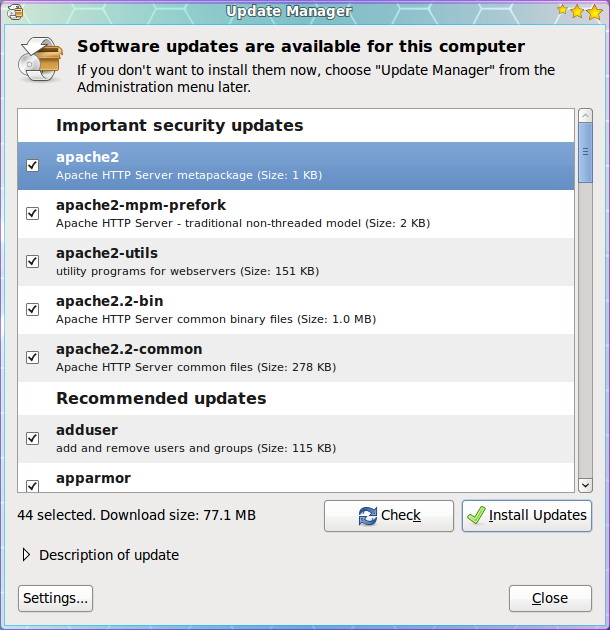 De Update Manger is een bijna 100% automatische tool. Met deze tool hoef je niet routinematig te controleren of er updates beschikbaar zijn. In plaats daarvan weet u dat er updates beschikbaar zijn omdat de Update Manager op uw bureaublad wordt geopend (zie figuur 1) zodra de updates, afhankelijk van hun type:
De Update Manger is een bijna 100% automatische tool. Met deze tool hoef je niet routinematig te controleren of er updates beschikbaar zijn. In plaats daarvan weet u dat er updates beschikbaar zijn omdat de Update Manager op uw bureaublad wordt geopend (zie figuur 1) zodra de updates, afhankelijk van hun type:- Beveiligingsupdates: Dagelijks
- Niet-beveiligingsupdates: Wekelijks
Als u handmatig wilt controleren of er updates zijn, kunt u dit doen door te klikken op het submenu Beheer van het menu Systeem en vervolgens de optie Updatebeheer te selecteren. Wanneer de Update Manager wordt geopend, klikt u op de knop Controleren om te zien of er updates beschikbaar zijn.
- Vink de updates aan die u wilt installeren. Standaard zijn alle updates geselecteerd.
- Klik op de knop Updates installeren.
- Voer uw gebruikers (sudo) wachtwoord in.
- Klik op OK.
De updates worden doorgevoerd en u kunt verder gaan met uw werk. Sommige updates vereisen dat u uitlogt van uw bureaublad en weer inlogt, of dat u de machine opnieuw opstart. Er is een nieuwe tool in ontwikkeling (Ksplice)  die het mogelijk maakt dat zelfs de update van een kernel geen reboot vereist.
Als alle updates zijn voltooid, zal het Update Manage hoofdvenster terugkeren en melden dat uw systeem up-to-date is.
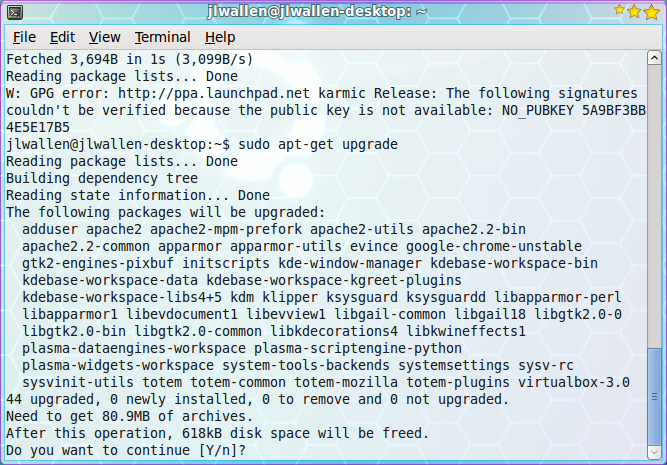 Nu gaan we eens kijken naar de command line tools voor het updaten van uw systeem. Het Ubuntu pakketbeheersysteem heet apt. Apt is een zeer krachtige tool die uw systeempakketten volledig kan beheren via de commandoregel. Het gebruik van de command line tool heeft één nadeel – om te controleren of je updates hebt, moet je het handmatig uitvoeren. Laten we eens kijken hoe u uw systeem kunt updaten met de hulp van Apt. Volg deze stappen:
Nu gaan we eens kijken naar de command line tools voor het updaten van uw systeem. Het Ubuntu pakketbeheersysteem heet apt. Apt is een zeer krachtige tool die uw systeempakketten volledig kan beheren via de commandoregel. Het gebruik van de command line tool heeft één nadeel – om te controleren of je updates hebt, moet je het handmatig uitvoeren. Laten we eens kijken hoe u uw systeem kunt updaten met de hulp van Apt. Volg deze stappen:
- Open een terminal venster.
- Geef het commando sudo apt-get upgrade.
- Voer het wachtwoord van je gebruiker in.
- Bekijk de lijst met beschikbare updates (zie Figuur 2) en beslis of je de hele upgrade wilt doorvoeren.
- Om alle updates te accepteren klik je op de ‘y’ toets (geen aanhalingstekens) en druk je op Enter.
- Kijk hoe de update wordt uitgevoerd.
Dat was het. Uw systeem is nu up to date. Laten we eens kijken hoe hetzelfde proces gebeurt op Fedora (Fedora 12 om precies te zijn).
Fedora Linux
- yum: Command line tool.
- GNOME (of KDE) PackageKit: GUI tool.
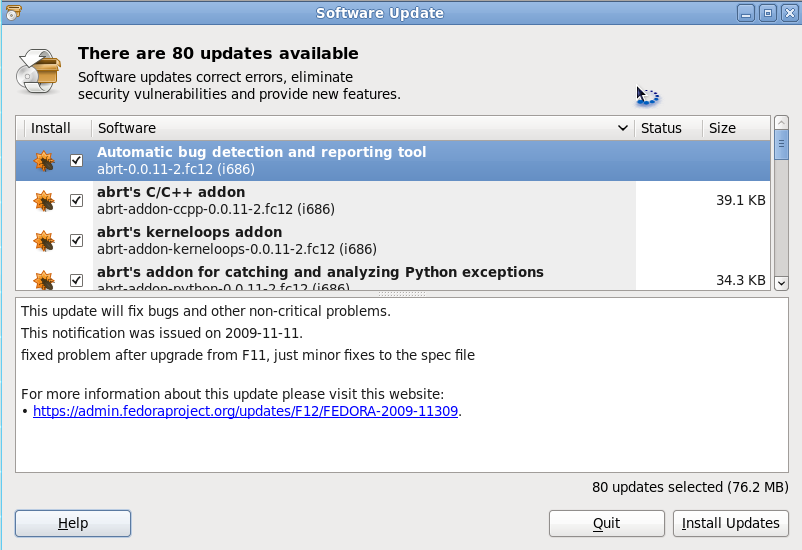 Afhankelijk van je desktop, zul je ofwel de GNOME of de KDE front-end voor PackageKit gebruiken. Om dit hulpprogramma te openen gaat u simpelweg naar het Beheer sub-menu van het Systeem menu en selecteert u de Software Update entry.  Wanneer het hulpprogramma opent (zie Figuur 3) ziet u de lijst met updates. Om informatie over een bepaalde update te krijgen hoeft u alleen maar een specifiek pakket te selecteren en de informatie wordt weergegeven in het onderste deelvenster.
Afhankelijk van je desktop, zul je ofwel de GNOME of de KDE front-end voor PackageKit gebruiken. Om dit hulpprogramma te openen gaat u simpelweg naar het Beheer sub-menu van het Systeem menu en selecteert u de Software Update entry.  Wanneer het hulpprogramma opent (zie Figuur 3) ziet u de lijst met updates. Om informatie over een bepaalde update te krijgen hoeft u alleen maar een specifiek pakket te selecteren en de informatie wordt weergegeven in het onderste deelvenster.
Om verder te gaan met de update klikt u op de Updates Installeren knop. Tijdens het proces zal een voortgangsbalk aangeven waar Gnome (of KDE) PackageKit is in de stappen. De stappen zijn:
- Oplossen van afhankelijkheden.
- Downloaden van pakketten.
- Testen van wijzigingen.
- Installeren van updates.
Als het proces is voltooid, zal Gnome (of KDE) PackageKit melden dat uw systeem is bijgewerkt. Klik op de OK knop als daarom wordt gevraagd.
Nu gaan we eens kijken naar het upgraden van Fedora via de opdracht regel. Zoals eerder gezegd, wordt dit gedaan met behulp van het yum commando. Om hiervoor te zorgen, volg je deze stappen:
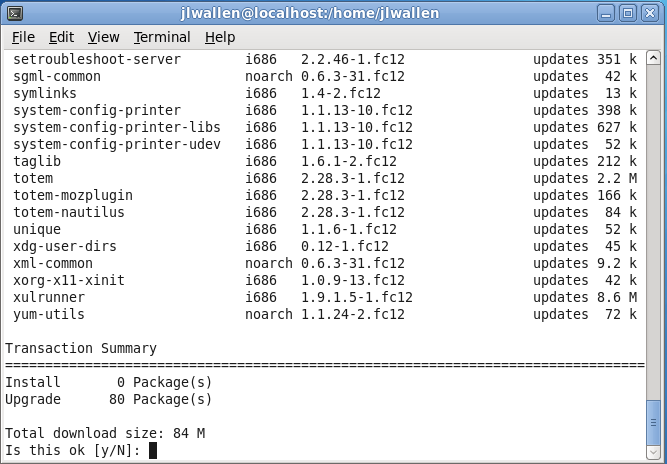
- Open een terminal venster (Doe dit door naar het System Tools submenu van het Applications menu te gaan en Terminal te selecteren).
- Voer het commando su in om over te schakelen naar de supergebruiker.
- Typ uw supergebruikerswachtwoord in en druk op Enter.
- Voer het commando yum update in en yum zal controleren welke pakketten beschikbaar zijn voor een update.
- Kijk door de lijst met updates (zie figuur 4).
- Wilt u doorgaan met de update, typ dan ‘y’ (geen aanhalingstekens) en druk op Enter.
- Zit achterover en kijk hoe de updates worden uitgevoerd.
- Verlaat de opdrachtprompt van de rootgebruiker door ‘exit’ (geen aanhalingstekens) te typen en op Enter te drukken.
- Sluit de terminal als je klaar bent.
Je Fedora systeem is nu up to date.
Definitieve Gedachten
Gewoon, er zijn hier maar twee distributies aangeraakt, maar dit zou moeten illustreren hoe gemakkelijk een Linux installatie geupdate kan worden. Hoewel de tools misschien niet universeel zijn, zijn de concepten dat wel. Of je nu Ubuntu, OpenSuSE, Slackware, Fedora, Mandriva, of iets ertussenin gebruikt, de bovenstaande illustraties zouden je moeten helpen bij het updaten van zowat elke Linux distributie. En hopelijk helpt deze tutorial om u te laten zien hoe gebruiksvriendelijk het Linux besturingssysteem is geworden.