Samenvatting
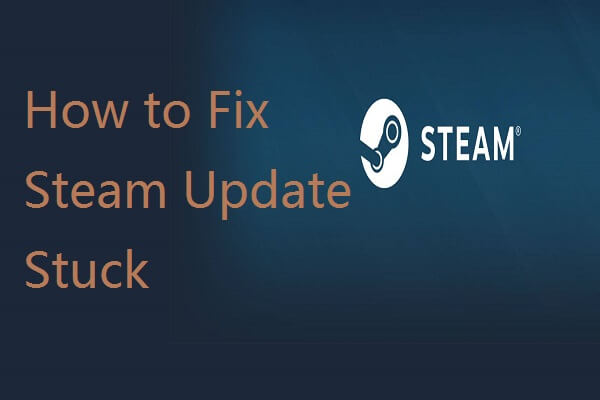
Wanneer je je Steam games of de applicatie update, kan je het probleem tegenkomen dat Steam updates blijven hangen of vast komen te zitten. In dit bericht, MiniTool software biedt 6 workarounds om Steam update vastgelopen probleem op te lossen.
Steam is een voorkeursplatform voor het beheren van verschillende games en applicaties voor de meeste gebruikers. Echter, sommige Steam gebruikers ervaren bepaalde problemen tijdens het updaten van Steam of games. Volgens de rapporten van deze gebruikers, blijft Steam soms hangen, en zelfs Steam download helemaal geen updates.
Het is nogal moeilijk om de specifieke reden voor dit probleem in elk geval te achterhalen. Maar gelukkig zijn hier een aantal mogelijke oplossingen voor dit probleem en je kunt ze gerust een voor een proberen.
Laten we eens kijken naar de gedetailleerde stappen van deze workarounds.
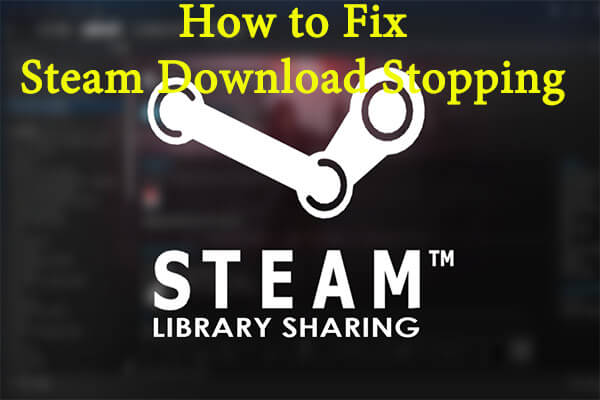
Heb je last van Steam download die willekeurig stopt en start? Wil je de fout zo snel mogelijk herstellen? Lees dan dit bericht voor de 6 beste oplossingen.
Workaround 1: Steam als Administrator
In eerste instantie moet je ervoor zorgen dat je Steam als Administrator draait, omdat Steam soms niet goed kan werken als het geen beheerdersrechten heeft.
Step 1: Klik met de rechtermuisknop op het snelkoppelingspictogram of uitvoerbare bestand van je Steam en kies Eigenschappen.
Stap 2: Vink in het pop-upvenster de optie Dit programma uitvoeren als beheerder aan.
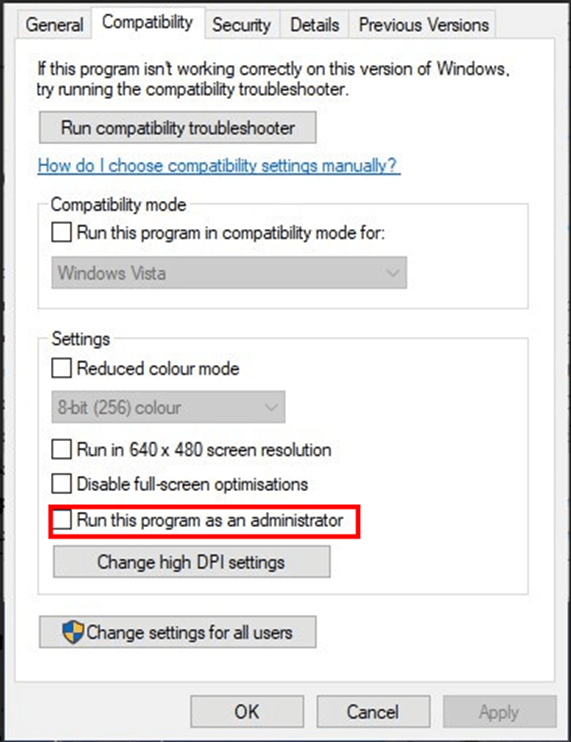
Stap 3: Klik op de knop Toepassen en OK om de wijziging op te slaan.
Dan kun je Steam opstarten om te kijken of het goed werkt.
Workaround 2: Steam Download Cache leegmaken
Aternatief kun je ook proberen je Steam download cache leeg te maken. In de meeste gevallen kan Steam update of download probleem gemakkelijk worden verholpen door het wissen van download cache. Hier is een eenvoudige gids.
Step 1: Open je Steam en ga naar Steam Settings.
Step 2: Kies Downloads in het linkerdeelvenster.
Stap 3: Klik in het rechtervenster op de knop Downloadcache wissen.
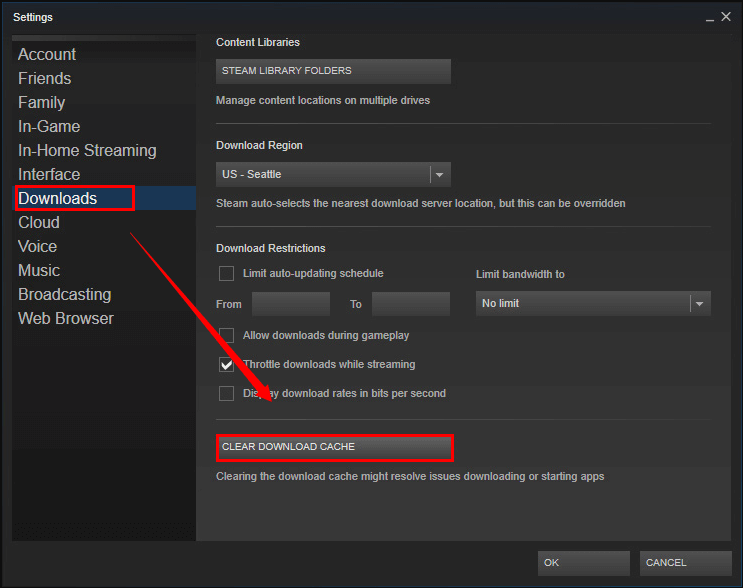
Stap 4: Wanneer je een bevestigingsvenster krijgt, klik je op de knop OK om verder te gaan.
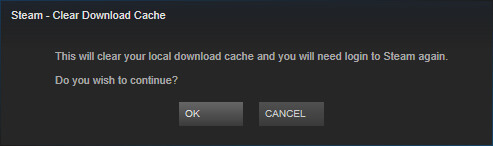
Nadat u de download-cache hebt verwijderd, logt u opnieuw in op Steam om te controleren of het probleem met de Steam game-update is opgelost.
Workaround 3: Bewerk het Hosts.txt-bestand
Mogelijk loopt de Steam-update vast vanwege een probleem met de Steam-server. Je kunt proberen Steam’s content server te veranderen om het probleem te verhelpen door het hosts.txt bestand te bewerken.
Step 1: Start Notepad als administrator. U kunt Notepad app vinden door het te zoeken in Start menu.
Step 2: Nadat Notepad is geopend, klik op Bestand linksboven in het venster en klik op Openen.
Step 3: Navigeer nu naar C: > Windows > System32 > drivers > enz. Selecteer het hosts.txt bestand en klik op de Open knop.
Stap 4: Na het openen van het bestand, vul de volgende informatie in onderaan het bestand:
- 142.122.70 cdn.steampowered.com
- 111.128.6 cdn.store.steampowered.com
- 111.128.7 media.steampowered.com
Stap 5: Sla het bestand op en sluit Notepad.
Stap 6: Open het venster Uitvoeren door op Windows + R te drukken. Voer ipconfig /flushdns in en klik op de knop OK om uw DNS te spoelen.
Door dit te doen, zou het Steam update vastgelopen probleem verwijderd moeten zijn en je Steam kan zonder problemen draaien en updaten.
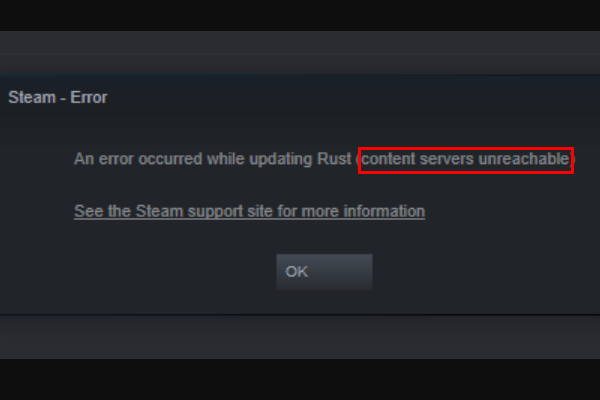
Heb je de Steam content servers unreachable error tegengekomen? Dit is een veelvoorkomend probleem bij het downloaden van Steam. Dit bericht biedt 6 methoden om je te helpen dit probleem op te lossen.
Workaround 4: Verwijder de pakketmap
Wanneer je Steam aan het updaten bent, kan het vereiste updatepakket beschadigd raken, waardoor Steam-update vastloopt en blijft hangen in het venster “update installeren” of “Steam bijwerken”. Je kunt je Steam download weer naar behoren laten updaten door de pakketmap te verwijderen.
Sluit je Steam applicatie en ga naar Bestandsbeheer om de pakketmap te vinden onder Steam directory. Maak een back-up van de map naar een ander pad en verwijder het dan. Nu kunt u uw Steam starten en het zal een nieuw pakket downloaden.
Workaround 5: Schakel Windows Defender Firewall uit
Als u Windows Defender Firewall gebruikt om uw PC te beschermen, kan deze tool het updaten van uw Steam blokkeren. In dit geval kan het uitschakelen van Windows Defender Firewall het probleem oplossen dat Steam game update vastzit. U kunt doen als volgt.
Step 1: Druk op Windows + S en voer firewall in de zoekbalk. Klik op Windows Defender Firewall in de zoekresultaten om het te openen.
Step 2: Klik op Windows Defender Firewall in- of uitschakelen in het linkerdeelvenster.
Step 3: Vink Windows Defender Firewall uitschakelen optie onder zowel Private netwerkinstellingen en Openbare netwerkinstellingen secties. Klik op OK om de wijziging op te slaan.
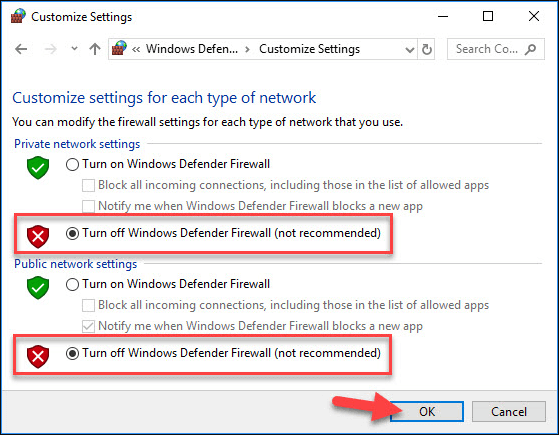
Als het probleem na het uitvoeren van de handeling verdwijnt, zou uw Steam geblokkeerd moeten zijn door Windows Defender Firewall. Om van het probleem af te komen, moet je het programma gewoon toestaan via Windows Defender Firewall.
Workaround 6: Clean Boot Your Windows
Als alle bovenstaande workarounds niet helpen om Steam te updaten, kun je Windows clean booten om te voorkomen dat mogelijk conflicterende programma’s of services van derden worden gestart terwijl Steam bezig is met updaten. De stappen zijn als volgt:
Stap 1: Typ msconfig in het venster Uitvoeren en klik op OK om Systeemconfiguratie te openen.
Stap 2: Kies onder het tabblad Algemeen voor Selectief opstarten, vink Systeemservices laden aan en vink Opstartitems laden uit.
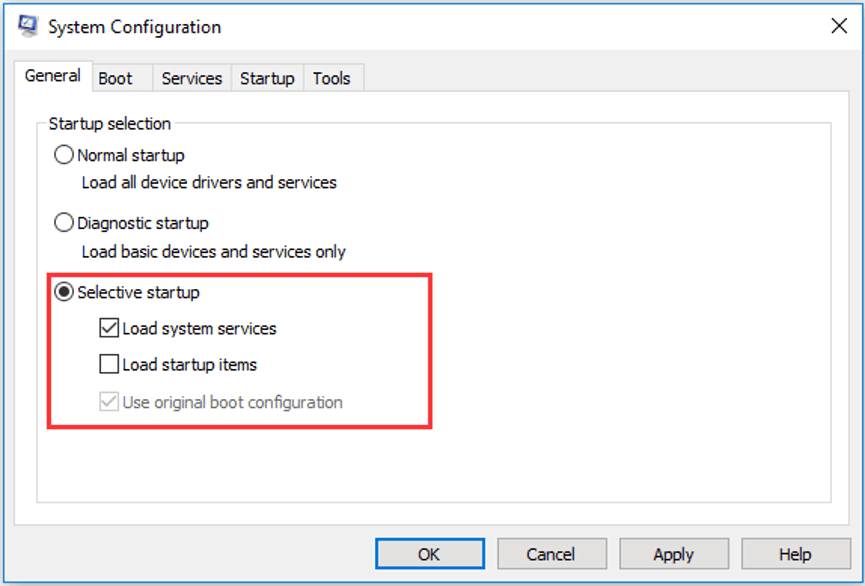
Stap 3: vink onder het tabblad Services de optie Alle Microsoft-services verbergen aan en klik vervolgens op de knop Alles uitschakelen.
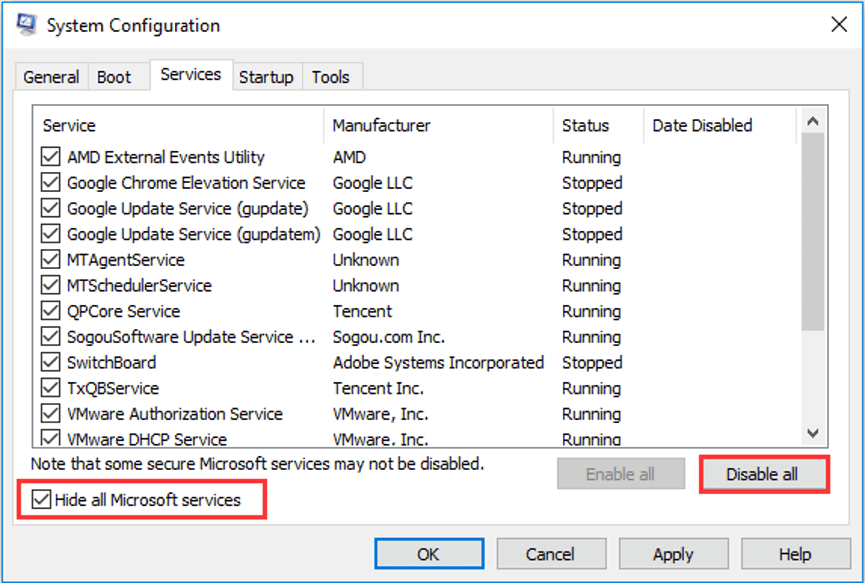
Step 4: Klik op Toepassen en OK om de wijzigingen op te slaan.
Als u klaar bent, sluit u het hulpprogramma af en start u uw computer opnieuw op om de wijziging door te voeren.