
Monitorkalibratie: Wie heeft het nodig?
(U, als u om uw foto’s geeft)
Posted: Juli 2007
Gewijzigd: April 2008
Hier bij Imaging Resource hangt veel af van onze beoordeling van de beeldkwaliteit van de camera’s die we beoordelen, dus besteden we bijzondere aandacht aan de kalibratie van monitoren en onze kijkomgevingen, om te voorkomen dat we ook maar de geringste vooringenomenheid in onze beoordelingen introduceren.
Het spreekt voor zich dat een organisatie als Imaging Resource haar monitoren zorgvuldig gekalibreerd moet houden, maar hoe zit het met onze lezers? Het maakt niet uit wie u bent, als u om uw beelden geeft, moet u ook om de conditie van uw monitor(s) geven. Het goede nieuws is dat het kalibreren van monitoren vrij eenvoudig is, en dat zelfs een bescheiden investering zich ruimschoots kan terugbetalen in beeldkwaliteit. Als je meer wilt lezen over de monitorcalibrator die we hier bij IR gebruiken, kun je onze originele Datacolor Spyder3 Elite review bekijken.
| Welke opname is goed? Is het de camera of je monitor? | |
 |
 |
 |
 |
| Met een niet-gekalibreerde monitor, kun je niet zien wat de juiste belichting is en komen je afdrukken niet eens in de buurt van je scherm. | |
Is mijn monitor in orde?
Dus hoe weet u of uw monitor alles weergeeft wat hij zou moeten weergeven? Om dat echt te weten te komen, moet u de monitor kalibreren, maar er zijn een paar eenvoudige dingen die u kunt controleren om te zien hoe hard een kalibratie nodig is. Aan de hand van de onderstaande testbeelden kunt u snel zien hoe erg uw monitor uit de afstelling is. (Let op: we zeiden “hoe erg”, niet “of”: tenzij u een zeer hoogwaardig beeldscherm gebruikt, is het een vrij veilige aanname dat een niet-gekalibreerde monitor aanzienlijk uit balans is.)
Kunt u de hoge lichten goed zien?
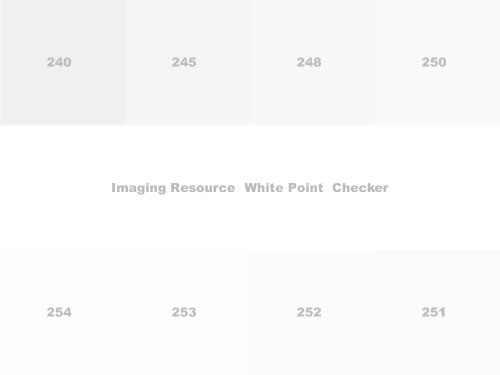
De afbeelding hierboven toont acht blokken met grijstinten, met een zuiver witte streep over het midden. De nummers op elk blok geven de pixelwaarde aan die dat blok bevat. (Het blok met het label 251 heeft dus de pixelwaarden rood, groen en blauw 251, 251 en 251.)
Op een perfect gekalibreerde monitor kunt u het verschil tussen de witte middelste rij en het blok met het label 254 onderscheiden (al is het maar net). Op een “goede” monitor kunt u meestal de grens zien tussen de middelste rij en het blok van 250 of 251. Hoeveel blokken kun je zien? (Veel foto-georiënteerde websites beginnen hun “Is uw monitor OK?” grijswaarden-wiggen bij 245 of zo. Dat is een erg ruime norm, uw monitor kan behoorlijk in de war zijn en u kunt nog steeds het verschil zien tussen 245 en zuiver wit.)
Hoe zit het met de schaduwen?
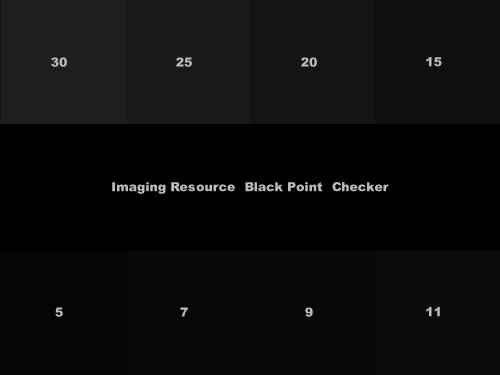
De grafiek hierboven is vergelijkbaar met de eerdere witpunt-checker, alleen nu voor diepe schaduwen. Het midden van de afbeelding is zuiver zwart (pixelwaarden nul), met de getallen op elk van de 8 blokken eromheen die overeenkomen met de pixelwaarden van de donkergrijze tinten die ze bevatten. Het zal moeilijk zijn om schaduwdetails te zien als het licht in uw werkruimte te fel is, dus zorg ervoor dat de kamer enigszins verduisterd is voor u de controle uitvoert. (De hele kwestie van de juiste kijkomgeving vraagt om een apart artikel, dat we nog niet hebben geschreven)
Een diepere kijk op: Schaduwen
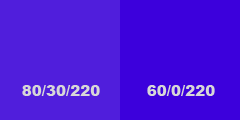
Hooglicht- en schaduwdetails hebben niet alleen betrekking op zwart en wit: Het heeft ook invloed op kleuren. Leer waarom.
In een slecht verlichte kamer kunt u op een uitstekende monitor de grens zien tussen de middelste rij en het “5”-blok. Een goede monitor gaat misschien niet zo ver, maar zou u wel het verschil moeten laten zien tussen het “15”-blok en puur zwart. Veel monitoren laten alleen scheiding zien in het 30-blok, en veel monitoren laten helemaal geen blokken zien. Als u niet minstens de “20” en bij voorkeur de “15” blokken visueel van de achtergrond kunt scheiden, moet uw monitor worden afgesteld en gekalibreerd. (Houd er hier wel rekening mee dat de kamerverlichting een zeer uitgesproken effect kan hebben op hoe ver je in de schaduwen kunt kijken. Misschien wilt u eerst de verlichting in de kamer aanpassen voordat u besluit dat uw monitor schaduwproblemen heeft.)
Hoe is uw contrast?
Er is echter meer nodig voor een nauwkeurige tonale weergave dan alleen het omgaan met licht en schaduw; contrast is ook erg belangrijk. Computerschermen gedragen zich anders dan je zou verwachten: Omdat ze digitaal zijn, zou je verwachten dat elke eenheid van pixelwaarde dezelfde verandering in helderheid zou opleveren. Hoewel het gemakkelijk zou zijn om computerschermen te bouwen die dit doen, blijkt dat ze niet goed zouden werken voor het bewerken van foto’s.
Het probleem is dat menselijke ogen niet erg lineair zijn. Het blijkt dat onze ogen veel meer reageren op veranderingen in helderheid dan op absolute helderheidsniveaus. Dezelfde verandering in helderheid die klein lijkt in een sterk lichtpunt, lijkt dus enorm in een schaduwgebied.
Een diepere kijk op: Gamma
Wat is gamma precies? En hoe zijn we uiteindelijk uitgekomen op 2,2 als standaard?
Meer informatie over Gamma
Als we willen dat gelijke incrementen in pixelwaarde gelijke toenames in waargenomen helderheid opleveren, moeten we de manier aanpassen waarop de monitor pixelaantallen vertaalt in helderheid op het scherm. Ingenieurs noemen de input/output-curve die dit doet een gammacurve, maar u en ik kunnen er gewoon aan denken als contrast, omdat dat is hoe veranderingen in gamma er voor onze ogen uitzien. Hogere gamma-getallen betekenen een hoger contrast, lagere getallen betekenen minder contrast. De sRGB-standaard die in de meeste computerschermen wordt gebruikt, vraagt om een gamma-instelling van 2,2.
Dus hoe weet u of uw monitor is ingesteld op het juiste gamma-niveau van 2,2? Dat is eigenlijk heel eenvoudig. Als uw monitor goed is afgesteld, ziet het onderstaande patroon eruit als allemaal dezelfde grijstint als u het op enige afstand van het scherm bekijkt, of als u uw ogen gewoon uit de focus gooit op een dichterbij gelegen kijkafstand.
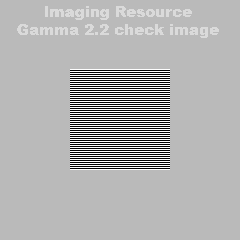
Het centrale gedeelte van dit patroon is niet meer dan een afwisselende reeks zwarte en witte lijnen. Half wit en half zwart is per definitie 50% zo helder als het helderste wit dat uw monitor kan weergeven. Het omringende grijze gebied is ingesteld op een helderheid van 186, omdat dat de pixelwaarde is voor 50% helderheid bij een gamma van 2.2.
Als je dus geen egaal grijs ziet in de bovenstaande afbeelding, is de gamma-instelling van je beeldscherm verkeerd. Om dit te verhelpen heeft u een beeldschermkalibrator nodig, de “contrast”-regelaar op LCD’s regelt niet echt het gamma.
OK, mijn monitor is niet in orde: Wat moet ik eraan doen?
 Voel je niet slecht; zonder afstelling zal 99,9% van de monitoren falen voor een of meer (waarschijnlijk alle) van de eenvoudige tests die zojuist zijn beschreven. Wat je nu doet hangt af van hoeveel waarde je hecht aan het nauwkeurig bekijken van je foto’s. Als je er maar een beetje om geeft, of je hebt een zeer beperkt budget, dan kun je een visuele aanpassing/calibratie doen. Deze aanpak maakt gebruik van een stukje software (gelukkig gratis of reeds ingebouwd in het besturingssysteem van uw computer) en uw eigen oogballen om uw scherm er ongeveer goed uit te laten zien. Dit niveau van kalibratie zal niet goed genoeg zijn voor kritisch werk, maar is zeker beter dan helemaal niets aan te passen. (We hopen binnenkort een artikel te plaatsen dat uitlegt hoe je dit moet doen.)
Voel je niet slecht; zonder afstelling zal 99,9% van de monitoren falen voor een of meer (waarschijnlijk alle) van de eenvoudige tests die zojuist zijn beschreven. Wat je nu doet hangt af van hoeveel waarde je hecht aan het nauwkeurig bekijken van je foto’s. Als je er maar een beetje om geeft, of je hebt een zeer beperkt budget, dan kun je een visuele aanpassing/calibratie doen. Deze aanpak maakt gebruik van een stukje software (gelukkig gratis of reeds ingebouwd in het besturingssysteem van uw computer) en uw eigen oogballen om uw scherm er ongeveer goed uit te laten zien. Dit niveau van kalibratie zal niet goed genoeg zijn voor kritisch werk, maar is zeker beter dan helemaal niets aan te passen. (We hopen binnenkort een artikel te plaatsen dat uitlegt hoe je dit moet doen.)
Als je meer geeft om je foto’s, en het je kunt veroorloven om tenminste wat geld te investeren, dan kun je het beste kiezen voor een hardware beeldschermkalibrator en de bijbehorende software. De prijzen voor deze systemen variëren van een minimum van ongeveer $70 US tot enkele honderden dollars. Zoals je zou verwachten, krijg je waar je voor betaalt, en er zijn verschillen tussen concurrerende apparaten voor elke prijs.
![]() Hier bij IR hebben we heel wat tijd besteed aan het experimenteren met de verschillende oplossingen voor beeldschermkalibratie op de markt, en we zijn uitgekomen bij de producten van Datacolor die de meest consistente resultaten opleverden, althans binnen onze omgeving. Er zijn natuurlijk ook een aantal oplossingen van andere leveranciers beschikbaar, en het is heel goed mogelijk dat een van deze oplossingen het best aan uw eigen behoeften voldoet. Sommige hoogwaardige beeldschermen hebben ook een eigen kalibratiesysteem, en dat kan de beste keuze zijn voor gebruik met die beeldschermen, dankzij de nauwe verbinding tussen de kalibratiehardware/software en het binnenwerk van de beeldschermen zelf. Het goede nieuws is dat vrijwel elk hardwarematig kalibratiesysteem aanzienlijk betere resultaten zal opleveren dan een eenvoudige visuele aanpassing, dus elke stap die u in deze richting zet, zal u ten goede komen.
Hier bij IR hebben we heel wat tijd besteed aan het experimenteren met de verschillende oplossingen voor beeldschermkalibratie op de markt, en we zijn uitgekomen bij de producten van Datacolor die de meest consistente resultaten opleverden, althans binnen onze omgeving. Er zijn natuurlijk ook een aantal oplossingen van andere leveranciers beschikbaar, en het is heel goed mogelijk dat een van deze oplossingen het best aan uw eigen behoeften voldoet. Sommige hoogwaardige beeldschermen hebben ook een eigen kalibratiesysteem, en dat kan de beste keuze zijn voor gebruik met die beeldschermen, dankzij de nauwe verbinding tussen de kalibratiehardware/software en het binnenwerk van de beeldschermen zelf. Het goede nieuws is dat vrijwel elk hardwarematig kalibratiesysteem aanzienlijk betere resultaten zal opleveren dan een eenvoudige visuele aanpassing, dus elke stap die u in deze richting zet, zal u ten goede komen.
We werken aan een overzicht van de verschillende monitorkalibratiesystemen die momenteel worden verkocht, om onze lezers te helpen zien waar ze in de algehele markt passen, evenals beoordelingen van enkele van de meer populaire oplossingen. Gezien onze eeuwig achterblijvende status op de camera reviews die het brood en boter zijn van wat we hier doen, zullen we geen beloftes doen over wanneer we erin zullen slagen om iets van dit gepost te krijgen. 🙁
Hier is een grafiek met de verschillende Datacolor producten, met uitleg over de verschillen tussen hen, om u te helpen beslissen welke versie het beste bij u past.
Spyder3 Functievergelijking
|
||||||||||||||||||||||||||||||||||||||||||||||||||||||||||||||||||||||||||||||||||||||||||||||||||||||||||||||||||||||||||||||||||
Als u het zich kunt veroorloven, biedt de Datacolor Spyder3 Elite de meeste flexibiliteit en waar voor uw geld, en is wat wij hier gebruiken. Als u slechts een enkele monitor gebruikt, en niet verwacht een tweede (of derde) te zullen toevoegen, zou de Spyder3 Pro een goede keuze zijn. De Spyder2 Express is zeer goedkoop, maar eerlijk gezegd denken wij dat de meeste van onze lezers blijer zouden zijn met op zijn minst de Spyder3 Pro versie. Natuurlijk, als je tevreden bent met de beperkingen van de Spyder2 Express (enkele monitor, alleen sRGB, geen witpunt pre-tweaking), zullen we je zeker niet in de weg staan.
Update: Zie onze Datacolor Spyder5 review voor de laatste versie, en bestel de Spyder5 colorimeter bij een van Imaging Resource’s betrouwbare affiliates: