Saiu e deixou o seu PC a funcionar? Precisa de reiniciar o sistema remotamente, talvez para sair de um programa em execução? Estão disponíveis várias opções para reiniciar remotamente um computador Windows, utilizando ferramentas incorporadas e aplicações de terceiros.
Vamos ver três maneiras de reiniciar remotamente um PC com o Windows 10 em execução.
1. Como reiniciar remotamente um computador com o endereço IP
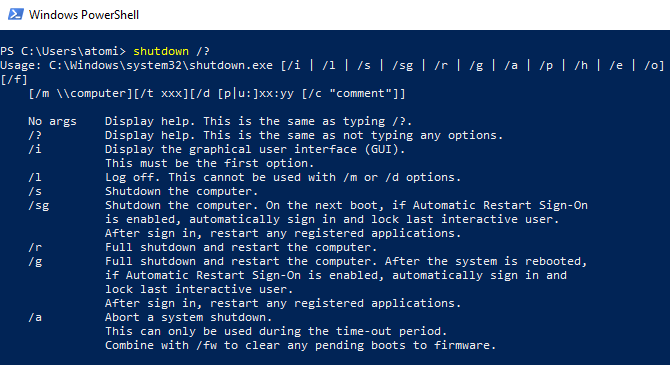
A primeira forma de reiniciar remotamente um computador é especificamente para utilizadores da mesma rede. Por exemplo, pode ter deixado o seu portátil a funcionar na sala de jantar, mas está agora a utilizar o ambiente de trabalho no andar de cima.
Para desligar remotamente, utilize a ferramenta shutdown.exe do Windows. O uso básico desta ferramenta é simples, mas várias funções estão disponíveis para que possa adaptar o comando de encerramento.
Comece por abrir a ferramenta PowerShell. Clique com o botão direito do rato em Iniciar, depois seleccione Windows PowerShell.
Essencialmente, a partir de um prompt de comando ou de uma aplicação, é possível emitir o comando de encerramento usando a sintaxe: shutdown /r /f /m \ -t 00
- /m \ –objectiva um dispositivo específico; substituir pelo nome da rede ou endereço IP do computador
- /r força o reinício total
- /hybrid– shutdown seguido de arranque rápido, usado em conjunto com /s
- /f força todas as aplicações em execução a fechar
- /t 00 diz ao comando para reiniciar sem qualquer atraso de tempo (zero segundos)
- /c permite a adição de uma mensagem, tal como “O departamento de TI está a reiniciar remotamente o seu computador”.
- /? mostra uma lista completa de comandos
(a maioria destes comandos funcionará no prompt de comando obsoleto do Windows. Basta substituir a barra de avanço “/” por um hífen “-“).
Use estes comandos cuidadosamente. Por exemplo, pode querer dar a qualquer pessoa sentada em frente do computador a opção de cancelar a reinicialização.
A única desvantagem desta abordagem é que precisa de estar ligado ao seu computador remoto com privilégios de administrador. Quando prefere manter uma segurança apertada no seu PC ou servidor, isto nem sempre é fácil de conseguir.
2. Como reiniciar o seu PC usando o computador remoto
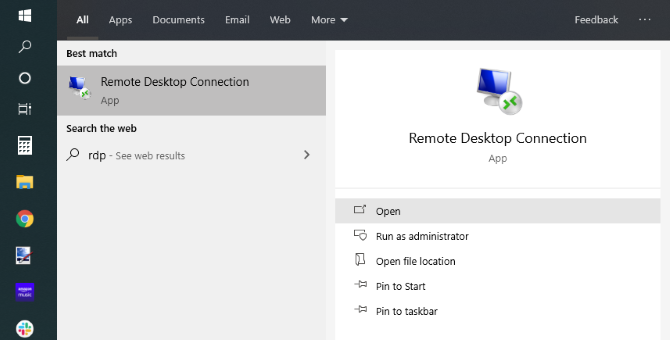
Necessita de reiniciar o seu PC remotamente mas sente-se desconfortável com a abordagem de linha de comando? A sua melhor opção aqui é um ambiente de trabalho remoto.
RDP (Remote Desktop Protocol) é o protocolo proprietário da Microsoft para acesso remoto à área de trabalho.
Na sua maioria, este é utilizado através de uma rede. (Para utilização da Internet, terá de configurar o encaminhamento de portas no seu router, abordado em mais detalhe abaixo).
O RDP está integrado nos computadores de secretária do Windows, por isso basta lançá-lo a partir do menu Iniciar (usar o comando de pesquisa “rdp”).
Com o RDP em execução no seu PC, introduza o endereço IP ou o nome da máquina do PC que está a reiniciar remotamente. Também precisará do nome de utilizador e da palavra-passe quando lhe for pedido. Com a ligação remota ao PC estabelecida, utilize o seu rato para reiniciar o computador da forma habitual.
Estão também disponíveis outras ferramentas de ambiente de trabalho remoto. Todas elas podem reiniciar o seu PC remotamente através da Internet. Muitas destas opções terão também um comando de menu dedicado para reiniciar ou desligar o seu computador com um único clique.
3. Reinicie remotamente o seu computador através de um Navegador Web com Obturador
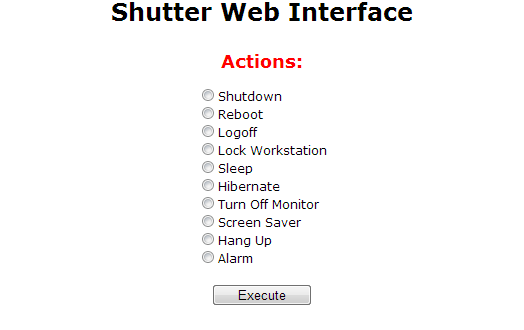
Outra forma de reiniciar remotamente o seu computador é instalando uma aplicação gratuita criada por Denis Kozlov chamada Shutter.
Esta é uma ferramenta de agendamento remoto que lhe dá acesso a acções e eventos remotos. Por exemplo, pode verificar a utilização da CPU (acção) ou accionar um desligamento remoto (evento). Com o Obturador instalado no seu PC de destino, pode executar várias funções remotas no seu computador através do seu navegador.
Primeiro, não se preocupe com as definições neste ecrã, porque estas são para quando utiliza a aplicação localmente. Contudo, o seu interesse está em utilizar o Obturador como um servidor que dá acesso remoto ao seu PC a partir de qualquer browser.
Para configurar isto, clique em Opções > Interface Web. Aqui, seleccione Activar, escolha um IP de Ouvir da lista e introduza qualquer porta que deseje utilizar. A porta 80 é a mais comum, uma vez que é a porta por defeito. No entanto, se quiser mais segurança, pode utilizar alguma porta obscura.
Finalmente, defina o seu Nome de Utilizador e Palavra-passe (obrigatório), clique em Guardar e a aplicação está pronta—é tão fácil como isso!
Descarregar: Obturador
Configurar Obturador para Reiniciar PC Remoto
Para usar de fora da sua rede doméstica, terá de abrir um “buraco” para aceder ao Obturador através do seu router.
Para o fazer, abra a página do seu router (normalmente 192.168.0.1 ou 192.168.1.1, dependendo da marca do seu router) e configure o reencaminhamento de portas. Consulte a documentação do seu router para obter os passos exactos para o seu modelo de router.
Basta certificar-se que o IP e a porta que definiu no Obturador está definida aqui e que está activada. Uma vez guardado, a configuração está completa. Agora pode ir a qualquer browser e enviar não só um comando “restart” para o seu computador, mas também uma lista completa de outros comandos.
Para aceder remotamente ao Obturador, abra um navegador e introduza o endereço IP e a porta especificados anteriormente. Por exemplo: 192.168.1.103:8080
A partir de um local externo, como uma biblioteca ou de um trabalho, introduza o IP externo atribuído pelo ISP, seguido da porta. Isto pode ser: 65.xxx.xxx.122:8080. A interface web aparecerá depois de iniciar a sessão com o ID e a palavra-passe que definiu.
Não tem a certeza qual é o seu IP externo? Basta visitar whatismyip.com no seu navegador.
Note que precisará de um IP estático para aceder ao Obturador a partir da sua rede local. Aqui, pode executar várias tarefas remotas, desde desligar o PC até ao volume emudecido ou executar um programa específico.
Para reiniciar remotamente o Windows usando a Interface Web do Obturador, clique em Reiniciar, depois Executar. Tarefa feita!
Três maneiras inteligentes de reiniciar remotamente o seu PC
Como pode ver, reiniciar remotamente o seu PC é notavelmente fácil com o Windows 10:
- Reiniciar através de uma rede utilizando o shutdown.comandos exe
- Reinicie o seu PC com software de ambiente de trabalho remoto
- Reinicie o Windows com obturador
Contudo, se optar por reiniciar o seu PC, é uma opção inteligente para garantir que a segurança no computador é actualizada regularmente. Se o reiniciar para impedir o acesso, porque não usar um destes métodos para bloquear automaticamente o seu PC Windows?
Deputy Editor for Security, Linux, DIY, Programming, and Tech Explained. Ele também produz The Really Useful Podcast e tem uma vasta experiência em suporte de desktop e software. Um colaborador da revista Linux Format, Christian é um fã de jogos Raspberry Pi tinkerer, amante de Lego e retro.
More From Christian Cawley