Sumário
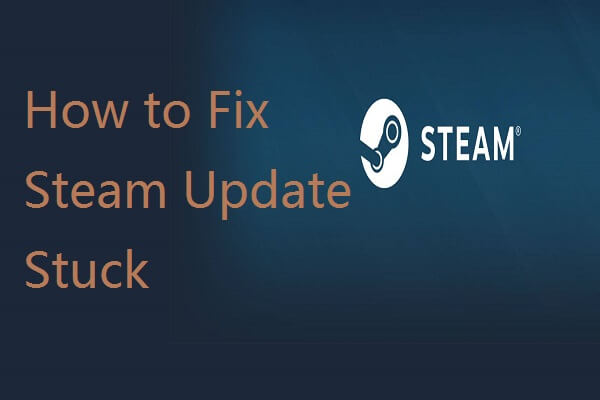
Quando actualiza os seus jogos Steam ou a aplicação, pode encontrar o problema que as actualizações Steam penduram ou ficam presas. Neste post, o software MiniTool fornece 6 soluções de trabalho para corrigir o problema de actualização do Steam bloqueado.
Steam é uma plataforma preferida para gerir vários jogos e aplicações para a maioria dos utilizadores. No entanto, alguns utilizadores de Steam estão a ter certos problemas enquanto actualizam Steam ou jogos. De acordo com o relatório desses utilizadores, a actualização do Steam fica bloqueada algum dia, e mesmo o Steam não descarrega actualizações.
É um pouco difícil descobrir a razão específica para este problema em cada caso. Mas felizmente, aqui estão algumas soluções possíveis para este problema e pode sentir-se à vontade para as experimentar uma a uma.
Vamos dar uma vista de olhos mais atenta aos passos detalhados destas soluções.
P>Irrita-se com a paragem e o início aleatório do descarregamento do Steam? Quer corrigir o erro o mais rapidamente possível? Venha e leia este post para obter as 6 primeiras correcções.
Percurso 1: Executar o Steam como Administrador
No início, deve certificar-se de que está a executar o Steam como administrador, porque o Steam não pode funcionar correctamente por vezes se não tiver privilégios administrativos.
Passo 1: Clique com o botão direito do rato no ícone de atalho ou ficheiro executável do seu Steam e escolha Propriedades.
P>Passo 2: Na janela pop-up, marque Executar este programa como uma opção de administrador.
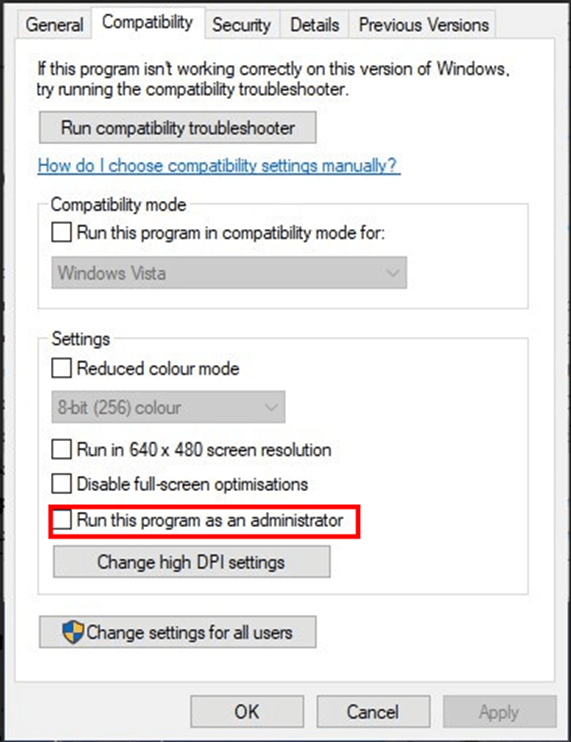
P>Passo 3: Clique em Aplicar e botão OK para guardar a alteração.
Então, pode lançar o seu Steam para verificar se pode actualizar correctamente.
Workaround 2: Clear Steam Download Cache
Alternatively, pode tentar limpar a sua cache de descarga de Steam. Na maioria dos casos, a actualização de vapor ou o problema de descarga de vapor pode ser facilmente resolvido limpando a cache de descarga de vapor. Aqui está um guia simples.
P>Passo 1: Abra o seu Vapor e vá a Steam Settings.
P>Passo 2: Escolha Downloads no painel esquerdo.
P>Passo 3: No painel direito, clique no botão Clear Download Cache.
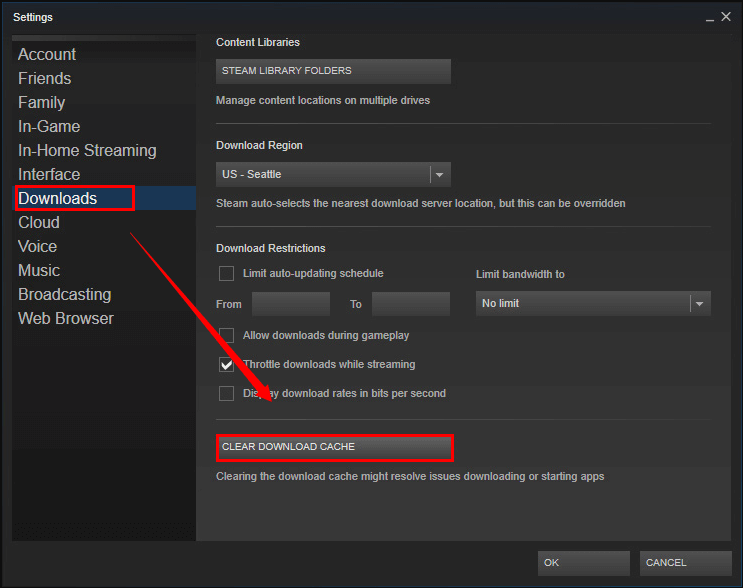
P>Passo 4: Quando obtiver uma janela de confirmação, clique no botão OK para continuar.
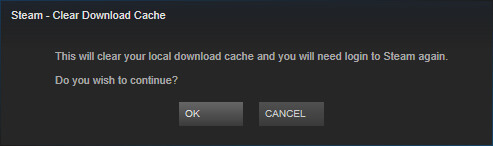
Após limpar a cache de download, inicie novamente a sessão no seu Steam para verificar se a actualização do jogo Steam ficou bloqueada.
Workaround 3: Edit the Hosts.txt File
Provavelmente, a actualização do Steam fica bloqueada por causa do problema do servidor Steam. Pode tentar alterar o servidor de conteúdo do Steam para corrigir o problema editando o ficheiro hosts.txt.
P>Passo 1: Executar o Bloco de Notas como administrador. Pode encontrar a aplicação Notepad pesquisando-a no menu Iniciar.
P>Passo 2: Depois de abrir o Notepad, clique em Ficheiro no canto superior esquerdo da janela e clique em Abrir.
P>Passo 3: Agora, navegue para C: > Windows > Sistema32 > drivers > etc. Seleccione o ficheiro hosts.txt e clique em Open button.
Step 4: Após abrir o ficheiro, introduza a seguinte informação no fundo do ficheiro:
- 142.122.70 cdn.steampowered.com
- 111.128.6 cdn.store.steampowered.com
- 111.128.7 media.steampowered.com
passo 5: Guarde o ficheiro e feche o Bloco de Notas.
P>Passo 6: Abrir janela Executar pressionando Windows + R. Input ipconfig /flushdns e clique no botão OK para lavar o seu DNS.
Ao fazer isto, o problema de Steam update stuck deve ser removido e o seu Steam pode correr e actualizar sem qualquer problema.
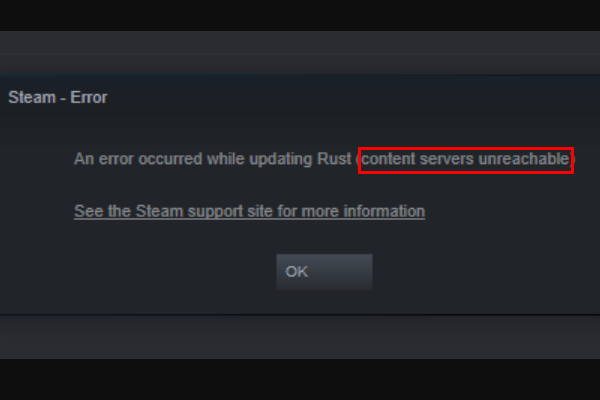
P>Deixou encontrar erros inalcançáveis nos servidores de conteúdo de Steam? É um problema comum de descarga de vapor. Este post oferece 6 métodos para o ajudar a resolver este problema.
Workaround 4: Delete the Package Folder
Quando o seu Steam está a actualizar, o pacote de actualização necessário pode ficar corrompido, fazendo com que a actualização do Steam fique presa e pendurada na janela “install update” ou “update Steam”. Pode fazer o seu Steam download de actualização correctamente, apagando a pasta de pacotes.
Apenas feche a sua aplicação Steam e vá ao File Explorer para localizar a pasta de pacotes sob o directório Steam. Faça uma cópia de segurança da pasta para outro caminho e depois apague-a. Agora, pode lançar o seu Steam e este descarregará um novo pacote.
Workaround 5: Desligue o Windows Defender Firewall
Se estiver a utilizar o Windows Defender Firewall protegendo o seu PC, esta ferramenta pode bloquear a sua actualização do Steam. Neste caso, desligar o Windows Defender Firewall do Windows pode resolver o problema da actualização do jogo Steam. Pode fazer o seguinte.
P>Passo 1: Prima Windows + S e introduza a firewall na barra de pesquisa. Clique em Windows Defender Firewall a partir dos resultados da pesquisa para a abrir.
P>Passo 2: Clique em Ligar ou desligar o Windows Defender Firewall no painel esquerdo.
Passo 3: Marque a opção Desligar o Windows Defender Firewall nas secções Definições de rede Privada e Definições de rede Pública. Clique no botão OK para guardar a alteração.
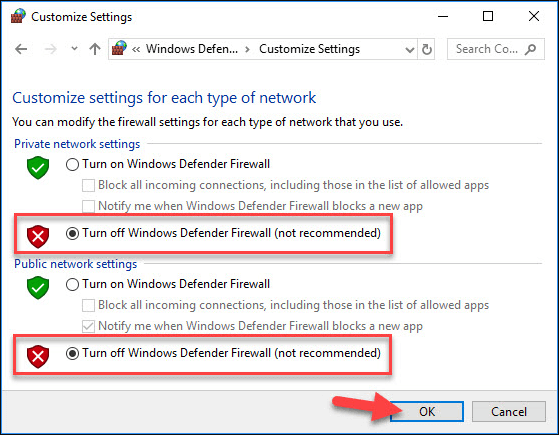
Se o problema desaparecer depois de fazer a operação, a sua Firewall do Windows Defender deve ser bloqueada pela Firewall do Windows Defender. Para se livrar do problema, basta permitir o programa através do Windows Defender Firewall.
Workaround 6: Clean Boot Your Windows
Se todas as soluções acima mencionadas falharem em corrigir a actualização do Steam bloqueada, pode limpar o arranque do seu Windows para evitar qualquer possível conflito de programas ou serviços de terceiros enquanto o Steam está a actualizar. Os passos são os seguintes:
Passo 1: Digite msconfig na janela Executar e clique OK para abrir Configuração do Sistema.
Passo 2: Na aba Geral, escolha Arranque Selectivo, verifique Carregar serviços do sistema e desmarque Carregar itens de arranque.
p>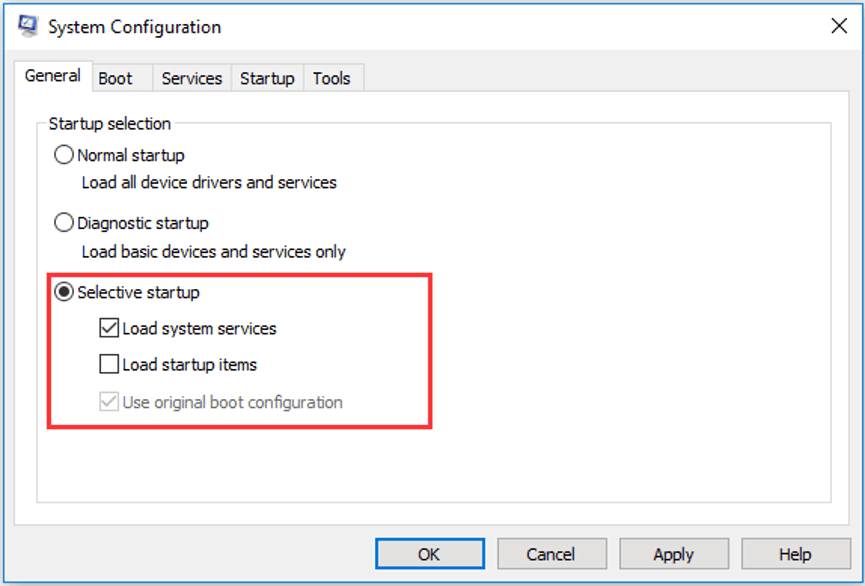
P>Passo 3: Na tabulação Serviços, verificar Ocultar todos os serviços Microsoft e depois clicar em Desactivar todos os botões.
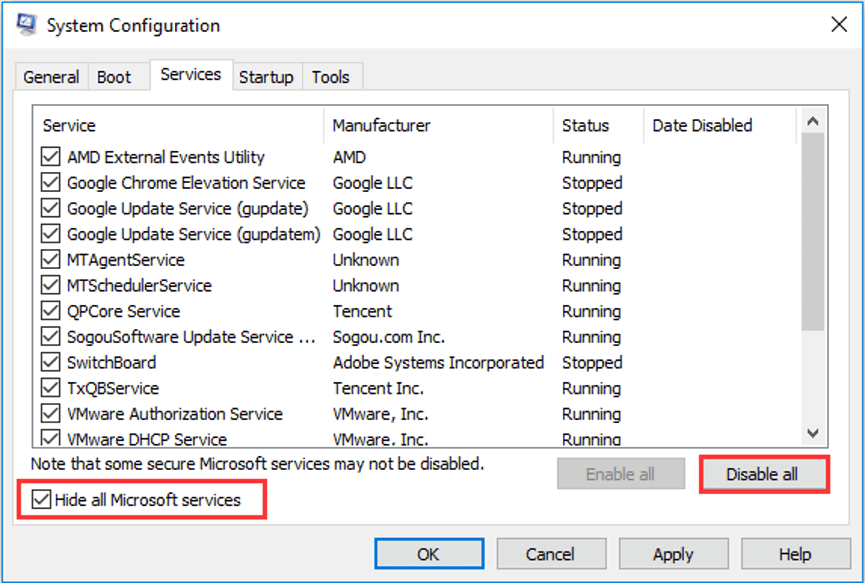
P>Passo 4: Clique em Aplicar e OK para guardar as alterações que fez.
Após ser feito, saia da ferramenta e reinicie o seu computador para fazer efeito a alteração.