Neste breve artigo rápido, mostraremos como alterar uma palavra-passe de utilizador no Ubuntu Linux usando a interface gráfica, bem como a interface de linha de comando. Como bem sabe, a maioria das operações no Ubuntu são aplicáveis aos seus derivados tais como Linux Mint, Xubuntu, Lubuntu, e muitos outros.
Modificar a palavra-passe do utilizador no Ubuntu via GUI
O meio mais fácil de alterar a palavra-passe do utilizador é através da interface gráfica do utilizador, usando a definição de Detalhes de Conta. Para lá chegar, abra Configurações ou Configurações do Sistema, depois encontre as configurações de Detalhes ou Detalhes da Conta e clique nelas.
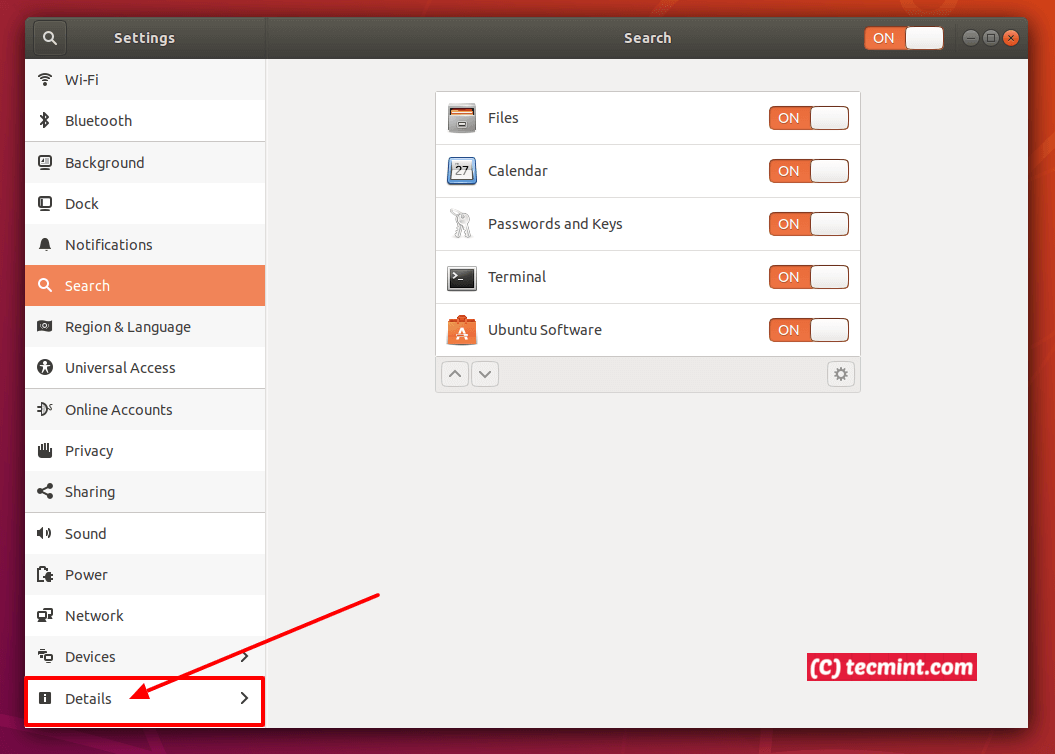
Next, clique na tabulação Utilizadores, exibirá os detalhes da conta do utilizador actual, como mostra a captura de ecrã seguinte. Para alterar uma palavra-passe de utilizador, clique na palavra-passe (linhas pontilhadas), deverá aparecer uma janela popup para alterar a palavra-passe do utilizador.
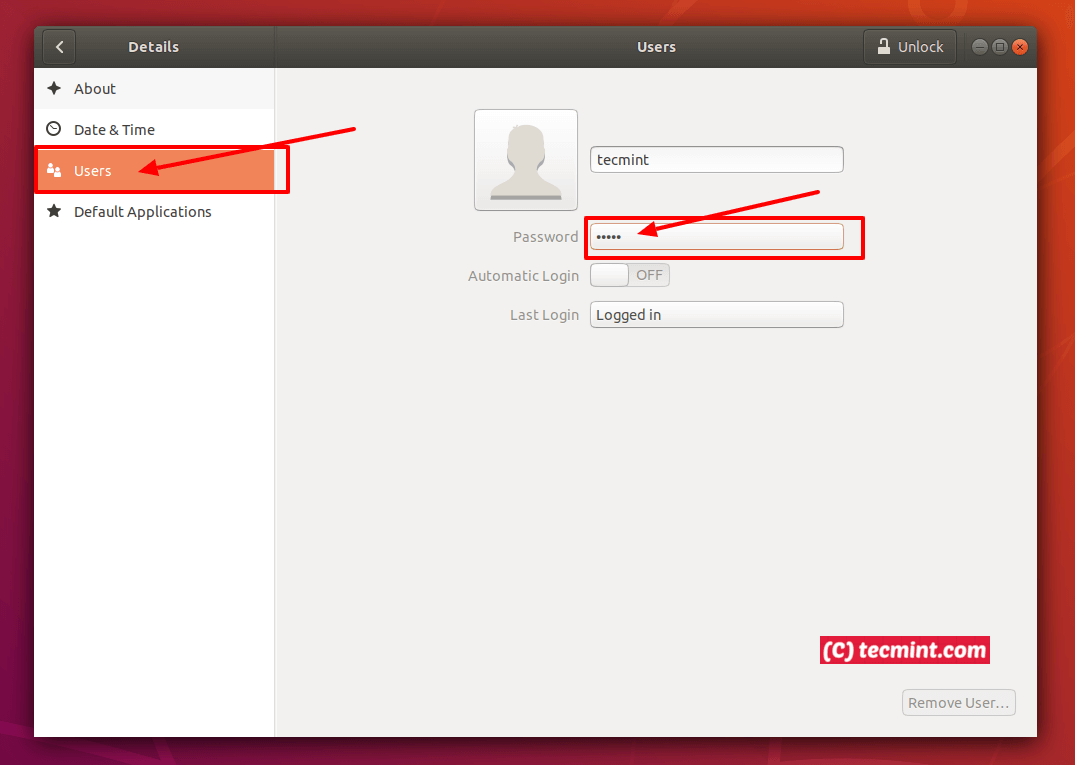
Introduzir a palavra-passe actual e definir uma nova palavra-passe e confirmá-la. Depois clique em Change (Alterar) para guardar as alterações.
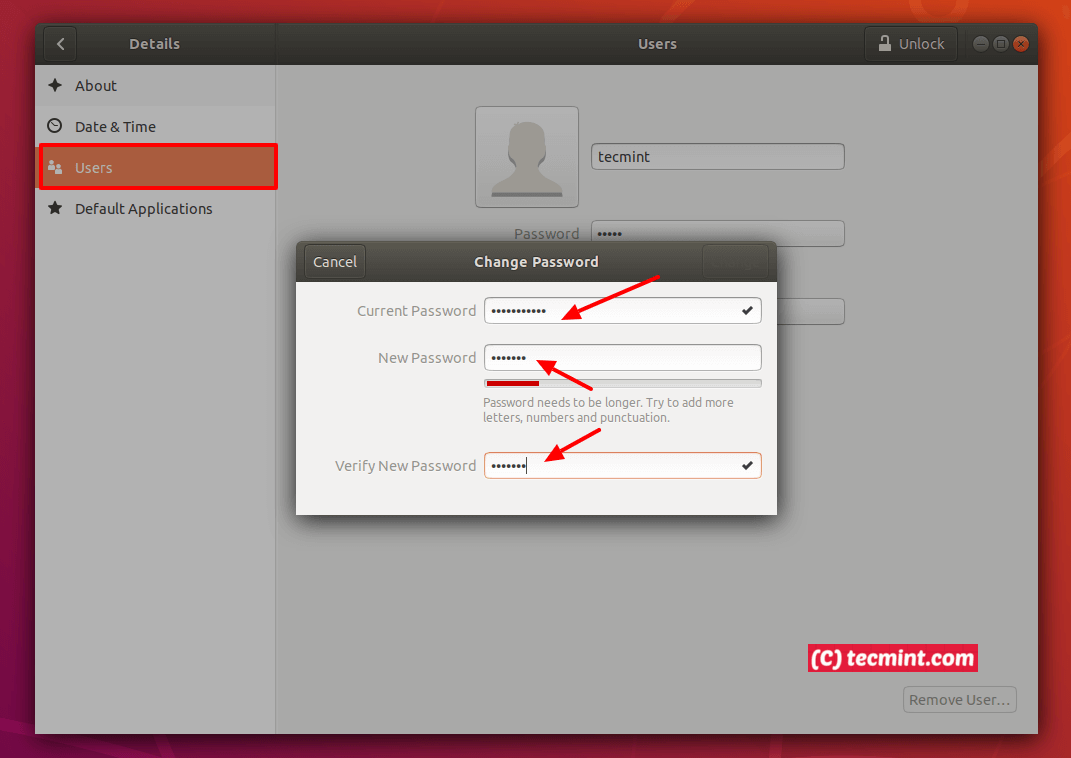
Alterar Palavra-passe de Utilizador em Ubuntu via Terminal
Para aqueles que preferem a linha de comando em vez da interface gráfica, pode usar o utilitário de passwd para alterar uma password de utilizador. Basta fornecer o seu nome de utilizador como argumento, por exemplo:
$ passwd aaronkilik
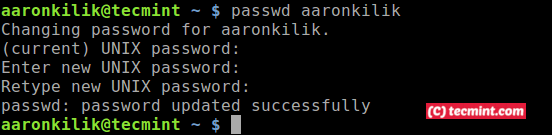
Nota que como administrador, necessita de privilégios de superutilizador (ou utilizador root) para alterar a palavra-passe de outro utilizador. A este respeito, pode usar o comando sudo para obter privilégios de root, por exemplo:
$ sudo passwd tecmint
Para mais informações, ver a página de homem da senha:
$ man passwd
Também achará úteis estes artigos sobre o Ubuntu:
- Como instalar a VirtualBox 6 em Debian e Ubuntu
- Como montar partições do Windows no Ubuntu
- ext3grep – Recuperar ficheiros apagados em Debian e Ubuntu
- Como instalar o GIMP 2 mais recente.10 em Ubuntu
É tudo! Neste artigo rápido, explicamos como alterar uma senha de utilizador no Ubuntu Linux. Se tiver alguma ideia a partilhar, ou perguntas a fazer, utilize o formulário de feedback abaixo.