
p>p>P>Pode agora alterar o aspecto dos seus ícones de aplicação.
Angela Lang/CNET
Está prestes a dar um reinício ao aborrecido ecrã inicial por defeito do seu iPhone. Ou talvez tenha acabado de receber um novo iPhone 12. A personalização nunca foi coisa da Apple, mas a nova actualização do iOS 14 torna finalmente possível brincar com a sua interface, desde o tamanho e cor dos seus ícones até um papel de parede que se pode ligar a todo o tema. (E aqui estão as melhores características da actualização iOS 14.4.) Criar um ecrã inicial “estético” do iPhone ainda é uma tendência popular, mas é preciso seguir alguns passos para que isso aconteça, com a ajuda de duas aplicações.
Leia mais: iOS 14.5 está a chegar em breve. Eis o que sabemos sobre uma data de lançamento e novas funcionalidades
Depois disso, pode ficar louco por experimentar diferentes temas e aperfeiçoar o look and feel.
Leia e mostrar-lhe-emos como personalizar o aspecto dos ícones do ecrã inicial do seu iPhone, dar-lhes nomes completamente diferentes e alterar o seu tamanho e cor — sem enraizar ou quebrar a prisão do seu iPhone ou correr peles e lançadores. Pronto? Vamos começar.
Como mudar o aspecto dos ícones da sua aplicação no iPhone
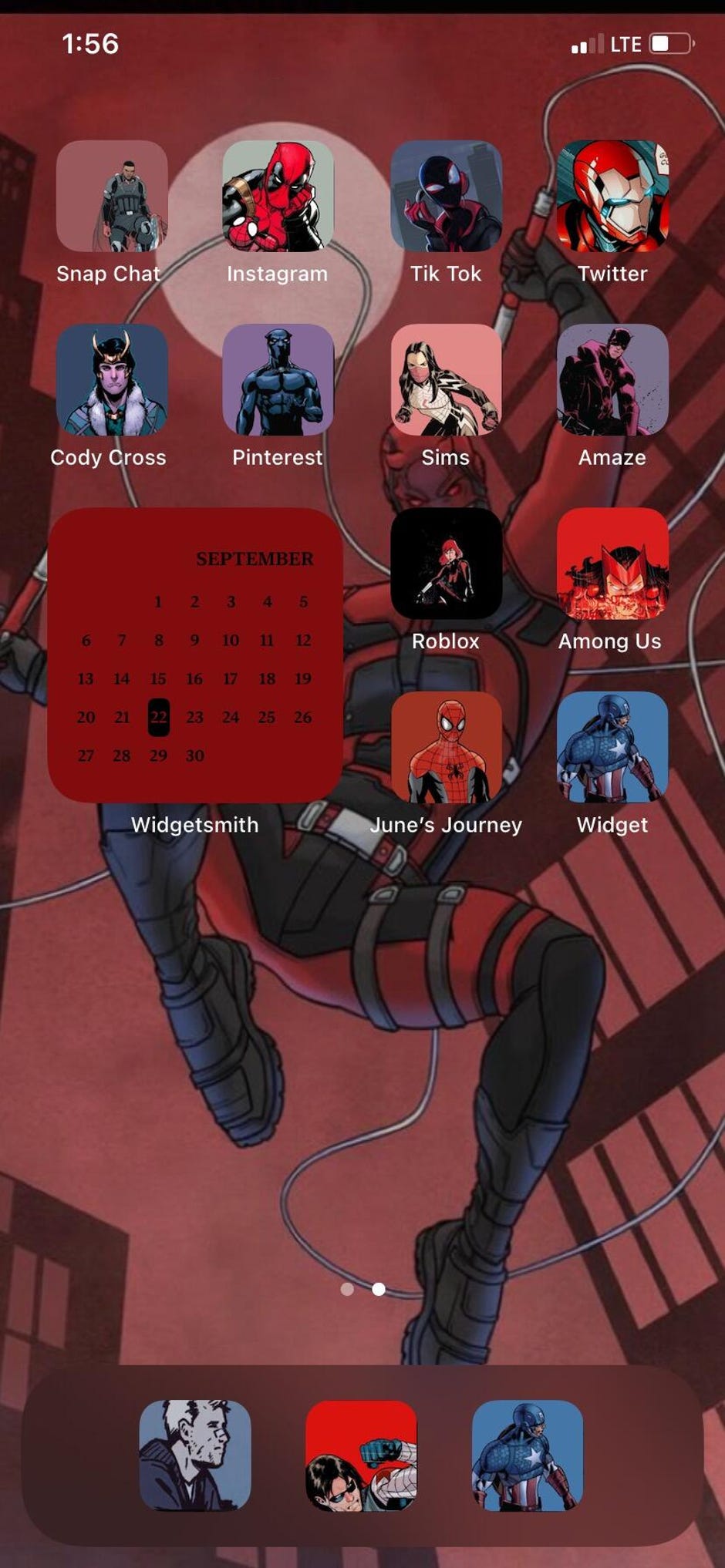
Esta aplicação facilita a experimentação de diferentes visuais no seu iPhone.
Screenshot by Katie Conner/CNET
A nova actualização iOS 14 permite-lhe finalmente personalizar as aplicações ao seu gosto. Eis como.
1. Abra a aplicação de Atalhos no seu iPhone (já está pré-instalada).
2. Toque no ícone mais no canto superior direito.
3. Seleccione Adicionar Acção.
4. Na barra de pesquisa, digite Open app e seleccione Open App app.
5. Toque em Escolher e seleccione a aplicação que pretende personalizar. Por exemplo, Facebook, Spotify ou o aplicativo Mensagens.
6. Toque nos três pontos no canto superior direito. Daqui, dê um nome ao atalho e toque em Add to Home Screen.
7. Onde diz Home Screen Name and Icon, renomeie o atalho para qualquer coisa que deseje.
8. A seguir, vá para a aplicação Safari para encontrar uma nova imagem de ícone. Pode procurar algo como a estética do ícone do Facebook. Quando encontrar uma imagem de que gosta, guarde-a nas suas fotos.
9. Volte à aplicação Shortcuts e toque no ícone actual. Seleccione Choose Photo e toque na imagem que acabou de guardar. Pode aumentar ou diminuir o zoom da imagem. Tocar em Choose.
10. Toque em Adicionar.
Agora tem aplicações personalizadas no seu telefone. As aplicações originais permanecerão no telefone, mas pode guardá-las numa pasta.
Alterar o design do ecrã inicial do seu iPhone utilizando a aplicação Widgetsmith app
Já não tem de olhar mais para as filas de aplicações no seu iPhone. Veja aqui como alterar a sua visualização do ecrã inicial utilizando uma aplicação.
1. Descarregue a aplicação Widgetsmith no seu iPhone.
2. Na aplicação, seleccione o tamanho do widget que gostaria de personalizar — as suas opções são pequenas, médias e grandes.
3. Toque no widget para personalizá-lo. Pode alterar a fonte e as cores. Toque em Guardar quando terminar.
4. Vá para o seu ecrã inicial e mantenha premido e carregue numa aplicação. Toque em Editar ecrã de início.
5. Toque no ícone de mais no canto superior esquerdo e procure por Widgetsmith. Toque no ícone.
6. Seleccione o tamanho do widget que gostaria de adicionar ao seu ecrã inicial e toque em Add Widget.
7. Pode alterar o widget premindo para baixo na aplicação e seleccionando Edit Widget. E é tudo! Agora o seu ecrã inicial tem ícones de tamanhos diferentes para um visual personalizado.
Note que, neste momento, só pode personalizar as seguintes aplicações: Tempo (com uma subscrição premium), Calendário, Hora Mundial, Lembretes, Saúde, Astronomia, Marés (com uma subscrição premium) e Fotos.
Quer saber mais sobre a nova actualização iOS 14.4? Veja como personalizar o seu Smart Stack (o novo widget no seu iPhone) e tudo o que mudou no ecrã inicial do seu iPhone e como utilizá-los. Veja também as melhores funcionalidades do iOS 14.4 que irá utilizar todos os dias e estas funcionalidades ocultas do iOS 14 e iPadOS 14.
Vídeo: Experimente um ecrã inicial personalizado usando iOS 14
Primeiro publicado em 22 de Setembro de 2020 às 11:18 horas PT.