Para compactar ficheiros/pastas num ficheiro ZIP ou extrair ficheiros de um arquivo ZIP no Windows 10, as pessoas tendem a utilizar software como WinZip ou 7-Zip. Na verdade, os sistemas Windows vêm com Ferramentas de Pasta Comprimida incorporadas para que os utilizadores possam comprimir e descomprimir ficheiros/pastas mesmo sem WinZip ou qualquer outra ferramenta zip exterior instalada. Agora, esta página irá mostrar-lhe como comprimir e descomprimir ficheiros no Windows 10 sem o software WinZip.
ul>
Parte 1: Como zipar ficheiros no Windows 10 sem WinZip
I introduzirei três formas diferentes de criar um ficheiro ZIP no Windows 10.
Modo 1: enviando para a pasta comprimida
Clique com o botão direito do rato no ficheiro ou pasta que pretende comprimir num ficheiro ZIP, escolha Enviar para > Pasta comprimida (zipada) no menu de contexto.
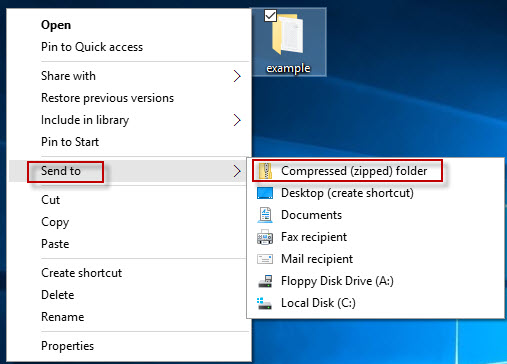
Dicas: Se quiser fazer ZIP de vários ficheiros/pastas juntos, precisa de clicar individualmente nos ficheiros/pastas enquanto mantém premida a tecla Ctrl no seu teclado para seleccionar todos os ficheiros, clicar com o botão direito do rato em qualquer selecção, e depois seleccionar Enviar para > Pasta comprimida (zipada) a partir do menu de contexto.
Modo 2: a partir do File Explorer
P>Passo 1: Abrir o File Explorer do Windows 10. Localize o(s) ficheiro(s) ou pasta(s) que pretende zipar e seleccione-o(s).
Passo 2: Seleccione o separador Partilhar e depois clique no botão Zip. As ferramentas de pasta comprimida comprimirão o(s) ficheiro(s) e pasta(s) seleccionados num ficheiro ZIP no mesmo local. Pode renomear o ficheiro ZIP ou aceitar o nome sugerido.
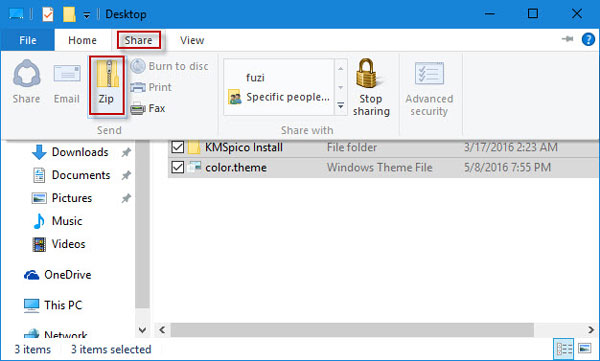
Way 3: arrastando os ficheiros para o ficheiro zip existente
P>Passo 1: Clique com o botão direito do rato na área de trabalho do Windows 10, seleccione New > Pasta comprimida (zipada) no menu de contexto para criar uma nova pasta zipada.
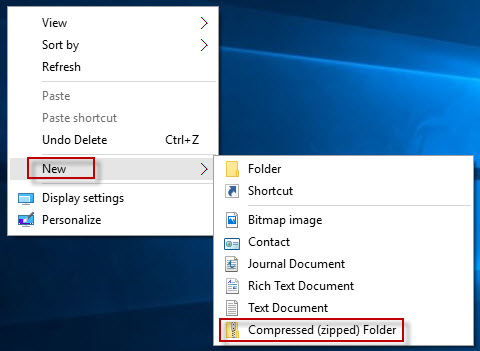
Passo 2: Renomeie a nova pasta zipada ou carregue em Enter para aceitar o nome sugerido.
Passo 3: Arraste o(s) ficheiro(s) e pasta(s) que pretende zipar para a nova pasta compactada (zipada). Da mesma forma, pode arrastar ficheiros ou pastas para qualquer pasta zipada existente.
Parte 2: Como descomprimir ficheiros no Windows 10 sem WinZip
P>Passo 1: Clique com o botão direito do rato no ficheiro .zip que pretende descomprimir, e depois seleccione Extrair Tudo do menu de contexto.
p>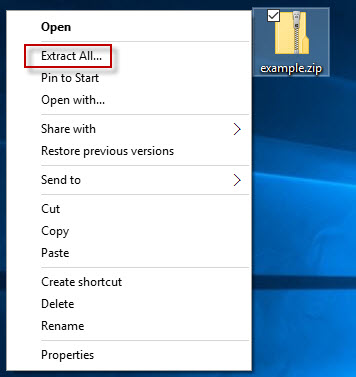
P>Passo 2: Na caixa de diálogo “Extract Compressed (Zipped) Folders”, seleccione um destino para guardar os ficheiros extraídos, mantenha Mostrar ficheiros extraídos quando estiver completo verificado, e depois clique em Extractar. Depois mostrará uma caixa de diálogo de progresso de extracção.
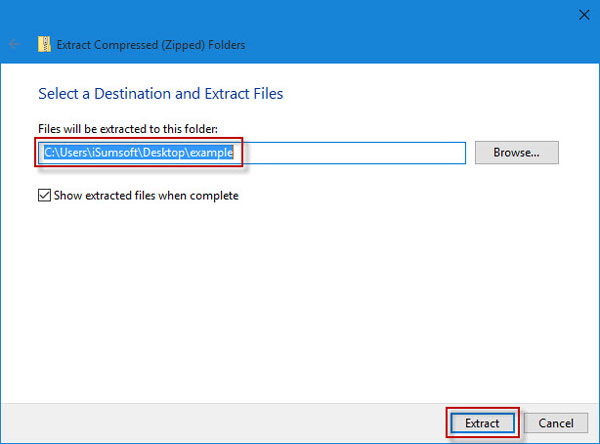
Passo 3: Quando o progresso for 100%, mostrar-lhe-á os ficheiros extraídos na pasta que acabou de especificar no Passo 2.
Acima está como as ferramentas de pastas comprimidas ajudam a zipar e descomprimir ficheiros no Windows 10 sem utilizar o software WinZip. A ferramenta é apenas para ficheiros de compressão de formato ZIP, mas não se pode aplicar ao formato RAR. Aprenda mais opções para extrair ficheiro RAR, ver Como Descomprimir Arquivo RAR com WinRAR/WinZIP/7-ZIP.