Como Corrigir Facilmente O Erro ‘servidor DNS não responde’ No Windows 10?
O Sistema de Nomes de Domínio (DNS) é um sistema hierárquico descentralizado de nomenclatura para computadores, serviços e outros recursos ligados à Internet ou a uma rede privada. Este sistema traduz os nomes de hosts para endereços IP. Um exemplo de um hostname é www.pcrisk.com. Um endereço IP tem este aspecto: 215.57.216.55. Se o DNS não existisse, navegar na web não seria fácil, uma vez que teríamos de introduzir endereços IP para cada sítio web que quiséssemos visitar. É mais fácil recordar www.pcrisk.com do que 215.57.216.55, um facto que se aplica a todas as páginas da web.
Servidores DNS são utilizados, uma vez que é mais fácil para nós compreender e recordar palavras do que números, mas também porque os computadores precisam de utilizar endereços IP para aceder aos sítios web. Um servidor DNS é mais como um tradutor entre um endereço IP e o nome da máquina. Além disso, os computadores armazenam as respostas DNS localmente, pelo que o pedido DNS não acontece sempre que se liga a um determinado nome de domínio que tenha visitado anteriormente. Assim que o seu computador tiver determinado o endereço IP associado a um nome de domínio, ele lembrar-se-á disso durante um período de tempo. Isto permite uma maior velocidade de ligação saltando o período de pedido DNS.
Quando liga um dispositivo à sua rede doméstica ou a outra rede com acesso à Internet, a ligação à Internet pode falhar com um erro “o servidor DNS não responde”. Pode haver várias razões para isso. Pode corrigir problemas DNS através da resolução de problemas da sua ligação actual, desactivando ligações extra, descarregando a cache DNS, alterando o servidor DNS predefinido do seu computador, e simplesmente reiniciando o seu router.
Neste artigo, descrevemos possíveis soluções para o erro “o servidor DNS não responde” que poderá utilizar para resolver o problema.

Tabela de conteúdos:
- Introduction
- Change The DNS Server
- Disable IPv6
- Reset Your Router
- Introduza Manualmente o Endereço MAC
- Reset Your IP And Clear DNS Cache
- Inicie o seu computador no modo seguro
- Atualize os seus drivers
- Desactive o seu antivírus
- Conexões secundárias desactiváveis
- Video Showing How To Fixing The ‘DNS server is not responding’ Error
li>Desactivar o Windows Update Peer-to-peer Feature
Change The DNS Server
Se houver um problema com o seu servidor DNS IP, pode tentar alterar o seu servidor DNS para o DNS Público do Google, um serviço alternativo gratuito de DNS (Domain Name System) oferecido aos utilizadores da Internet em todo o mundo. O serviço de DNS público e os servidores são mantidos e propriedade da Google. Funciona como um servidor de nomes recursivo que fornece resolução de nomes de domínio para qualquer anfitrião na Internet. Terá de alterar o DNS manualmente, e nós mostramos-lhe como.
Para alterar o seu servidor DNS para o servidor DNS do Google, vá para as suas definições de Ligações de Rede. Clique com o botão direito do rato no menu Iniciar e seleccione “Ligações de Rede”, ou vá a Definições e clique em” Rede & Internet”.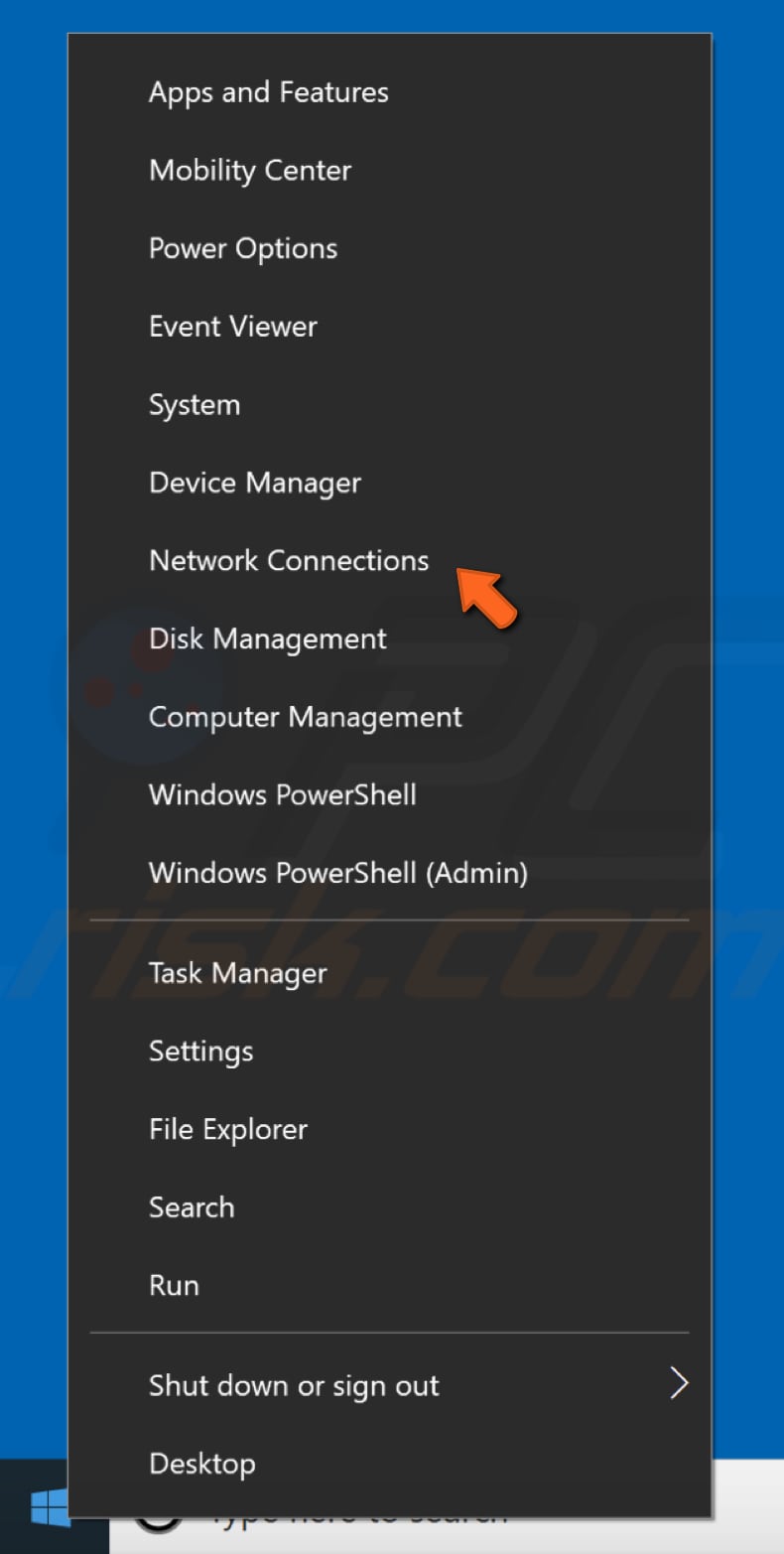
Na Rede & janela Configurações de Internet, seleccione o seu tipo de ligação (no nosso caso, “Ethernet”) no painel esquerdo e depois clique em “Alterar opções do adaptador” no painel direito.
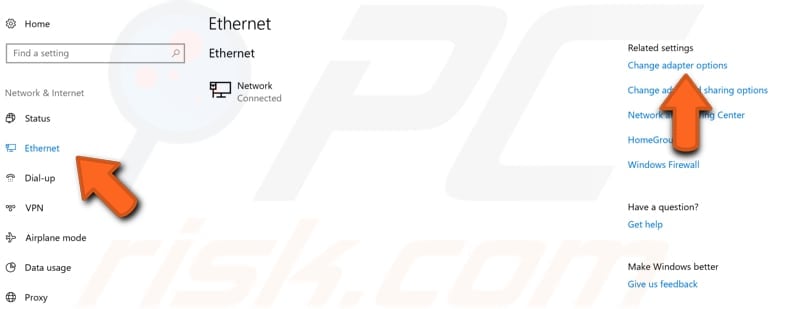
Clique com o botão direito do rato na sua ligação e seleccione “Propriedades” a partir do menu pendente.
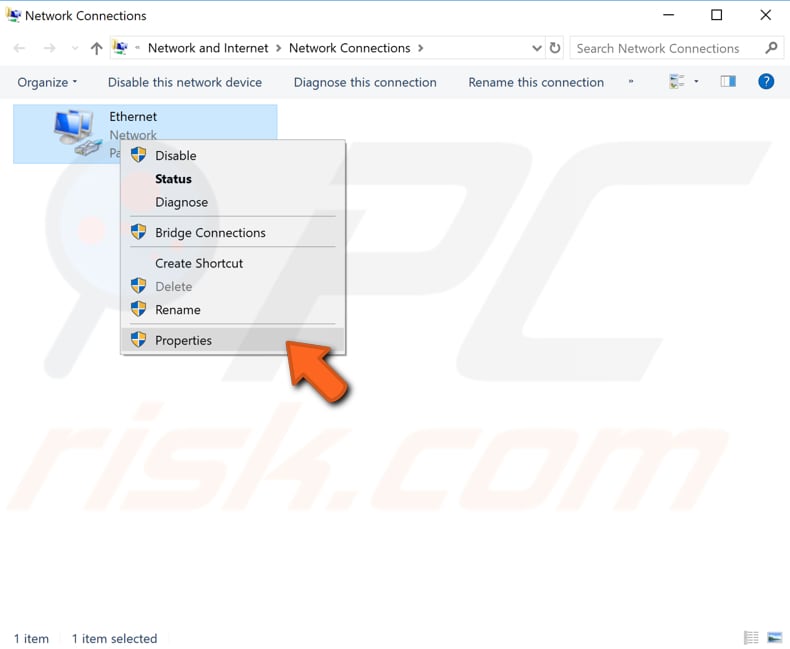
Seleccionar “Internet Protocol Version 4 (TCP/IPv4)” e clicar em “Properties”.
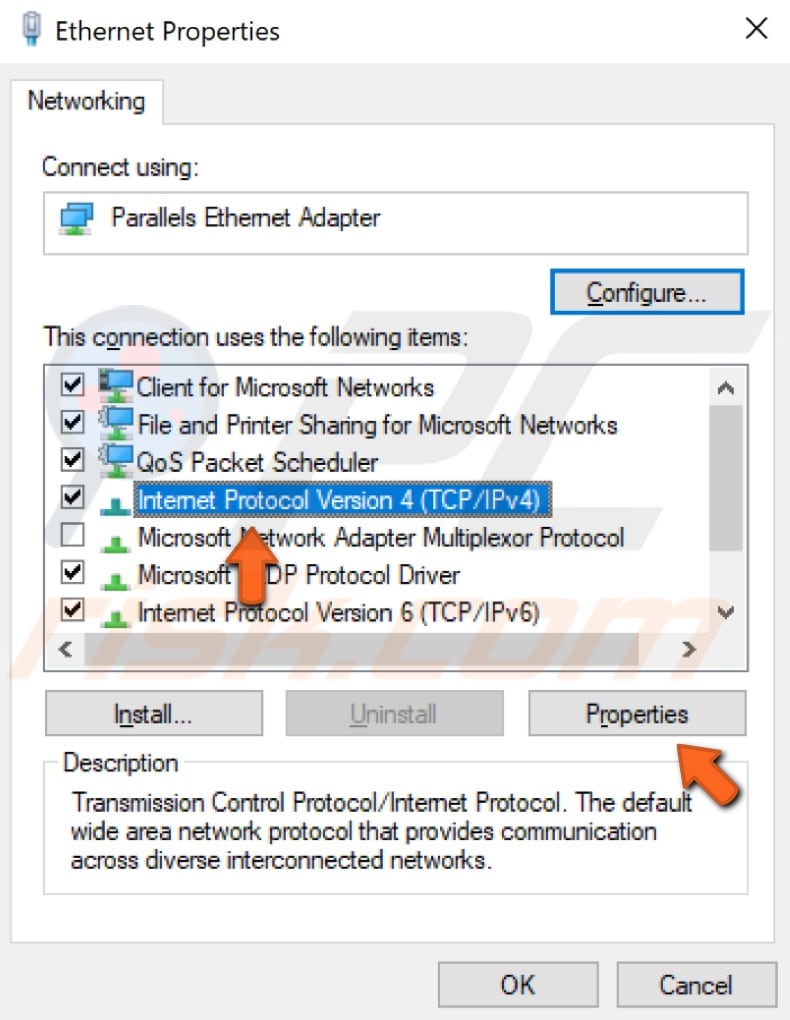
Na janela de propriedades do Protocolo Internet Versão 4 (TCP/IPv4), seleccione “Use the following DNS server addresses”, introduza 8.8.8.8 como “Preferred DNS server” e 8.8.4.4 como “Alternate DNS server”. Clique em “OK” para guardar as alterações e verificar se isto ajuda a corrigir o problema com o erro “DNS server is not responding” (Servidor DNS não responde).
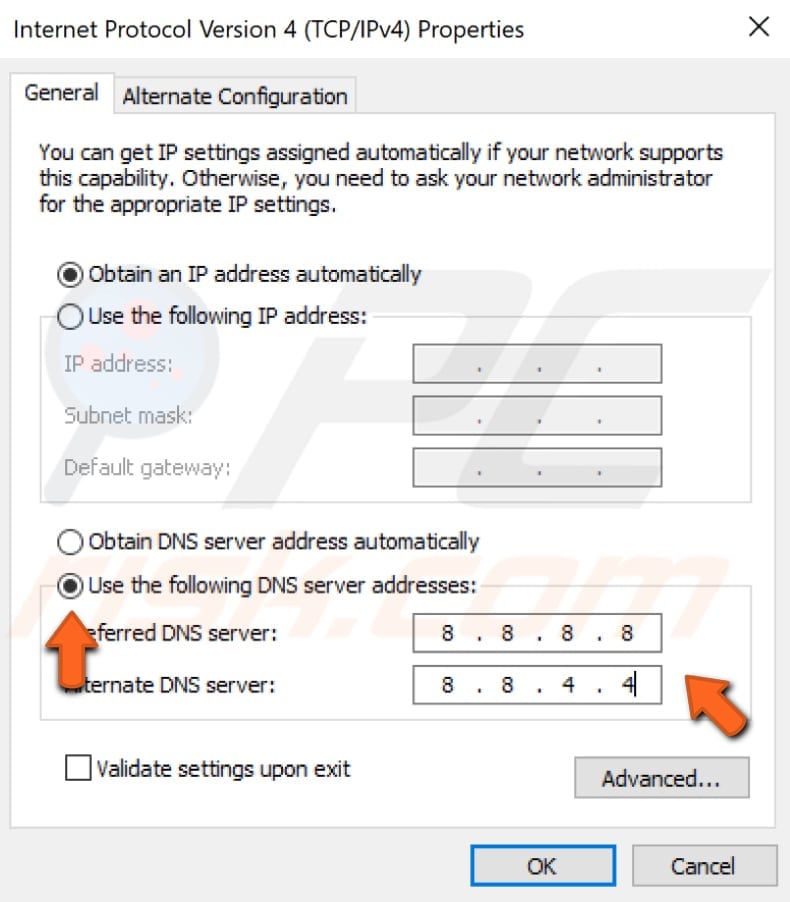
Disable IPv6
Internet Protocol versão 6 (IPv6) é a versão mais recente do Protocolo Internet (IP), o protocolo de comunicações que fornece um sistema de identificação e localização para computadores em redes e encaminha o tráfego através da Internet. O IPv6 foi desenvolvido para lidar com o problema há muito esperado do esgotamento de endereços IPv4. A desactivação da funcionalidade IPv6 pode ajudar a corrigir o erro “o servidor DNS não responde”.
A forma mais fácil de desactivar o IPv6 no sistema operativo Windows é através do Network and Sharing Center. Para o abrir, vá ao Painel de Controlo e clique em “View network status and tasks” em “Network and Internet”.
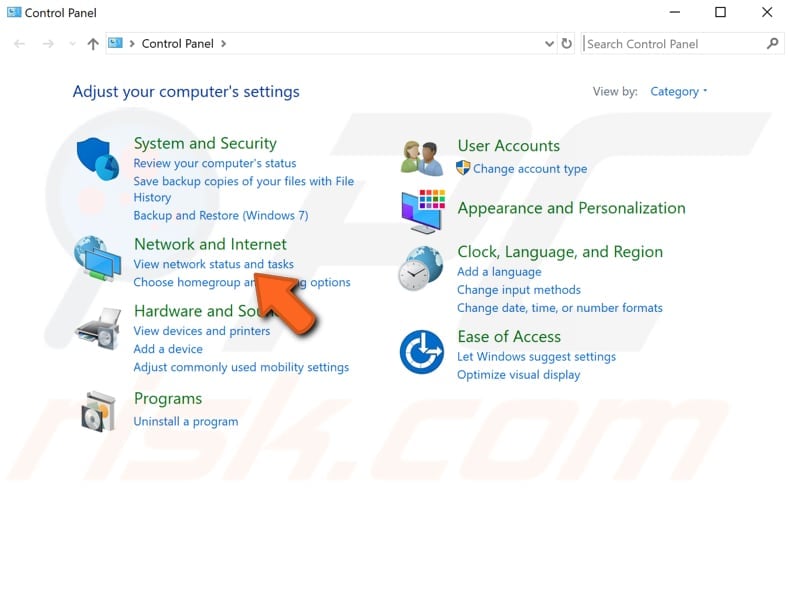
Clique na sua ligação (no nosso caso, “Ethernet”).
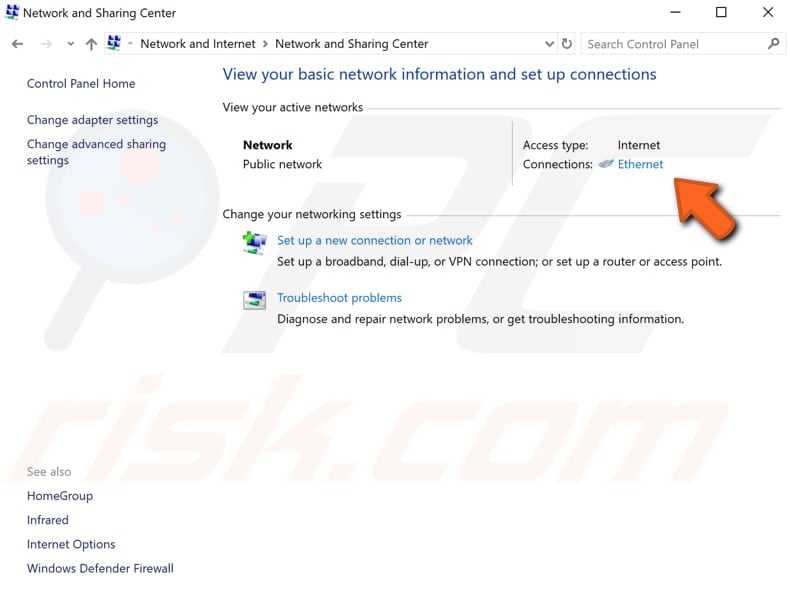
Na janela de estado da sua ligação, clique em “Propriedades”.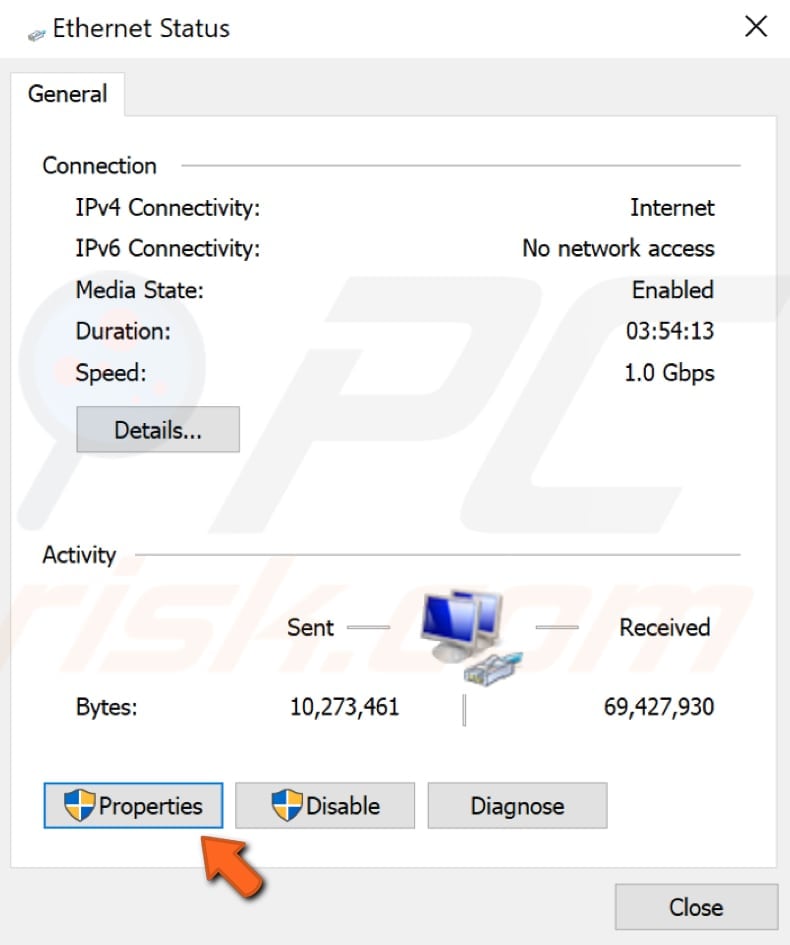
Na janela de propriedades da sua ligação, procure “Internet Protocol Version 6 (IPv6)” e desmarque a caixa de verificação para a desactivar. Clique em “OK” para guardar as alterações e ver se isto ajuda a corrigir o erro “DNS server is not responding” (servidor DNS não responde).

Reinicie o seu router
Reiniciar simplesmente o seu router ou modem pode ajudar a corrigir este problema. Sugerimos que tente esta possibilidade primeiro. Se houver um botão “On/Off” no seu router, basta carregá-lo para desligar o seu router, esperar um pouco, e depois ligá-lo novamente. Se não houver um botão no seu router, desligue-o da fonte de alimentação. Quando o seu router tiver reiniciado, tente reiniciar o seu computador também e veja se isto ajuda.
Poderá haver um problema com a configuração do seu router – isto pode também causar este erro “DNS server is not responding”. Para o corrigir, reinicie o router para as suas configurações padrão. Abra a página web de configuração do seu router e encontre a opção “Reset”. Se não conseguir aceder à página web de configuração do router e quiser repor as configurações de fábrica do router, prima e mantenha premido o botão “Reset” durante 10 segundos. Tenha em mente que redefinir o seu router para as suas configurações de fábrica predefinidas também redefinirá a palavra-passe do router.
Introduzir manualmente o endereço MAC
Um endereço MAC (Media Access Control) de um dispositivo é um identificador único atribuído a interfaces de rede para comunicações na camada de ligação de dados de um segmento de rede. Os endereços MAC são utilizados como endereço de rede para a maioria das tecnologias de rede IEEE 802, incluindo Ethernet e Wi-Fi. Os endereços MAC são utilizados na subcamada do protocolo de controlo de acesso aos meios de comunicação do modelo de referência OSI. Estes endereços MAC são frequentemente atribuídos pelo fabricante de um controlador de interface de rede e armazenados no seu hardware, tal como a memória só de leitura do cartão ou outro mecanismo de firmware. Para corrigir o erro “DNS server is not responding”, terá de introduzir manualmente o endereço MAC, mas primeiro terá de o encontrar utilizando um prompt de comando elevado e um dos comandos.
Command Prompt é o campo de entrada num ecrã de interface de utilizador baseado em texto, uma aplicação de intérprete de linha de comando disponível na maioria dos sistemas operativos Windows. É utilizado para executar comandos introduzidos, a maioria dos quais são utilizados para automatizar tarefas através de scripts e ficheiros em lote, executar funções administrativas avançadas, solucionar problemas e resolver certos tipos de problemas do Windows. Nos primeiros tempos da computação, o prompt de comando costumava ser a única forma de interagir com o computador, pelo que foi desenvolvido um conjunto básico de comandos com sintaxe rígida para executar todas as funções do sistema. O nome oficial do prompt de comando é Windows Command Processor, mas também é por vezes chamado shell de comando ou prompt cmd, ou mesmo referido pelo seu nome de ficheiro cmd.exe.
Para usar o prompt de comando, é necessário introduzir um comando válido juntamente com quaisquer parâmetros opcionais. Em seguida, executa o comando tal como introduzido e executa a sua tarefa ou função específica do Windows. Alguns comandos disponíveis no Windows requerem que os execute a partir de um Prompt de Comando elevado, ou seja, com privilégios de nível de administrador. O comando que precisamos de utilizar requer um Prompt de Comando elevado a ser aberto com privilégios de administrador. Para abrir um Prompt de Comando elevado, digite “prompt de comando” na Pesquisa e clique com o botão direito do rato no resultado “Prompt de Comando”. Escolha “Executar como administrador” para o executar com privilégios administrativos.
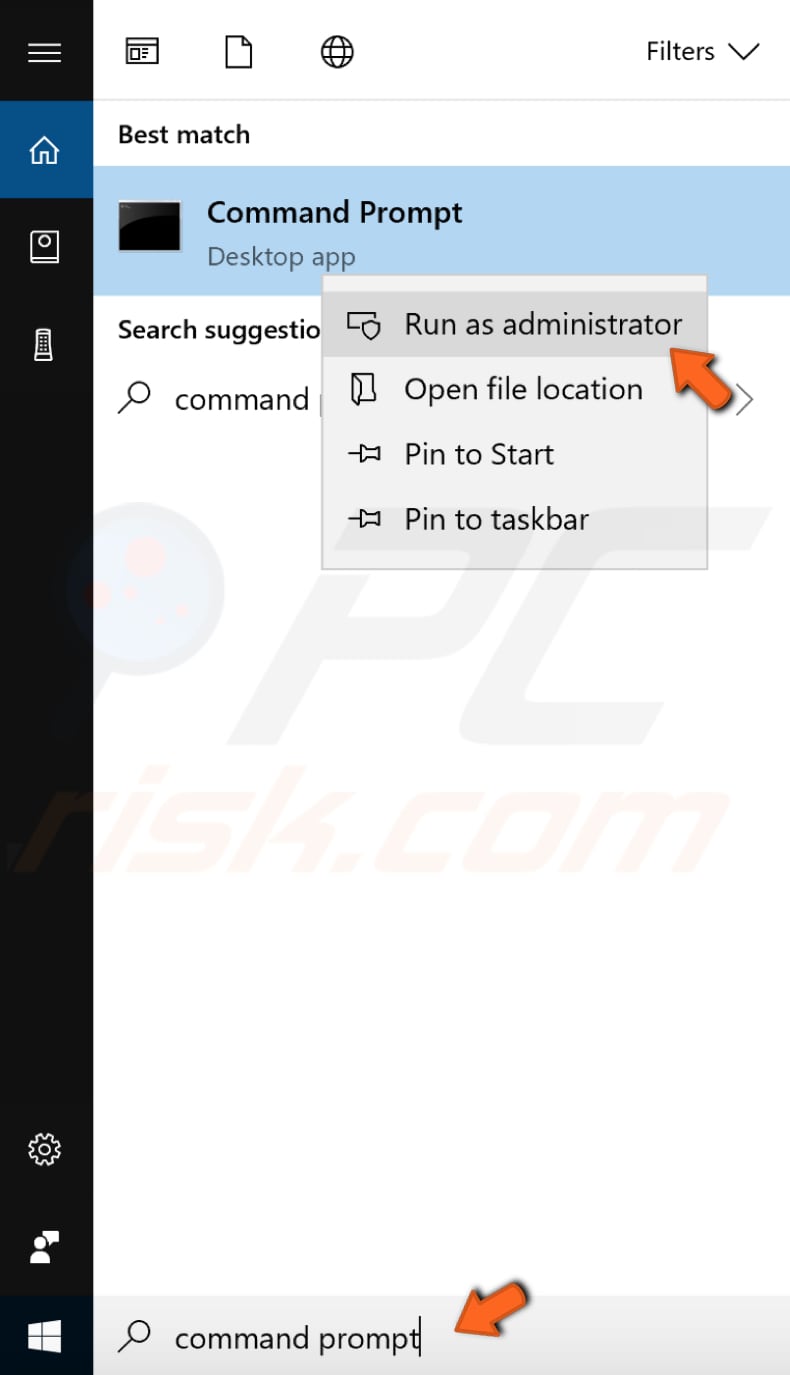
Quando seleccionar “Executar como administrador”, aparecerá um prompt de Controlo de Conta de Utilizador perguntando se permite que o Prompt de Comando faça alterações no seu computador. Clique em “Yes”.
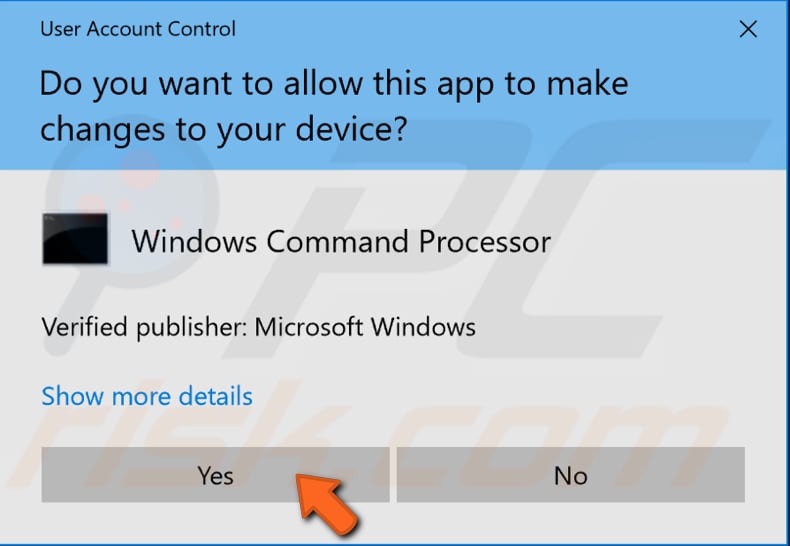
Surgirá o Prompt de Comando Elevado. Na janela de Prompt de Comando, digite o comando “ipconfig /all” e prima Enter no seu teclado. Verá uma lista de informações sobre a configuração. Encontre “Endereço Físico” e anote-o algures – precisará dele para prosseguir para o próximo passo.
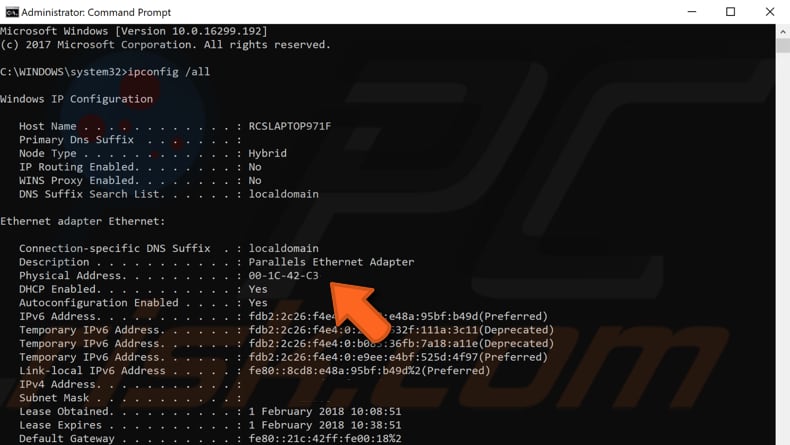
Agora que tenha o seu endereço MAC, pode configurar a sua ligação de rede manualmente. Para o fazer, clique com o botão direito do rato no menu Iniciar e seleccione “Ligações de Rede”, ou vá a Definições e clique em “Rede & Internet”.
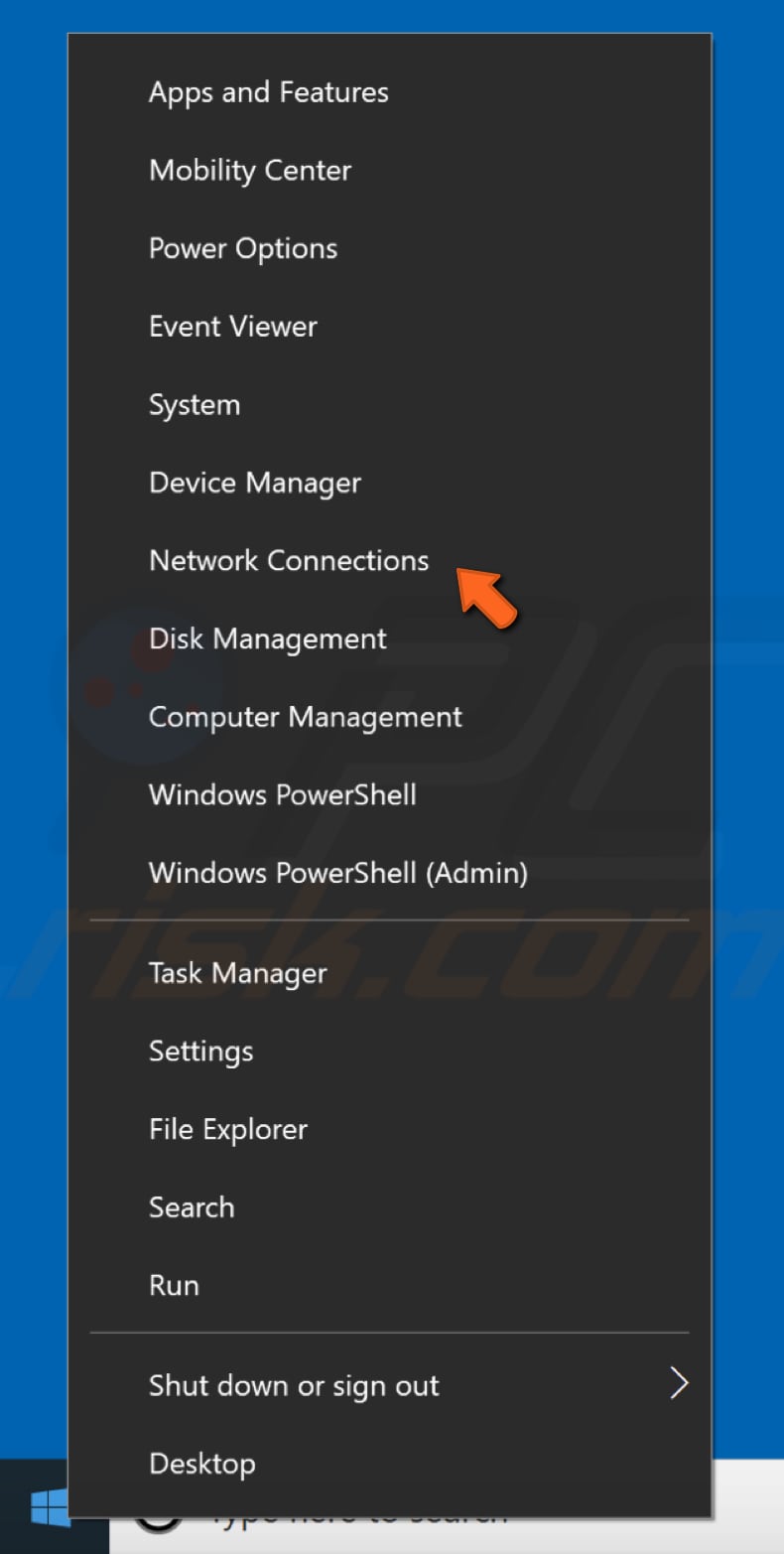
Na Rede & janela Configurações de Internet, seleccione o seu tipo de ligação (no nosso caso, “Ethernet”) no painel esquerdo e depois clique em “Alterar opções de adaptador” no painel direito.
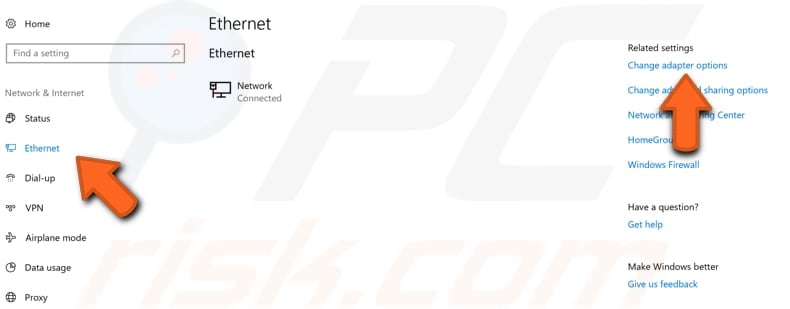
Clique com o botão direito do rato na sua ligação e seleccione “Propriedades” a partir do menu pendente.
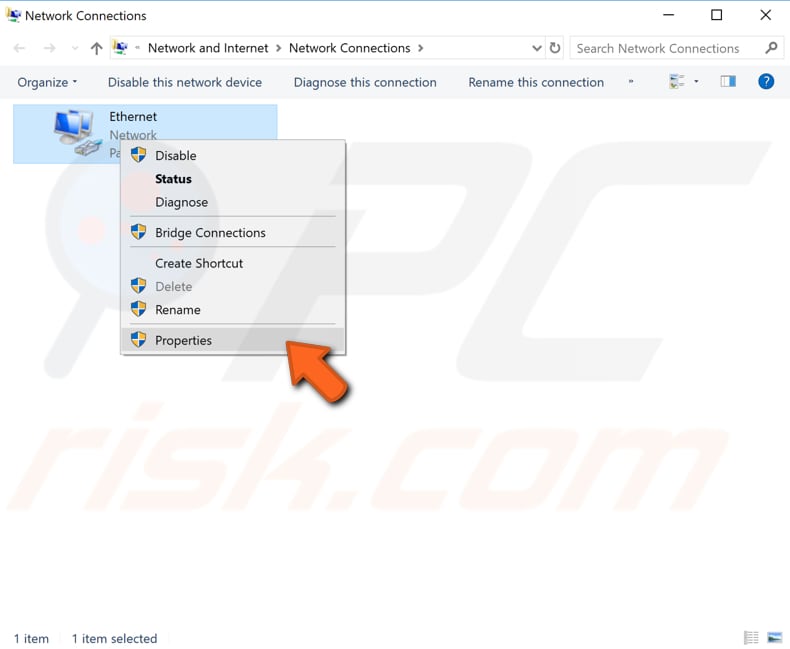
Na janela Propriedades, seleccione “Client for Microsoft Networks” (deve ser seleccionado automaticamente) e clique em “Configure”.
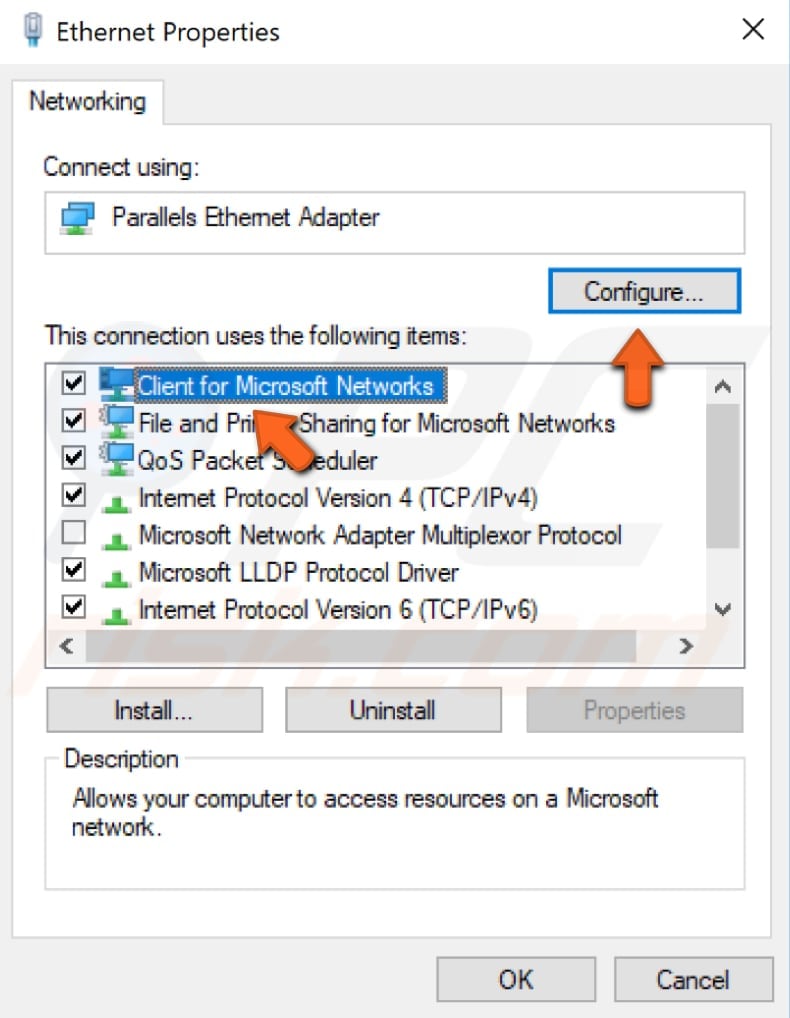
Agora seleccione o separador “Avançado” e depois seleccione “Endereço de Rede” em “Propriedade:”. Seleccione “Value:” no painel direito e introduza o seu endereço MAC (Endereço Físico), que recebeu quando introduziu o comando “ipconfig/ all” em Command Prompt.
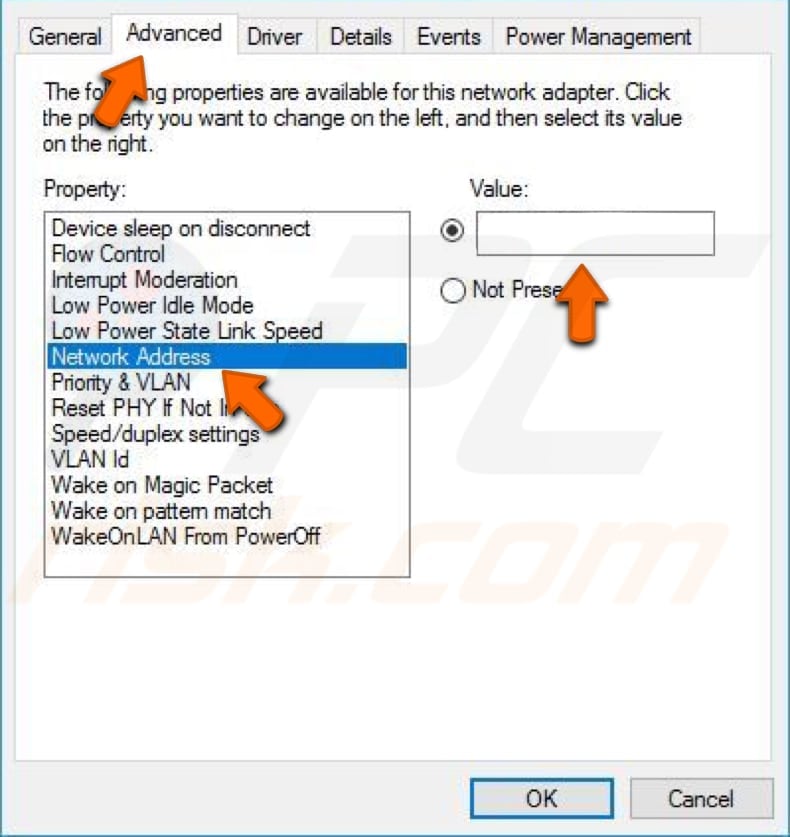
Click “OK” para guardar as alterações e ver se isto ajuda a corrigir o erro “DNS server is not responding”. Há uma maior probabilidade de ser corrigido se estivesse a utilizar o DNS do Google antes de introduzir manualmente o endereço MAC.
Reiniciar o seu IP e limpar a cache DNS
Este método inclui a introdução e execução dos comandos “netsh” e “ipcofig” no Prompt de Comando.
Netsh é um utilitário de scripting de linha de comando que lhe permite, local ou remotamente, exibir ou modificar a configuração de rede de um computador que está actualmente em execução. Netsh também fornece uma funcionalidade de scripting que lhe permite executar um grupo de comandos em modo batch contra um computador especificado.
Ipconfig é uma ferramenta de linha de comandos que exibe a configuração actual da pilha IP instalada num computador em rede. Usando a ferramenta, podemos limpar e reiniciar o conteúdo da cache de resolução de cliente DNS e renovar a configuração DHCP.
Os comandos requerem um Prompt de Comando elevado aberto com privilégios de administrador. Para abrir um Prompt de Comando elevado, digite “prompt de comando” na Pesquisa e clique com o botão direito no resultado do “Prompt de Comando”. Escolha “Executar como administrador” para o executar com privilégios administrativos.
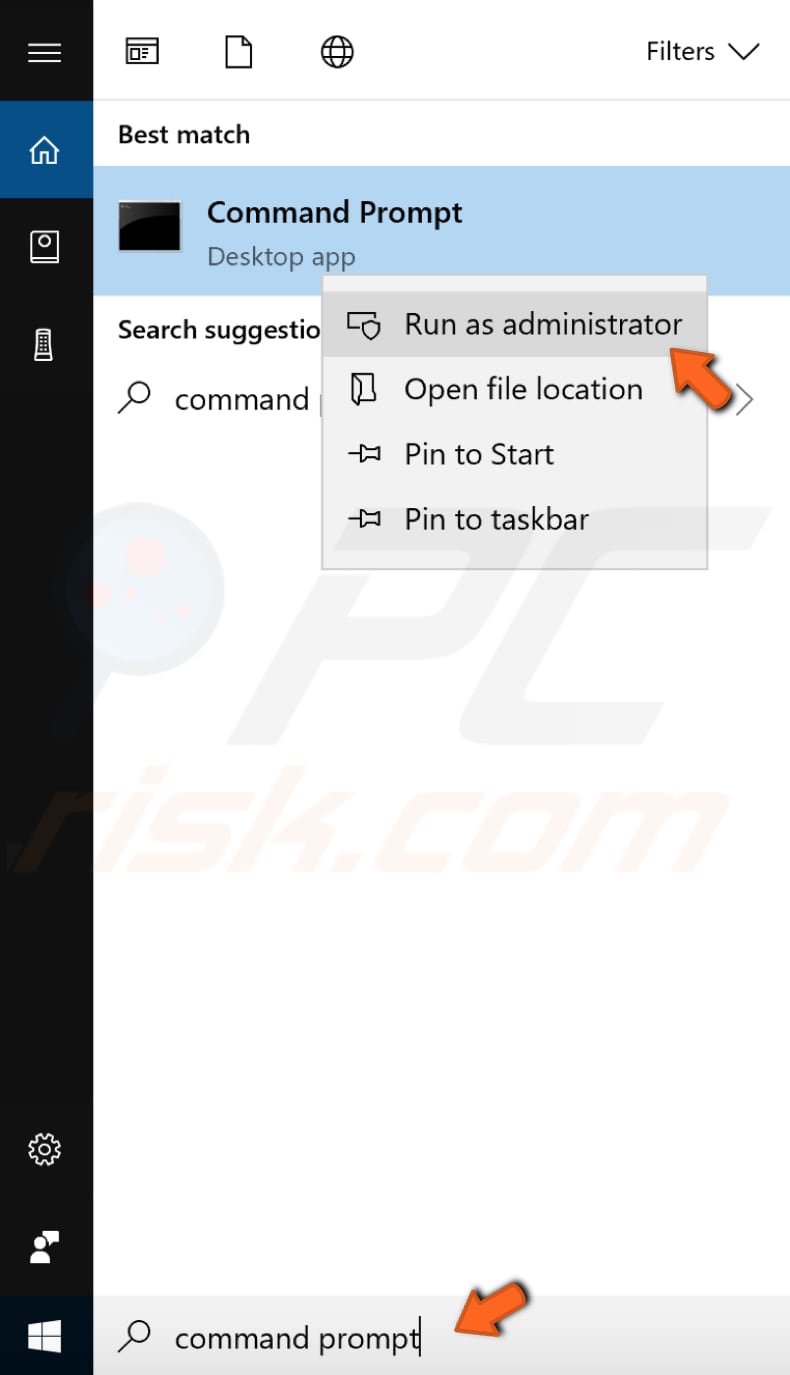
Quando seleccionar “Executar como administrador”, aparecerá um prompt de Controlo de Conta de Utilizador perguntando se permite que o Prompt de Comando faça alterações no seu computador. Clique em “Yes”.
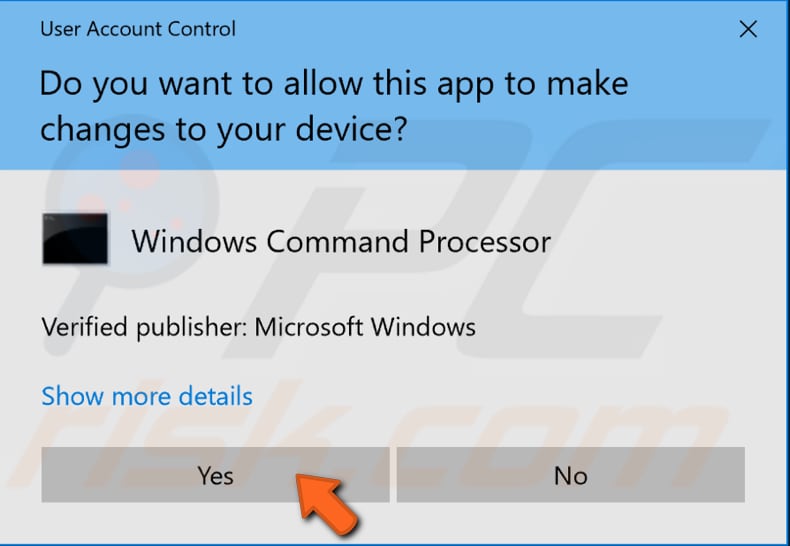
Surgirá o Prompt de Comando Elevado. Na janela de Prompt de Comando, digite estes comandos:
netsh int ip reset
netsh winsock reset
ipconfig /flushdns
ipconfig /renew
Pressione Enter no seu teclado após introduzir cada comando. Quando todos os comandos forem executados, reinicie o seu computador e veja se isto ajuda a corrigir o erro “DNS server is not responding”.
Inicie o seu computador em modo de segurança
Safe Mode é um modo de arranque de diagnóstico em sistemas operativos Windows utilizado para obter acesso limitado ao Windows quando o sistema operativo não arranca ou não funciona normalmente. É o oposto do Modo Normal, que inicia o Windows da forma habitual. O Modo Seguro está disponível no Windows XP, Windows Vista, Windows 7, Windows 8, Windows 10, e na maioria das versões mais antigas do Windows.
Um dos passos mais comuns na resolução de problemas de um computador é arrancar no Modo Seguro. O Modo de Segurança inicia o Windows num estado básico, utilizando um conjunto limitado de ficheiros e controladores. Pode ajudar a resolver problemas no seu computador. Leia este artigo sobre como arrancar o seu Windows 10 no modo de segurança.
Cheque se ainda tem problemas de ligação à rede quando o Windows arranca no Modo Seguro. Se não houver problemas com a ligação de rede, provavelmente tem software de terceiros instalado no Windows que está a causar o problema. As aplicações de terceiros podem afectar o DNS – quase qualquer aplicação relacionada com a rede ou de segurança pode interferir com o seu DNS, por isso encontre o software problemático e desinstale (ou reinstale) o mesmo.
Update Your Drivers
Por actualização, queremos dizer que deve instalar os últimos drivers do adaptador de rede no seu computador. Este problema pode ser causado por um driver antigo ou incorrecto. Neste caso, precisa de obter um driver actualizado/novo para o seu adaptador de rede. Há uma maneira fácil de o fazer automaticamente com o Snappy Driver Installer. Necessitará de um computador com uma ligação à Internet a funcionar para o descarregar.
Snappy Driver Installer (SDI) é uma poderosa ferramenta de actualização gratuita de drivers para Windows que pode armazenar toda a sua colecção de drivers offline. Ter drivers offline dá ao Snappy Driver Installer a capacidade de ter acesso a actualizações rápidas de drivers, mesmo que não haja uma ligação activa à Internet. O Snappy Driver funciona tanto com versões 32-bit como 64-bit do Windows 10, Windows 8, Windows 7, Windows Vista, e Windows XP. Os drivers são descarregados através do Snappy Driver Installer no que se chama driverspacks, que são apenas colecções (pacotes) de drivers para vários hardware como dispositivos de som, placas de vídeo, adaptadores de rede, etc. Pode também mostrar drivers duplicados e drivers inválidos e separa as actualizações que exigem que reinicie o computador, para que seja mais fácil distingui-los do resto. Pode descarregar o Snappy Driver Installer daqui.
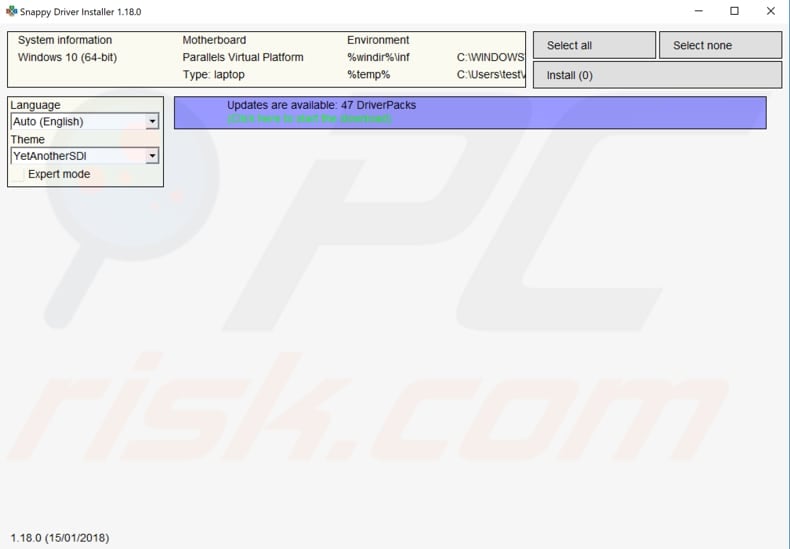
Após ter terminado de actualizar e instalar os drivers, reinicie o Windows 10 para que produzam efeito e tente ligar-se à Internet para ver se funciona.
Também pode actualizar os seus drivers manualmente, mas necessitará de um computador com uma ligação à Internet que funcione. Vá ao website do fabricante do adaptador de rede e descarregue o último driver, copie-o para a sua unidade USB. Vá ao Device Manager (digite “device manager” em Search e abra-o). Expanda a secção “Adaptadores de rede”, seleccione o seu adaptador de rede, clique com o botão direito do rato sobre ele, e depois escolha “Update Driver”.
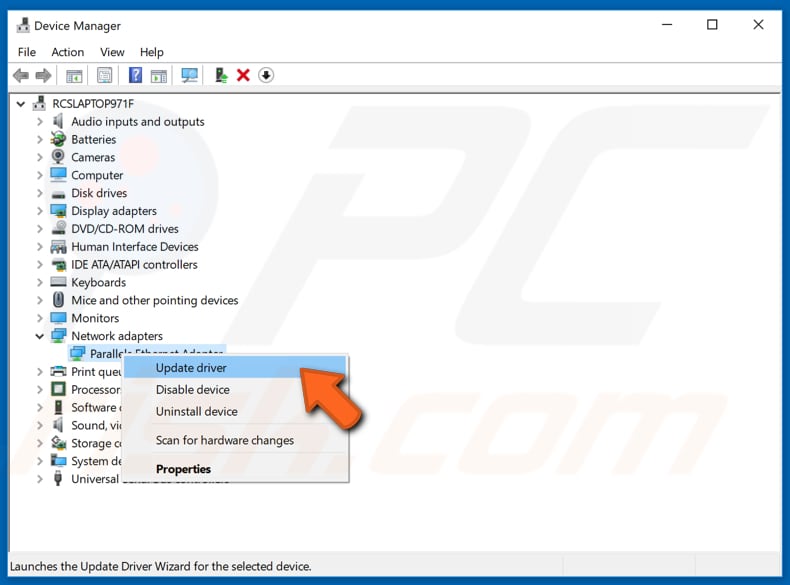
Ser-lhe-á perguntado como pretende pesquisar drivers e ser-lhe-ão dadas duas opções: 1) procurar automaticamente por software de driver actualizado, e; 2) procurar software de driver no seu computador. A primeira opção requer uma ligação à Internet. Uma vez que tem problemas com a sua ligação à Internet, escolha a segunda opção. Localize o driver na sua unidade USB e siga as instruções.
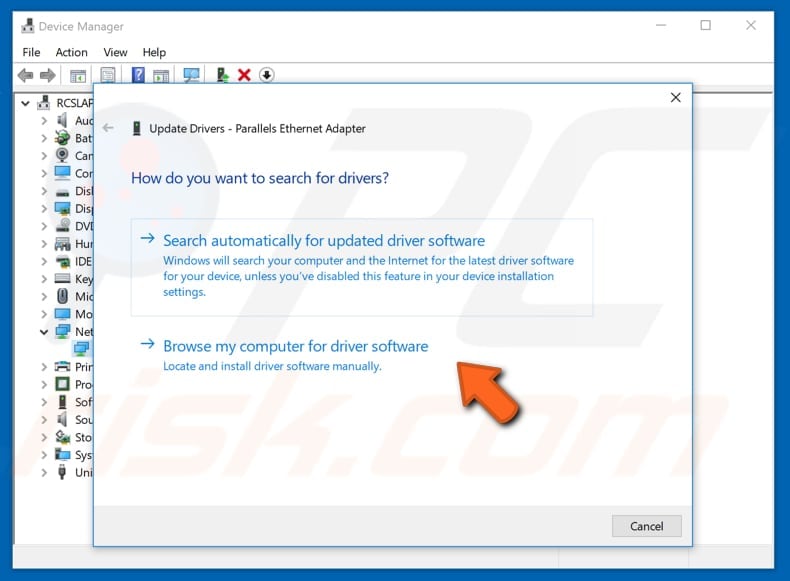
Quando tiver terminado a instalação do driver novo/actualizado, reinicie o seu computador para que as alterações tenham efeito e veja se o problema de conectividade de rede está resolvido.
Disable Your Antivirus
O erro “DNS server is not responding” pode ocorrer devido ao software antivírus instalado. A sua desactivação temporária pode ajudar a resolver o problema. Se a desactivação do software antivírus corrigir o problema, poderá querer considerar a possibilidade de mudar para um programa antivírus diferente. Este erro ocorre geralmente quando tem instalado software antivírus de terceiros, mas não se deve preocupar com a sua segurança, uma vez que o software Windows Defender incorporado deve ser adequado.
Conexões Secundárias Desactivadas
Se tiver mais do que uma ligação de rede disponível no seu computador, tente desactivar as outras ligações e deixe apenas a ligação actual activada. Ir para definições de ligação de rede. Clique com o botão direito do rato no menu Iniciar e seleccione “Ligações de Rede”, ou vá a Definições e clique em “Rede & Internet”.
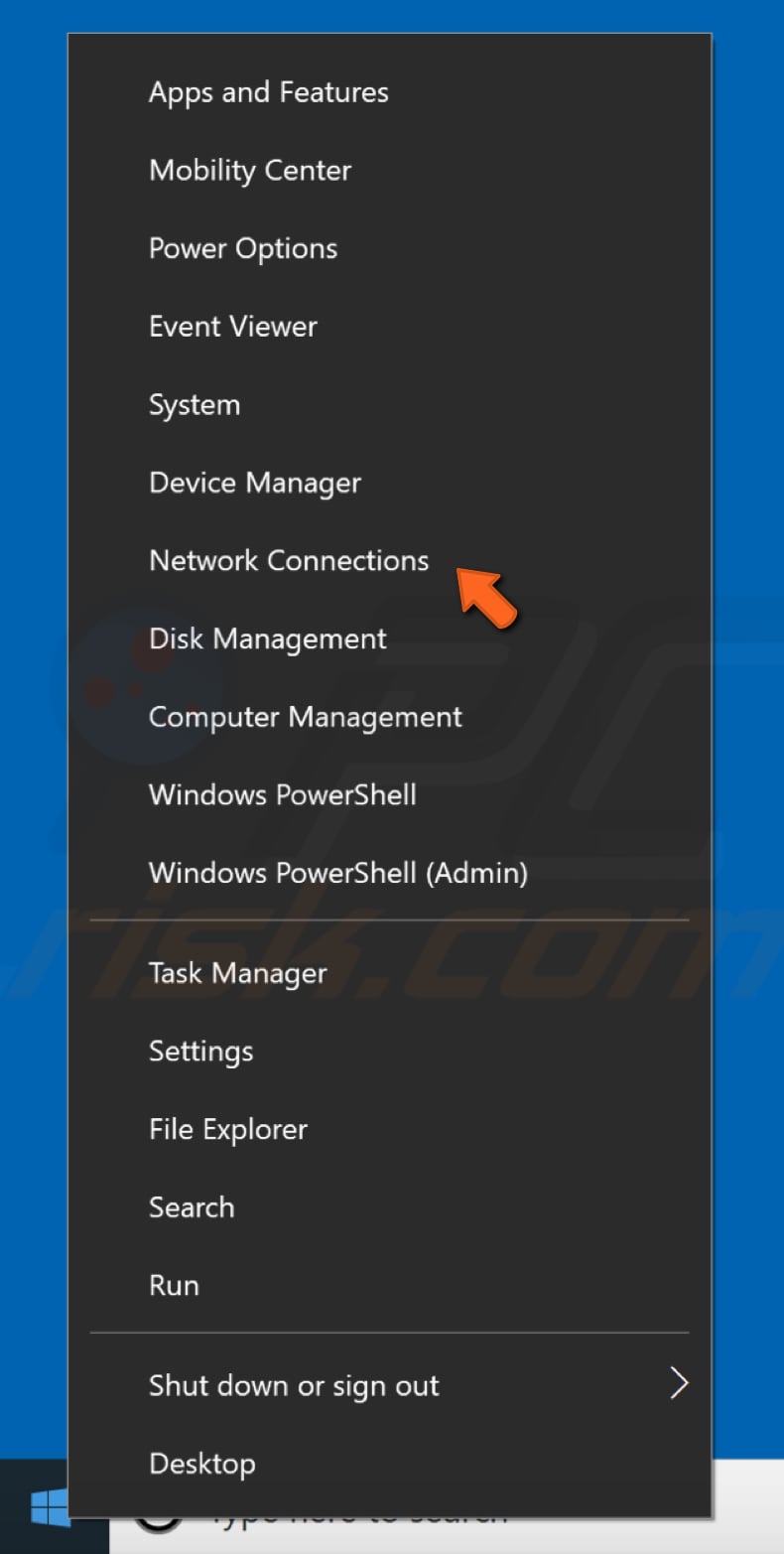
Na Rede & janela Configurações de Internet, seleccione o seu tipo de ligação (no nosso caso, “Ethernet”) no painel esquerdo e depois clique em “Alterar opções do adaptador” no painel direito.

clique direito na outra ligação e seleccione “Desactivar” a partir do menu pendente. Aplicar isto a todas as ligações secundárias.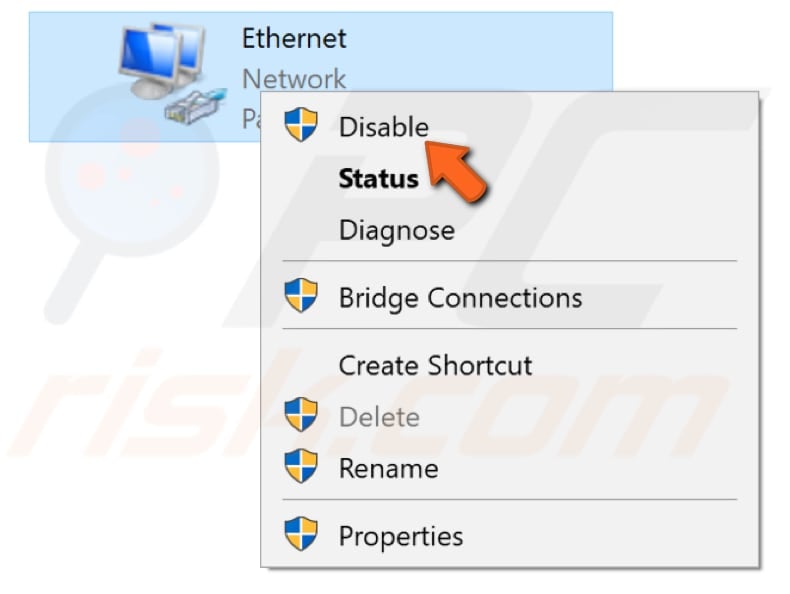
Disable Windows Update Funcionalidade peer-to-peer
Windows 10 tem uma nova funcionalidade que ajuda a poupar largura de banda de descarregamento. É um novo mecanismo de actualização de entrega peer-to-peer (P2P). Usando a opção P2P, pode descarregar uma vez uma actualização do Windows, e depois usar essa máquina para espalhar a actualização por todos os computadores da sua rede local, pode também descarregar actualizações do Windows de outros utilizadores na sua área. Esta funcionalidade pode interferir com o DNS, e desactivá-lo pode corrigir o erro “o servidor DNS não responde”. Para desactivar esta funcionalidade, vá a Settings e seleccione “Update & Security”.
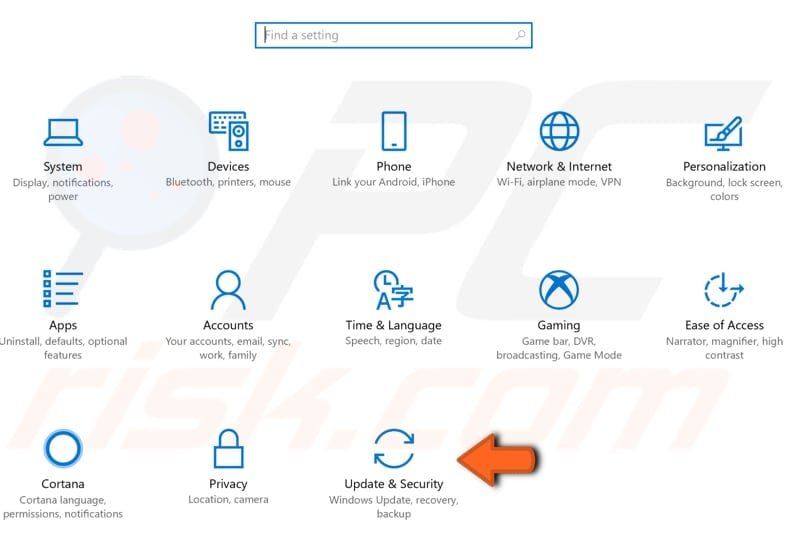
Localize “Advanced options” em “Update settings” e clique nele.
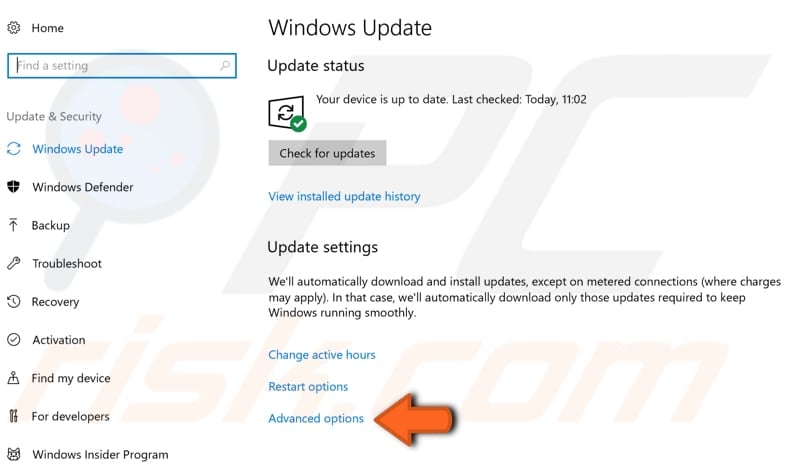
Na janela “Opções avançadas”, clicar em “Optimização da entrega”.
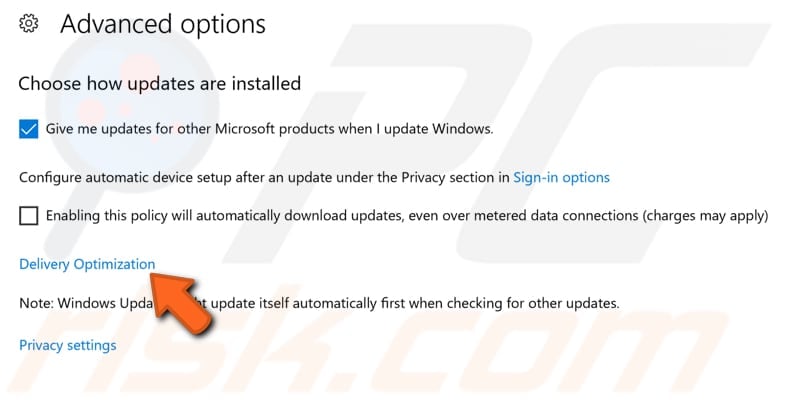
Na janela “Delivery Optimization”, desligue a opção “Allow downloads from other PCs” comutando o interruptor. Verifique se o erro “DNS server is not responding” persiste.
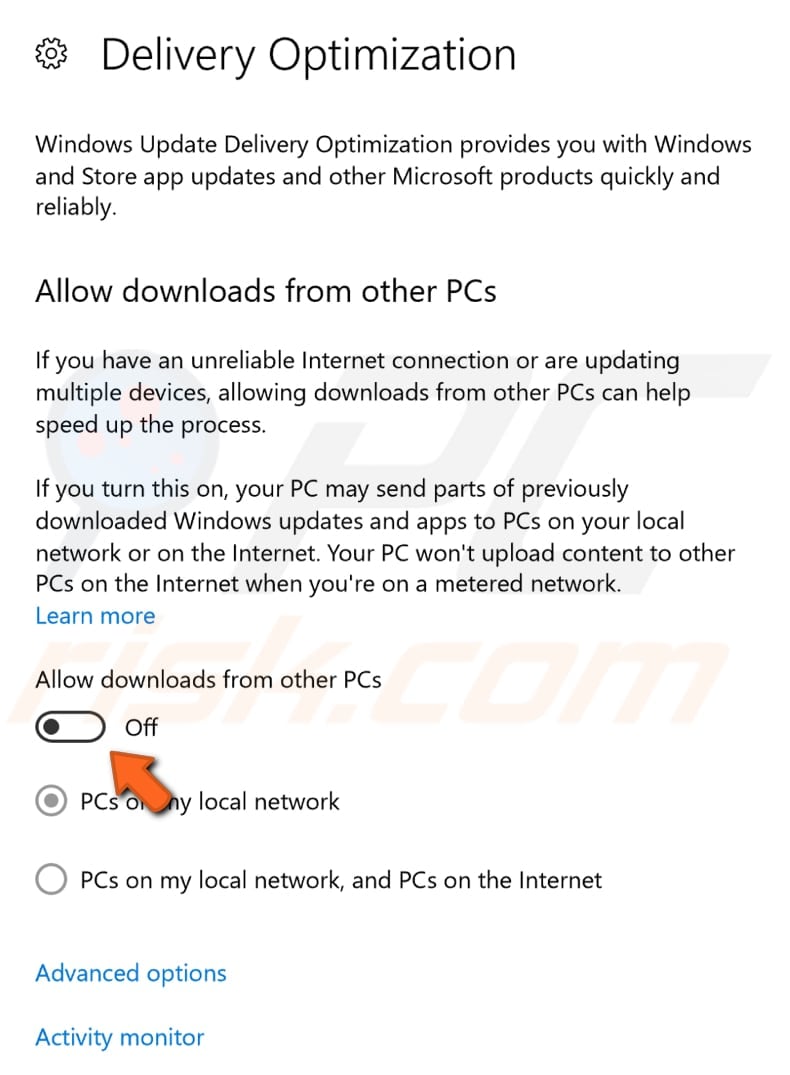
Esperamos que os métodos descritos acima o tenham ajudado a corrigir o erro “DNS server is not responding” e que possa agora ligar-se à Internet sem quaisquer problemas de ligação à rede. Se nenhuma das soluções acima funcionou, o erro poderá ser causado pelo seu fornecedor de serviços de Internet. Espere até que o seu fornecedor de serviços de Internet corrija os problemas técnicos e tente ligar-se à Internet após algumas horas.