Fotos granulosas ficam muitas vezes bonitas se for para o look vintage. Mas na maioria dos casos, o ruído da imagem acaba geralmente por arruinar a qualidade da imagem.
Então tem uma má imagem que precisa para ter um aspecto limpo? Ensinar-lhe-emos como fixar fotos granulosas em Lightroom e Photoshop passo a passo.
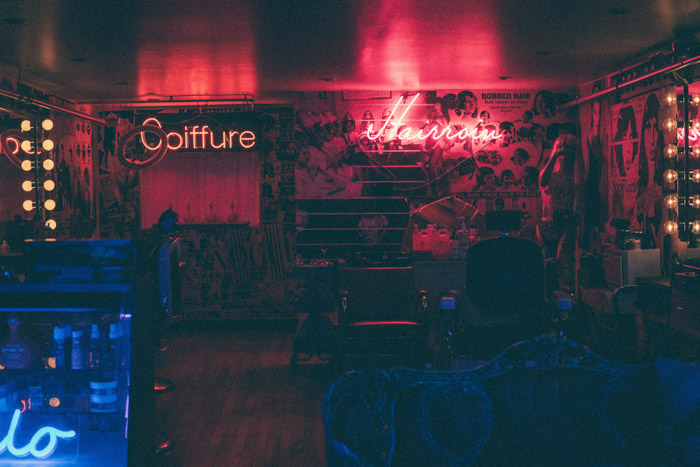


O que é o Grão?
A película fotográfica que utiliza para fotografia analógica tem cristais de prata no seu revestimento de emulsão para a tornar sensível à luz.
Quanto mais cristais de halogeneto de prata uma emulsão contém, mais sensível é à luz. E ISO é a forma como os fotógrafos medem a capacidade de um filme para capturar a luz.
Voltar no dia, os valores ISO variavam de ISO 25 a ISO 3200. O ISO 25 tem a menor quantidade de prata, tornando-o perfeito para utilização em plena luz do dia. Entretanto, as gamas mais elevadas, tais como 3200, têm peças de prata mais significativas que permitem capturar níveis baixos de luz.
Bastantes quantidades de prata tornam a película fotográfica fácil de utilizar em condições de pouca luz. Mas ao mesmo tempo, também criam grão ou ruído nas suas fotografias.
Quão importante é a ISO?
Lembrar como a quantidade de prata no filme afecta o tamanho do grão na sua imagem? De muitas maneiras, um fenómeno semelhante acontece com as câmaras digitais.
Actualmente, os sistemas de câmaras digitais ainda utilizam o ISO. Mas em vez de utilizar partículas de prata, tem agora um sensor de luz para a ajudar a captar a luz.
Uma configuração ISO inferior, tal como 100 ou 200, manterá o grão a um mínimo. E tal como com o filme, o ISO 3200 ou superior cria uma grande quantidade de grão.
Vale a pena notar que as câmaras digitais têm melhor sensibilidade à luz do que as suas antecessoras de filme. Por exemplo, a Sony A7 III ou Canon 5D Mark IV pode chegar a ISO 32.000 e 25.000 respeitavelmente. Esses valores são superiores a 3200. Mas, tal como as suas contrapartidas cinematográficas, o seu elevado limiar ISO ainda produz muito ruído.

Why Do Digital Cameras Also Suffer from Grainy Effect?
As manchas de grão que se encontram nas fotografias digitais são frequentemente referidas como ruído digital.
Existem muitas razões pelas quais este ruído encontra o seu caminho para as suas imagens digitais. Definições ISO mais elevadas e exposições longas são apenas algumas.
No entanto, todas estas questões resumem-se à forma como o sensor digital amplifica os sinais de luz que recebe. Explicar o porquê de acabar com fotos granulosas é um pouco difícil. Mas tentaremos explicar o mais simples possível abaixo.
Ruído digital
Seu sensor converte luz em electricidade. E quando está escuro, terá de tornar esses sinais mais fortes para criar uma exposição correcta.
No processo, as disparidades na saída acabam por criar fotografias granuladas devido ao ruído digital.
Shot Noise
Parte do ruído digital, também há ruído de disparo. Este tipo de ruído não tem nada a ver com a sua máquina fotográfica. Em vez disso, é a luz que entra na sua câmara que o cria.
Vê, a luz é constituída por fotões. E todos eles viajam da fonte de luz para a sua máquina fotográfica a várias velocidades. Como resultado, acabará por ver manchas minúsculas e escuras que criam fotografias granuladas.
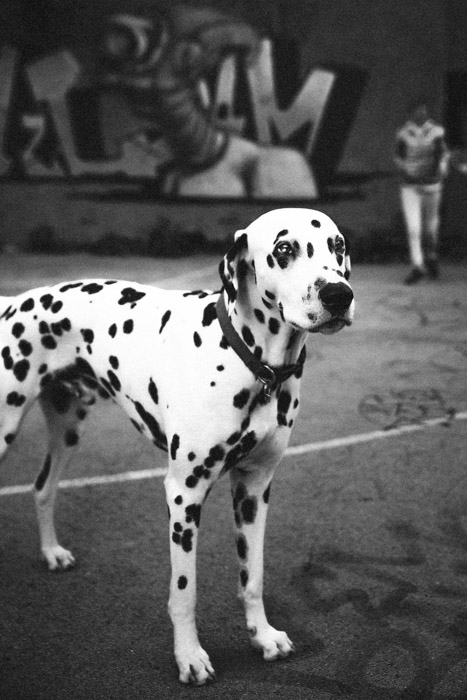
Como Conserto Fotos Granuladas Sem Photoshop?
Agora deve estar a perguntar-se, como é que se pode fixar uma fotografia granulosa? Como reparar ou minimizar o ruído nas suas fotografias?
Existem algumas formas populares de reparar imagens granulosas sem reduzir o ruído no Photoshop. Vamos mostrar-lhe como usar todas elas abaixo.
Ajuste a sua câmara para uma ISO baixa
Recomendamos sempre manter a sua ISO o mais próximo possível de 100. É claro que haverá alturas em que se encontrará a fotografar no interior, e necessitará de um ISO mais elevado. Mude primeiro a sua abertura, e depois a sua velocidade de obturação (máximo 1/60 sem tripé/parede) para manter o seu ISO baixo.
Se se encontrar numa situação de pouca luz, também pode usar diferentes formas de aumentar a luz. Por exemplo, pode procurar áreas brilhantes para fotografar em vez de permanecer em locais com pouca luz. Também pode definir a sua câmara para medir as áreas mais claras da imagem. Ao fazê-lo, assegura-se de que a câmara não se estende demasiado na captura das áreas mais escuras.
Trabalhar com mais luz
E se se encontrar numa área com iluminação mínima? Então considere o uso de uma unidade de estroboscópio ou flash como a Canon Speedlite 470EX-AI. Estas luzes artificiais permitem-lhe produzir luz onde de outra forma haveria muito pouca ou nenhuma.
Em retrato e fotografia de estúdio, também pode usar um reflector para iluminar as áreas mais escuras. Recomendamos o Reflector Multi-Disco Neewer de 43 polegadas de 5 em 1 para ressaltar a luz de fundo da fonte de luz.
Mas e na fotografia de concerto onde a utilização de flash ou reflectores é inútil? Neste caso, terá de utilizar as luzes disponíveis. Francamente, esta é uma daquelas alturas em que terá de trabalhar com ISOs elevados e fotografias granulosas. Para ajudar a resolver este problema sem redução de ruído do Photoshop, vamos ao próximo método.

Overexpose Your Images
Um truque para corrigir fotografias granuladas é expor ligeiramente a sua imagem em excesso. Uma paragem deve ser suficiente. Ao fazê-lo, minimiza o grão durante a fase de pós-processamento. Quando vier a aumentar a exposição, reduzirá também o ruído digital.
Se quiser experimentar este método, evite a sobre-exposição utilizando um ISO elevado. Ao fazê-lo, apenas aumentará o ruído nas suas fotografias. É melhor baixar a velocidade do obturador ou alargar a abertura em vez disso.
P>P>Já se lembre que a superexposição das suas fotografias pode ter algumas consequências. Se apagar as suas imagens, acabará por perder muitos detalhes que não pode trazer de volta na pós-produção. E se definir a velocidade do obturador lento, pode acabar com o desfoque do movimento. Portanto, tenha muito cuidado ao aplicar este método. Só o utilize quando for necessário.
Ative a Redução de Ruído da sua Câmara
Muitas câmaras modernas dispõem agora de redução de ruído incorporada para o ajudar a corrigir fotografias granuladas sem as editar.
Cada câmara tem a sua forma de lhe permitir aceder à redução de ruído. Na maioria dos casos, pode encontrá-la no menu. Quando se liga a função, a câmara livra-se automaticamente do grão para si.
As câmaras também oferecem frequentemente vários níveis de redução de ruído para fixar as fotos granuladas. Pode definir para baixo, médio ou alto.
Recomendamos que utilize apenas baixo ou médio. Definir esta característica para alto pode potencialmente diminuir os detalhes nas suas fotos.
Usar RAW em vez de JPEG
A redução de ruído só funciona com fotos JPEG e nem sempre é prática se quiser fixar o ruído. Assim, se quiser mais controlo, é melhor desligar e usar RAW em vez disso.
Escolher RAW permitir-lhe-ia mais controlo quando reduz o ruído no Photoshop ou Lightroom. Uma vez que o ficheiro é editável, pode fazer muitas alterações sem estragar as suas fotografias.
E quando todos os métodos que acabámos de mencionar falham, então pode usar RAW para reduzir o ruído no Photoshop sem problemas.
Como é que eu reparo fotografias granuladas no Photoshop?
Na imagem que vamos utilizar, o grão é muito perturbador e faz baixar a qualidade da foto. Mas podemos corrigir tudo isso usando o Photoshop para reduzir o ruído.

P>Primeiro, abra a imagem no Photoshop. Ir para Filter>Noise>Photoshop reduce noise.
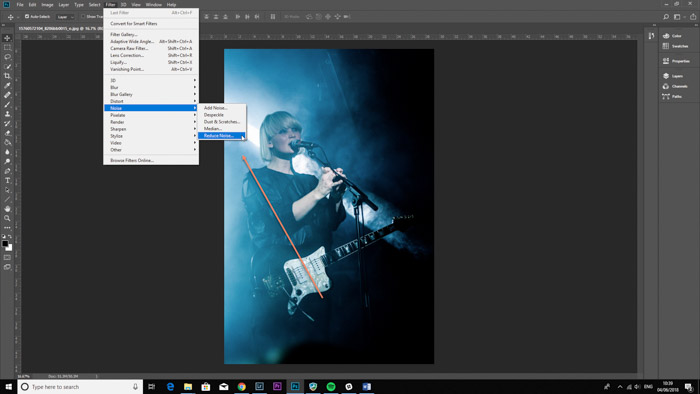
Na janela pop-up Reduzir Ruído, verá ‘Strength’, ‘Preserve Details’, ‘Reduce Color Noise’, e ‘Sharpen Details’.
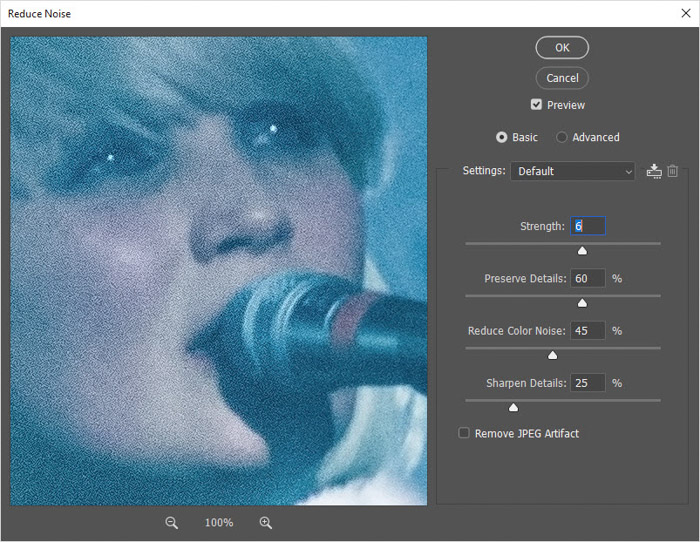
Ajustar as três barras deslizantes até fixar a imagem.
Como pode ver, aumentei a ‘Força’ de 6 para 10, reduzi o ‘Ruído de Cor’ para 100%, e puxei a ‘Nitidez de Detalhes’ para 0%.
 Screenshop de como ajustar os três selectores – Força, Reduzir Ruído de Cor, e Nitidez de Detalhes no Photoshop para retoque de fotos
Screenshop de como ajustar os três selectores – Força, Reduzir Ruído de Cor, e Nitidez de Detalhes no Photoshop para retoque de fotos
Aqui está a imagem após a redução de ruído. Terá de premir o ‘Remove JPEG Artifact’ para ver a pré-visualização.

Aqui está a imagem antes e depois da redução do ruído no Photoshop.

Como é que eu corrijo as fotos granuladas no Lightroom?
Lightroom é uma óptima ferramenta que pode utilizar para fixar fotos granulosas. Tem um painel de ajuste dedicado para aumentar e diminuir o detalhe na imagem.
Estaremos a usar a mesma imagem para ver quão capaz é o Lightroom em comparação com o Photoshop.
 Fototografia de contraste com ruído digital escolhida para retoque de fotos no Lightroom
Fototografia de contraste com ruído digital escolhida para retoque de fotos no Lightroom
Primeiro, abra a imagem no Lightroom. Dirija-se ao módulo ‘Develop’.
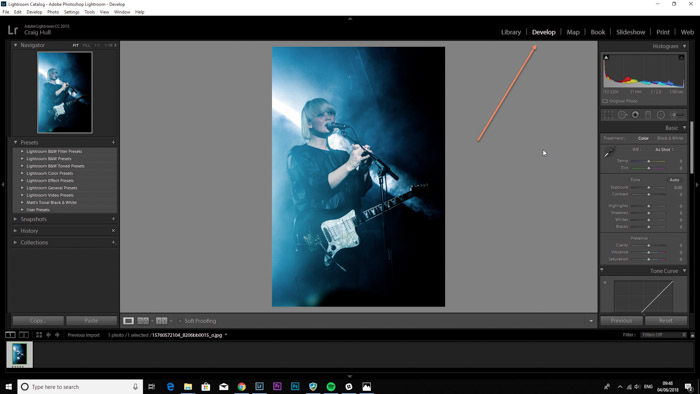 p> Na zona direita do Lightroom, desça até ao painel ‘Detail’. A área ‘Redução de Ruído’ é aquilo em que nos vamos concentrar.
p> Na zona direita do Lightroom, desça até ao painel ‘Detail’. A área ‘Redução de Ruído’ é aquilo em que nos vamos concentrar.
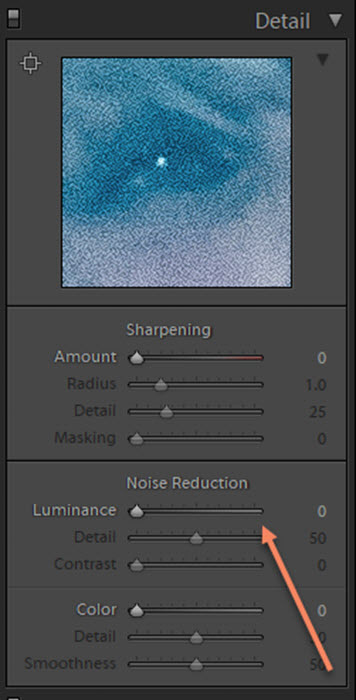
Move o selector ‘Luminance’ para a direita, utilizando a caixa de pré-visualização acima para ver como afecta a sua imagem.
Fui a 100% para lhe mostrar como ‘Luminance’ altera a sua imagem, reduzindo o grão na imagem pixelada. Baixei o ‘Detalhe’ de 50 para 42, para dar à imagem um aspecto mais suave, e o ‘Contraste’ subiu para 27.
Cada imagem é diferente. Brinque com os cursores para lhe dar uma imagem da melhor redução de ruído.
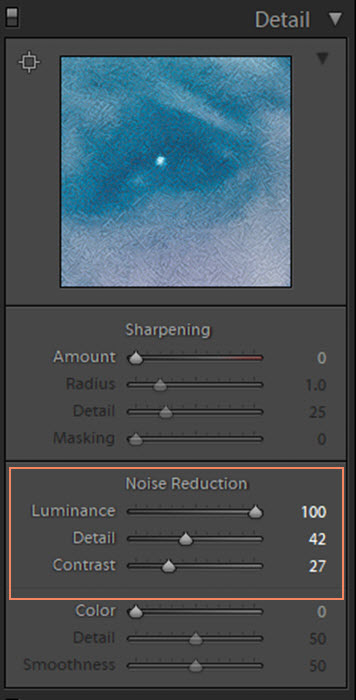
Aqui está a imagem final após a remoção da maior parte do grão.
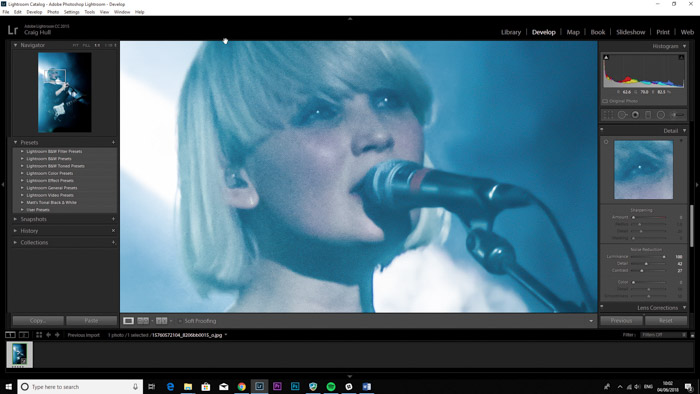
Aqui, é possível ver o antes e o depois da redução do ruído digital. A imagem ainda não está sem grão, mas é menos proeminente. Mas funciona para a minha fotografia, pois não é um grande plano.
Quando se trata de imagens de fotografia de concerto, o grão será impossível de fixar por completo. Embora seja justo dizer que o ruído digital pode até ajudar a dar à imagem uma atmosfera como se pode ver abaixo.
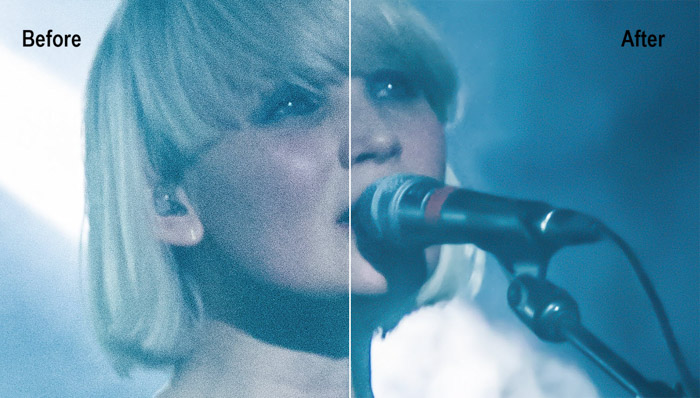
Conclusão
Aí está! Duas formas diferentes de retoque de fotos para fixar fotos granulosas.
Lembrar que não se pode eliminar totalmente o grão. Mas há muitas maneiras de o minimizar sem Photoshop.
P>Embora seja melhor prevenir a granulação na câmara, tem sempre a opção de reduzir a granulação no pós-processamento, tanto no Photoshop como no Lightroom.
Veja mais sobre como levar as suas imagens para o próximo nível no pós-processamento? Veja o nosso curso Edição sem esforço com Lightroom a seguir!