No tutorial anterior podia-se ver como criar um filtro em Excel. Hoje, veremos como limpar ou remover completamente o filtro de uma tabela.
p>Pronto para começar?
Ver o vídeo tutorial e transcrição abaixo:
p>Ver este vídeo no YouTube:
https://www.youtube.com/watch?v=Jnn4oxSXV4g
P>Primeiro, precisamos de ver como detectar rapidamente que um filtro está ‘ligado’ numa das colunas.
Então, vamos ver como limpar ou remover completamente o filtro da tabela.
P>Vamos começar do passo um.
Como reconhecer que o filtro é usado no Excel
Se alguma informação tiver sido filtrada numa das colunas, reconhecê-la-á através da observação de um pequeno ícone de ‘funil’ num dos botões descendentes.
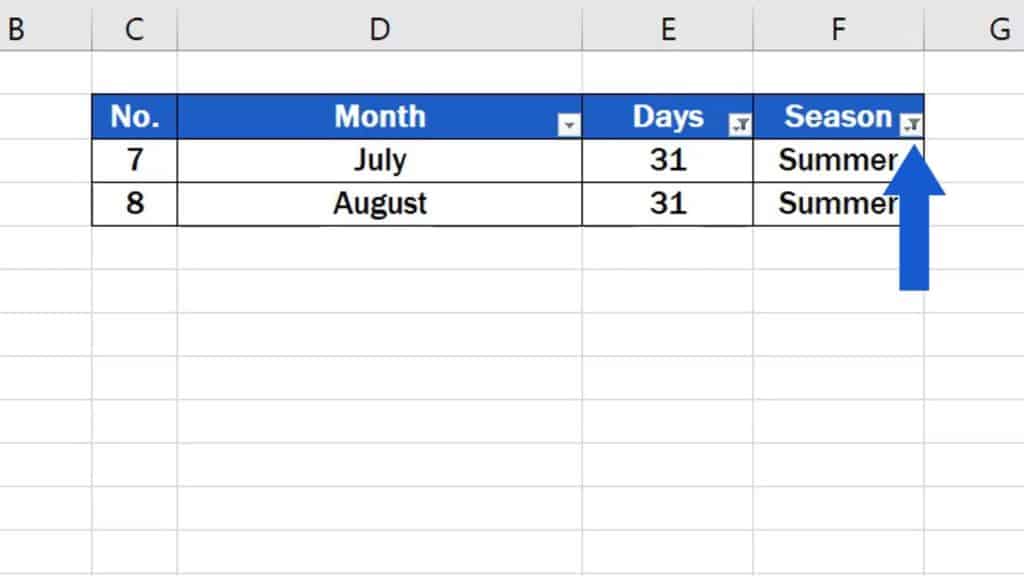
Os princípios básicos de como utilizar um filtro foram mostrados no vídeo tutorial anterior sobre como criar um filtro no Excel. Assim aqui, podemos ver o filtro já aplicado nas colunas ‘Dias’ e ‘Época’. Não há nada semelhante na coluna ‘Mês’, o que significa que nessa coluna, nenhum dado foi filtrado.
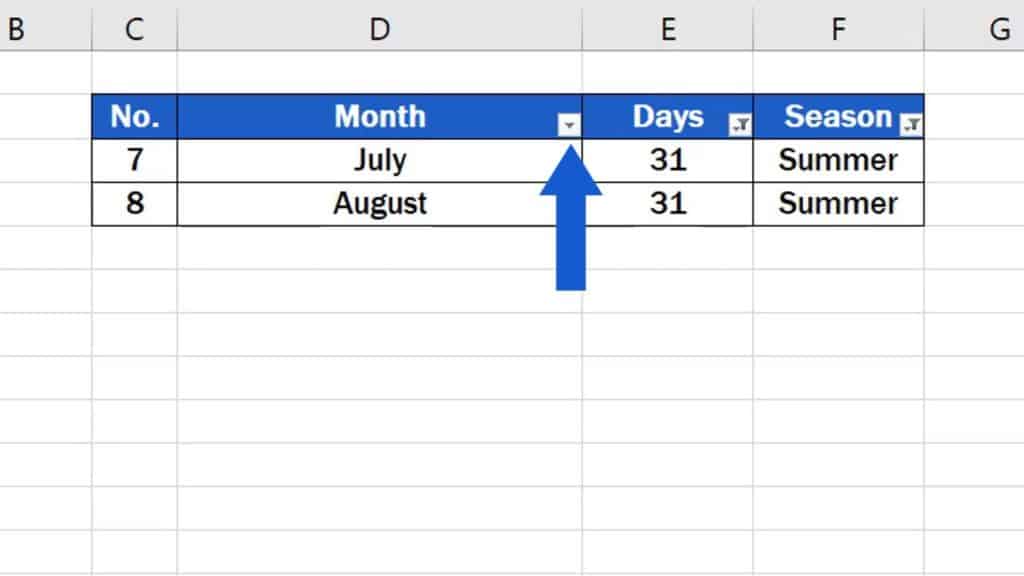
Bem, vamos continuar agora e ver como limpar filtro na tabela. E como habitualmente, há mais de uma maneira de o fazer.
Como limpar o filtro de todas as colunas de uma só vez no Excel
A primeira maneira é usar um clique para limpar o filtro de todas as colunas da tabela de uma só vez. Ir ao separador ‘Data’, secção ‘Sort & Filter’, e encontrar e clicar em ‘Clear’.
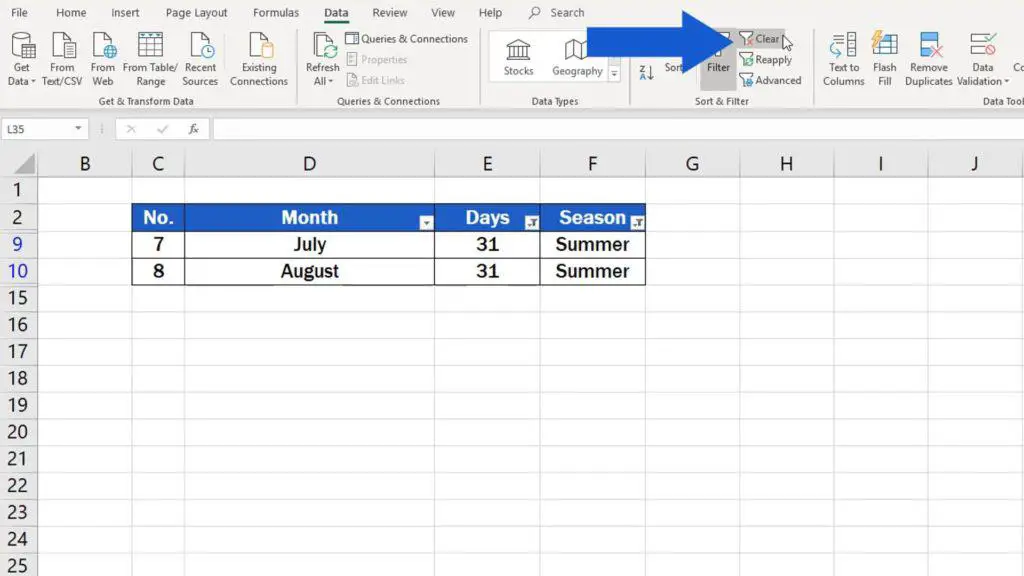
Todos os filtros da tabela serão limpos com um clique e todos os dados serão novamente visíveis.
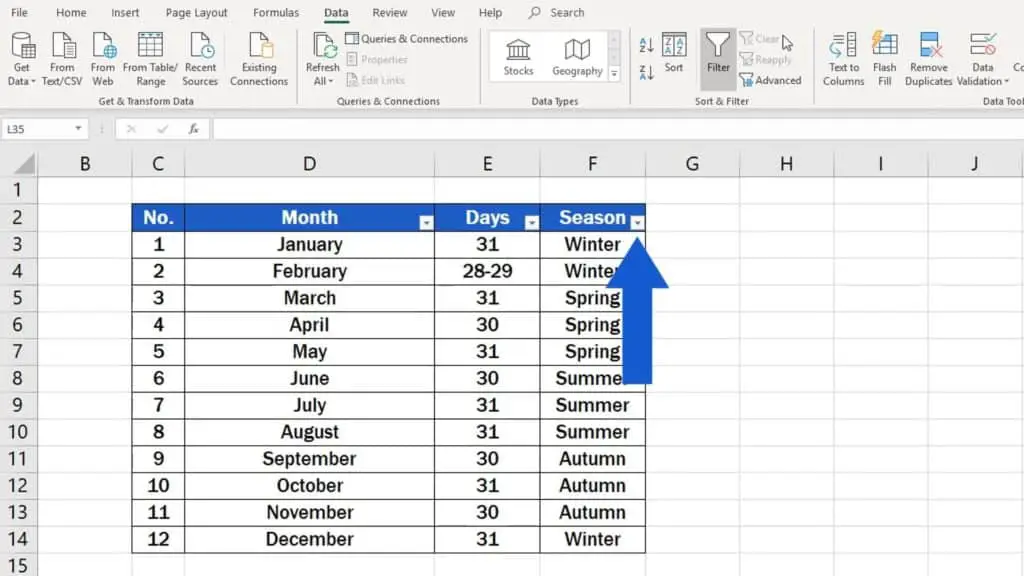
Como desligar o filtro em cada coluna individualmente no Excel
O outro modo é conveniente se quiser limpar o filtro coluna a coluna, não limpar de uma só vez de toda a tabela. Vamos desfazer as últimas alterações para voltar a ligar o filtro, e vamos passo a passo ao longo de todo o procedimento. Se quiser limpar o filtro coluna a coluna, terá de clicar um a um em cada botão pendente e clicar na opção ‘Limpar filtro de’,
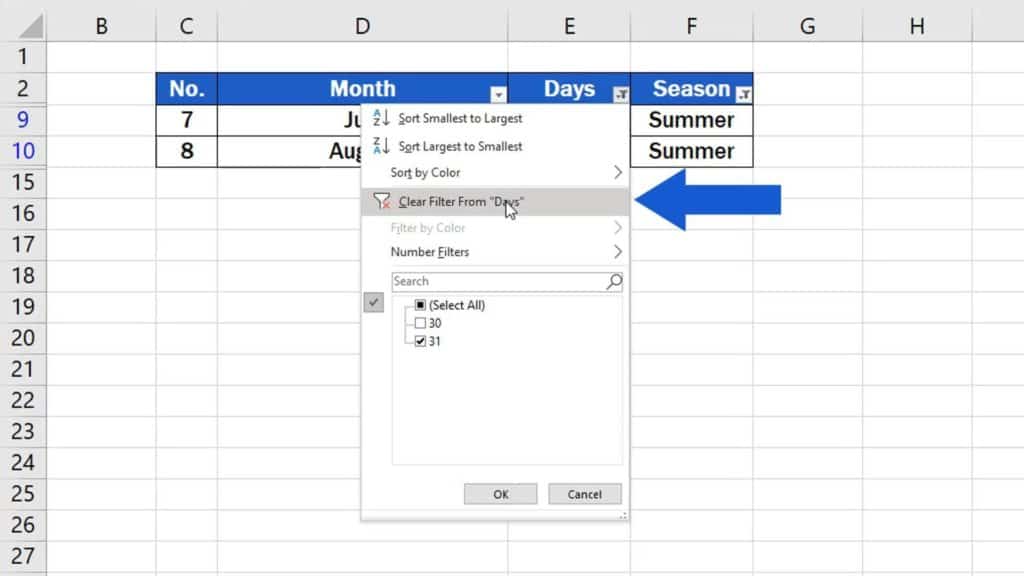
que irá desligar o filtro em cada coluna individualmente.
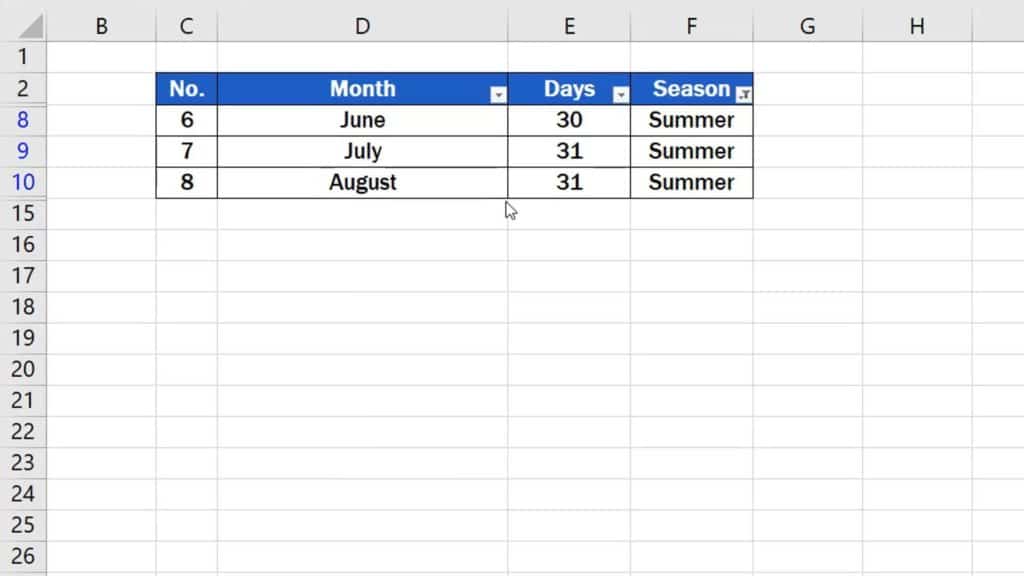
P>Pode usar esta forma ‘coluna por coluna’ para desligar todos os filtros activos na tabela. Eventualmente, poderá ver todas as informações contidas na tabela novamente.
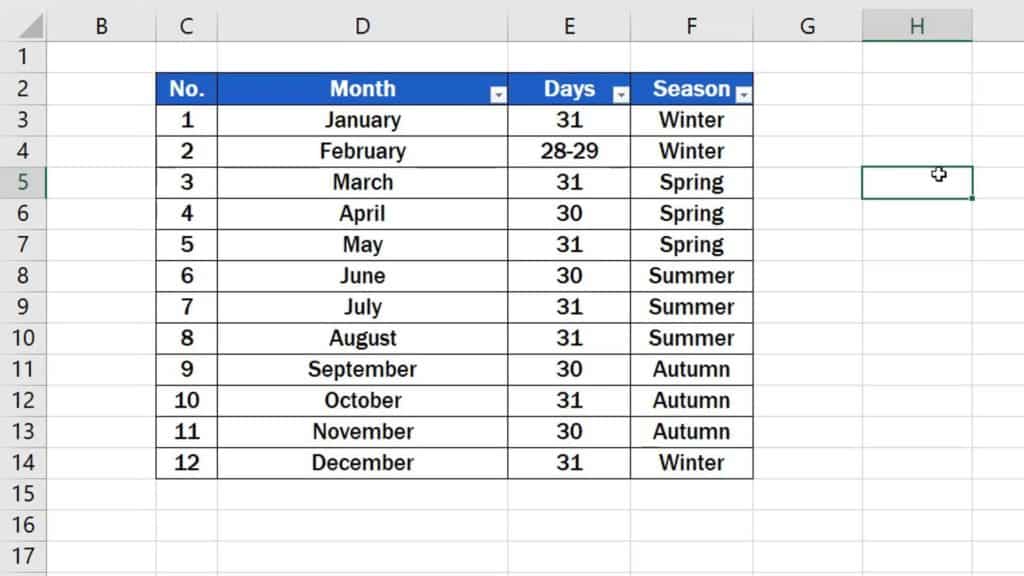
Como remover o filtro da tabela Excel por completo
E, finalmente, se desejar remover o filtro da tabela por completo, juntamente com os botões de descida dos cabeçalhos das colunas, será mais fácil do que pensa.
Seleccionar as células contendo as setas descendentes,
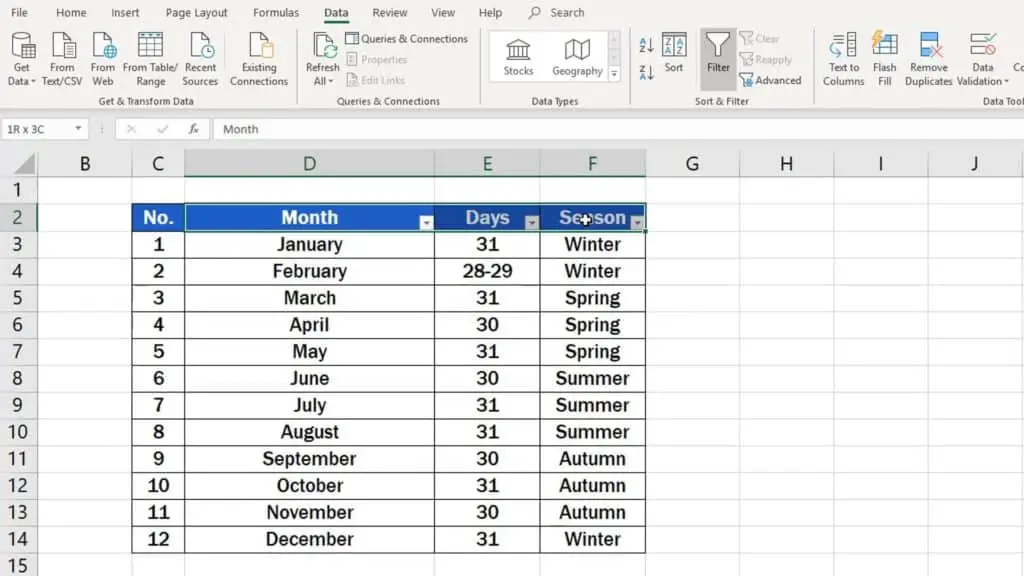
clique no separador ‘Dados’, então em ‘Filter’,
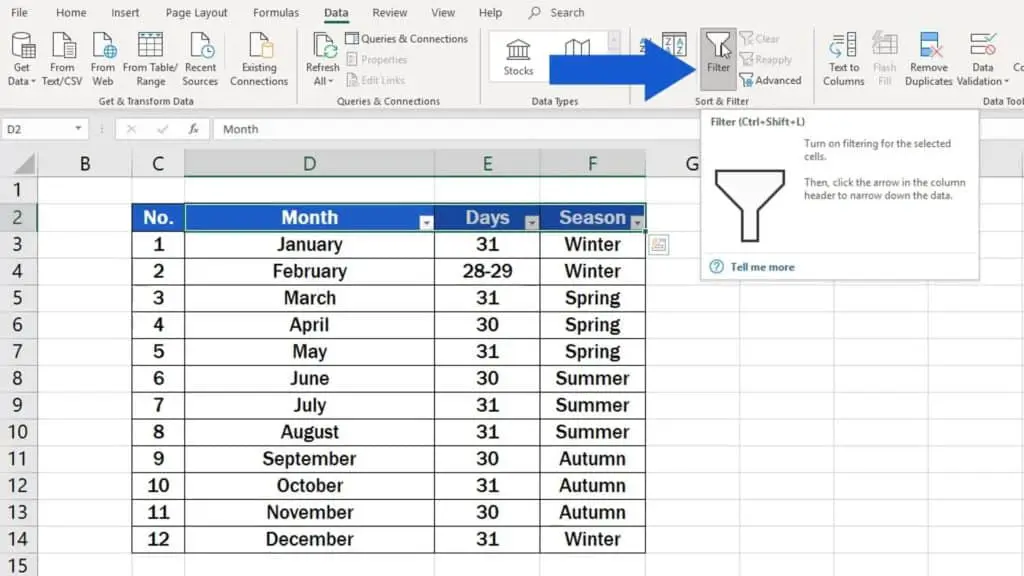
e as setas de descida que permitem a filtragem desapareceram!
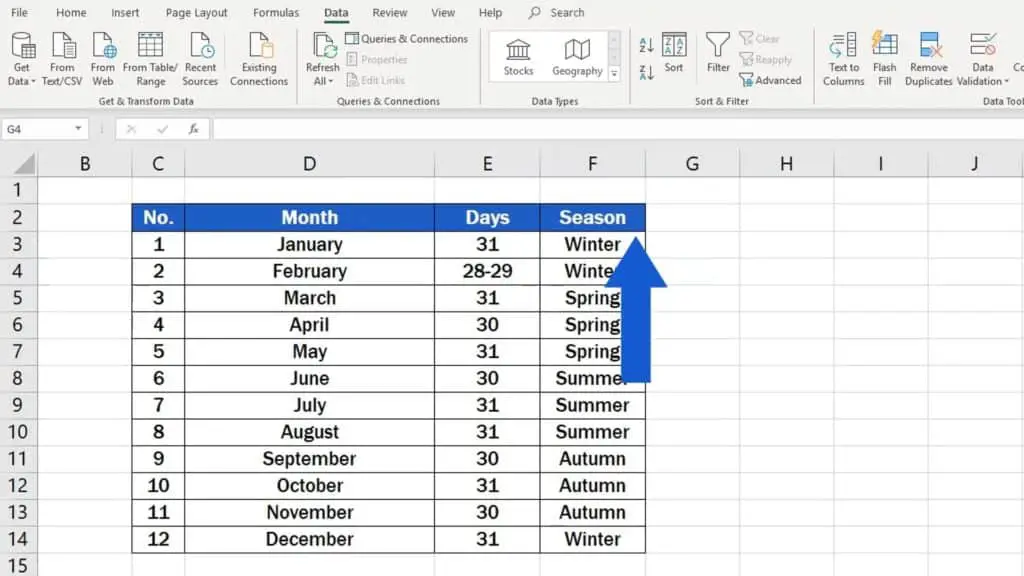
Não perca uma grande oportunidade de aprender:
- Como Criar Filtro no Excel
- Como Criar uma Lista de Desativação no Excel
- Como Editar Lista de Desativação no Excel
Se achou este tutorial útil, dê-nos um exemplo e veja outros tutoriais em vídeo da EasyClick Academy. Aprenda a usar o Excel de uma forma rápida e fácil!
Esta é a sua primeira vez no EasyClick? Teremos todo o prazer em recebê-lo na nossa comunidade online. Carregue no botão Subscribe no nosso canal YouTube e junte-se ao EasyClickers!
p>Vejo-o no próximo tutorial!