- Chris Hoffman
@chrisbhoffman

>br>>>>li>Updated 3 de Julho de 2017, 12:17pm EDT
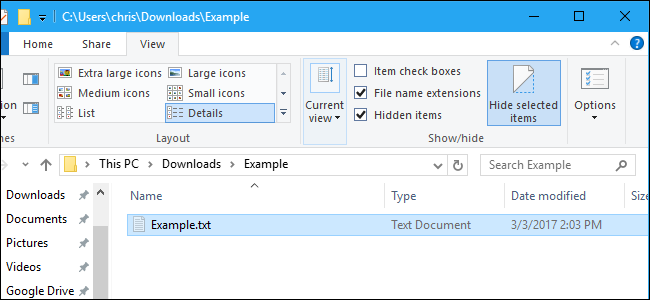
Windows esconde muitos ficheiros e pastas por defeito, impedindo os utilizadores de apagar ou modificar os ficheiros que não devem tocar. Mas pode fazer o Windows mostrar estes ficheiros escondidos alterando uma única configuração.
RELATADO: Como Esconder Ficheiros e Pastas em Todos os Sistemas Operativos
É fácil fazer qualquer ficheiro escondido, também. Basta clicar com o botão direito do rato, seleccionar “Propriedades”, e ligar ou desligar o atributo “Escondido”. Na fita no Windows 8 e 10, clique no botão “Ocultar itens seleccionados” para rapidamente tornar ficheiros e pastas escondidos ou visíveis.
Show Hidden Files on Windows 8 e 10
Esta opção é facilmente acessível no File Explorer no Windows 8 e 10.
Clique no separador “Ver” na fita do File Explorer e clique na caixa de verificação “Ocultar itens” na secção Mostrar/ocultar. O Explorador de Ficheiros mostrará imediatamente os ficheiros ocultos e lembrar-se-á desta configuração até a alterar.

Show Hidden Files on Windows 7
Esta opção está um pouco mais escondida no Windows 7, onde está enterrada na janela Opções de Pasta.
Clique no botão “Organizar” na barra de ferramentas do Explorador do Windows e seleccione “Opções de Pasta e Pesquisa” para a abrir.
>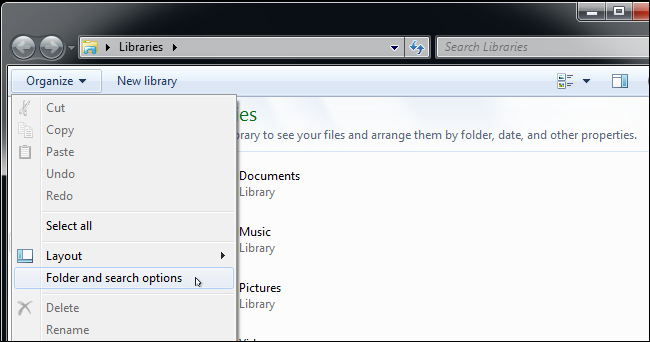
Clique no separador “Ver” no topo da janela Opções de Pasta. Seleccione “Show hidden files, folders, and drives” em Hidden files and folders. Clique “OK” para guardar a nova configuração.

Esta janela de opções também está acessível no Windows 8 e 10- basta clicar no botão “Opções” na barra de ferramentas Ver no Explorador de Ficheiros. Mas é mais rápido para ligar ou desligar facilmente itens escondidos usando a fita.
Esta janela também é acessível através do Painel de Controlo em qualquer versão do Windows. Head to Control Panel > Aspecto e Personalização > Opções de Pasta. No Windows 8 e 10, chama-se “Opções de Explorador de Ficheiros” em vez disso.
Ver Ficheiros do Sistema Operativo Protegido no Windows 7, 8, e 10
RELATADO: Faça uma Super Pasta Escondida no Windows sem qualquer Software Extra
O Windows tem dois tipos diferentes de ficheiros escondidos: Itens normais ocultos, e ficheiros de sistema operativo protegidos. Quando mostra ficheiros e pastas ocultos, o Windows continuará a esconder ficheiros protegidos do sistema operativo. Estes são ficheiros ocultos com o atributo “sistema”.
Estes ficheiros são “protegidos” por uma razão. São ficheiros de sistema importantes e eliminá-los ou modificá-los pode danificar o seu sistema operativo, podendo mesmo tornar o Windows não inicializável. Mas, se souber o que está a fazer e precisar de ver estes ficheiros de sistema operativo protegidos, há uma configuração que pode ser alterada. Não recomendamos fazer isto, a menos que saiba que precisa de aceder a um destes ficheiros ou pastas por algum motivo.
P>Primeiro, abra a janela Opções de Pasta. No Windows 8 e 10, clique no botão “Opções” na barra de ferramentas Ver. No Windows 7, clique em Organizar > Opções de Pasta e Pesquisa.

Clique no separador “Ver”. Desmarque a caixa “Ocultar ficheiros do sistema operativo protegido (Recomendado)”.
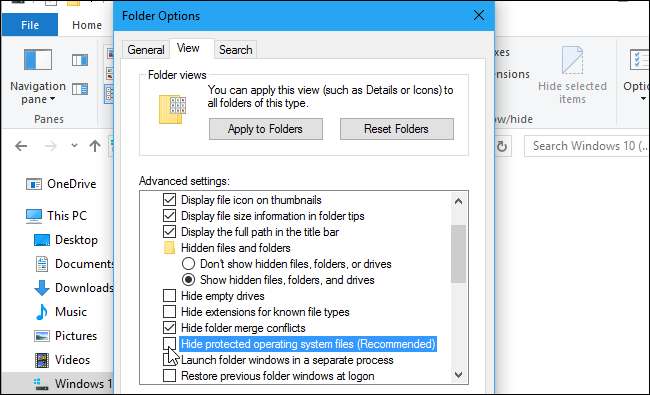
Windows avisá-lo-á de que a eliminação ou edição de ficheiros do sistema operativo protegido pode quebrar o seu sistema operativo. Se sabe o que está a fazer, clique em “Sim” para continuar.
Clique “OK” para guardar as suas definições. O Windows irá mostrar-lhe ficheiros de sistema operativo protegidos, bem como ficheiros normais escondidos.
p>
Voltar para a janela Opções de Pasta e voltar a activar a caixa de verificação “Ocultar ficheiros do sistema operativo protegidos (Recomendados)” se quiser voltar a ocultar estes ficheiros.
Chris Hoffman é Editor-chefe de Como-Fazer Geek. Ele escreveu sobre tecnologia durante mais de uma década e foi colunista da PCWorld durante dois anos. Chris escreveu para o The New York Times, foi entrevistado como perito em tecnologia em estações de televisão como a NBC 6 de Miami, e teve o seu trabalho coberto por noticiários como a BBC. Desde 2011, Chris já escreveu mais de 2.000 artigos que foram lidos quase um bilião de vezes – e isso é só aqui em How-To Geek.Read Full Bio ”