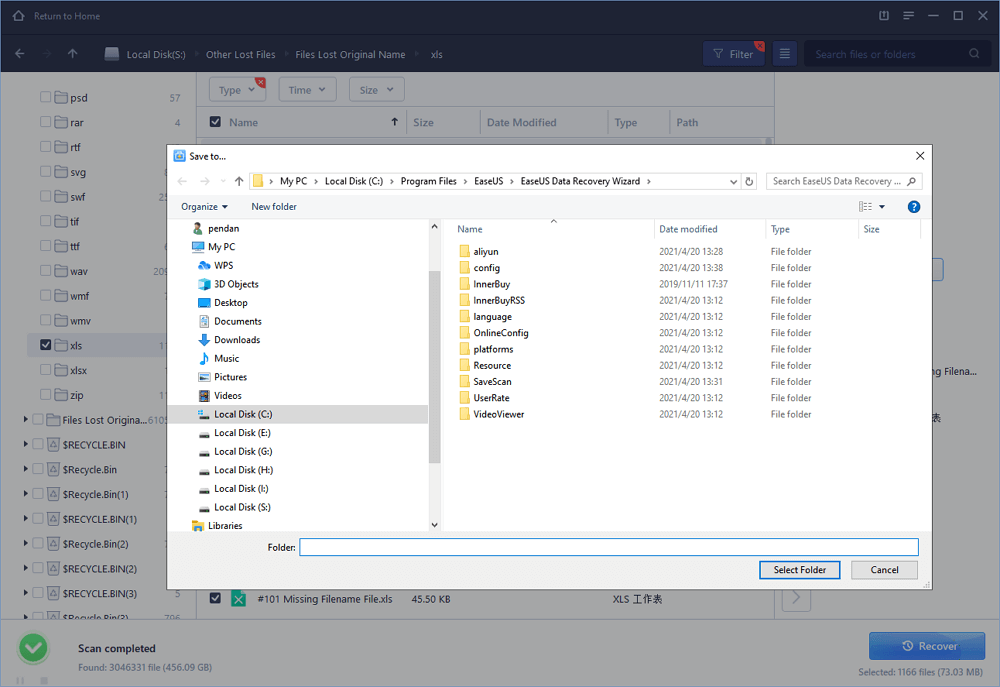Se não tiver guardado o ficheiro Excel a tempo de encontrar um acidente súbito com o Excel/sistema, uma operação descuidada, ou uma falha de energia, não se preocupe, pode recuperar o ficheiro Excel não guardado a partir de Excel Document Recovery, Temporary File, e AutoRecover. Entretanto, pode usar o EaseUS Data Recovery Wizard para recuperar o ficheiro Excel apagado em três passos.
Ver Soluções Disponíveis na Recuperação de Documentos Excel não guardados
Aplicado ao Excel 2019, 2016, 2013, 2010, 2007 ou edições anteriores
Existem três formas ao todo de recuperar ficheiros Excel não guardados. A tabela abaixo é uma visão geral da solução, leia o conteúdo detalhado para passos completos.
| Soluções viáveis | Step-Resolução de Problemas por Passo |
|---|---|
| Fix 1. Recuperar via recuperação de documentos | Abrir aplicação Excel, encontrar “Recuperado” e clicar em “Mostrar Ficheiros Recuperados”. A “Recuperação de Documentos”…Passos completos |
| Fix 2. Recuperar de ficheiros temporários | Abrir Excel, e clicar em “File” > “Info” > “Manage Workbook”. Clique em “Recuperar Livros de Trabalho Não Guardados”…Passos completos |
| Fix 3. Recuperar do AutoRecover | Vá à sua aplicação Excel, clique em “File” > “Open” > “Recover Unsaved Workbooks”. Encontrar o Excel não guardado… Passos completos |
“Depois de quase três dias de ficar acordado à noite e enquanto estava prestes a terminar os meus cálculos salariais em Excel esta manhã, do nada, o meu computador desligou-se com o meu ficheiro Excel não guardado. Reiniciei o meu computador e reabri o Excel, mas para não encontrar mais nada. O ficheiro Excel desapareceu. Alguém me pode salvar deste desastre? Sabe como recuperar um documento Excel não guardado no Windows 10? “
Devido a uma súbita falha de energia, problema de não resposta do Excel, falso encerramento do Excel sem guardar, ou outras razões desconhecidas, é bastante comum que os utilizadores percam um documento Excel não guardado. Quando tal desastre ocorre, o melhor a fazer é usar alguns métodos eficazes para recuperar o Excel não guardado. Nesta página, pode aprender a recuperar o ficheiro Excel não guardado a partir de Recuperação de Documentos, Ficheiro Temporário e AutoRecuperação. Além disso, também recomendamos que experimente o software de recuperação de dados – EaseUS Data Recovery Wizard para recuperar facilmente ficheiros Excel apagados ou perdidos sem esforço.
Como recuperar documentos Excel não guardados no Windows 10 (3 Ways)
Os passos para recuperar documentos Word, Excel, ou PPT não guardados são semelhantes no Windows 10. Três soluções possíveis são dadas abaixo, seguir os guias detalhados para fazer a recuperação de ficheiros Excel não guardados.
Nota: As seguintes operações são realizadas na edição de Excel 2016. Os processos são semelhantes para outras edições do Excel.
Método 1. Recuperar de Recuperação de Documentos em Excel
Se guardou o ficheiro Excel mais cedo, mas as últimas alterações que fez não são guardadas porque o Excel/sistema falhou ou a energia foi cortada, pode recuperar a edição não guardada com a funcionalidade Recuperação de Documentos.
1. Abra a aplicação Excel, procure “Recuperado” e clique em “Show Recovered Files”.

2. O painel “Document Recovery” irá exibir os ficheiros não guardados. Abra e guarde o que precisa.

Método 2. Recuperar de ficheiro temporário
Fichas temporárias funcionam como backups. Se perdeu o ficheiro Excel não guardado, pode encontrar o ficheiro temporário e recuperá-lo.
P>Pode ir para o seguinte caminho para encontrar o ficheiro Excel não guardado:
C:\Users\\AppData\Local\Microsoft\Office\UnsavedFiles
Or pode fazê-lo com os guias abaixo.
1. Abra o Excel, e clique em “File” > “Info” > “Manage Workbook”. Clique em “Recuperar Pasta de Trabalho Não Guardada” a partir do menu pendente.

2. Seleccione o ficheiro não guardado e clique no botão “Abrir”. Depois, na janela pop-up, escolher “Save As” para o recuperar.

Método 3. Recuperar do AutoRecover
1. Ir para a sua aplicação Excel, clicar em “File” > “Open” > “Recover Unsaved Workbooks” no fundo.

2. Encontre o ficheiro Excel não guardado que perdeu, faça duplo clique sobre ele para o abrir em Excel. Depois, carregar no botão “Save As” para o recuperar.

p>Pode configurar e alterar as definições de recuperação automática da seguinte forma.
Abrir Excel, e clicar em “Ficheiro” > “Opções”. No painel de navegação da esquerda, clicar em “Guardar”. Altere a duração do AutoRecover em “Guardar informação AutoRecover a cada xx minutos” e clique em “OK”.

Se também precisar do guia sobre como recuperar ficheiro Excel não guardado no Mac, aqui está o acesso rápido.
Como recuperar ficheiro Excel apagado ou perdido com o software de recuperação de ficheiros EaseUS
Excepção da perda do Excel não guardado, o documento Excel salvo também desaparece de vez em quando devido a apagamento por engano, ataque de vírus, danos no disco rígido, ou falha do SO. Neste momento, pode usar o EaseUS Data Recovery Wizard para o ajudar a recuperar documentos Excel/Word/PPT perdidos, imagens, vídeos, áudios ou ficheiros de correio electrónico, etc., com apenas alguns simples cliques. Pode recuperar dados do contentor de reciclagem vazio, disco rígido interno/externo formatado, câmara de vídeo, Zip Drive, Micro cartão, etc..
Agora, descarregue e instale este software de recuperação de ficheiros Excel e siga as directrizes abaixo para recuperar o Excel perdido da forma mais simples.
Passo 1. Especificar um local.
Executar o software de recuperação de dados EaseUS. Escolha a unidade X: ou uma pasta específica na área de trabalho ou noutro local onde tenha perdido os ficheiros Excel, e depois clique em “Scan”.
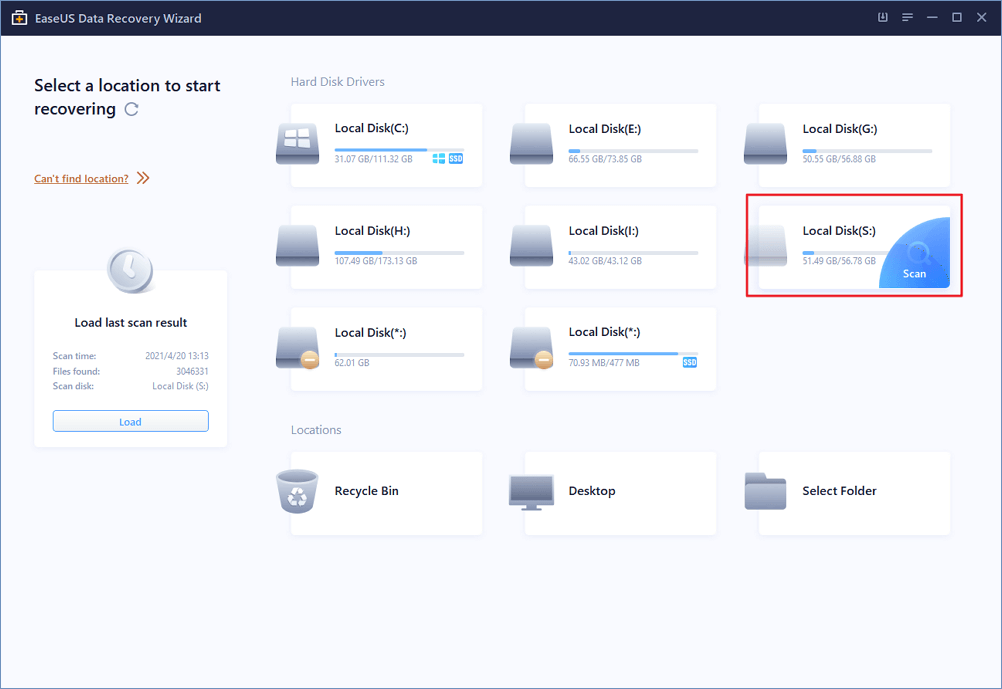
P>Passo 2. Digitalizar por dados.
Durante a digitalização, verá mais e mais dados a aparecerem muito rapidamente no resultado “Ficheiros eliminados”. Aguarde que o processo de digitalização termine. Para encontrar rapidamente os ficheiros Excel dos resultados de scan, clique no “Filtro” na área superior e escolha “Excel”. Ou, procure .xls ou .xlsx na caixa Pesquisar.
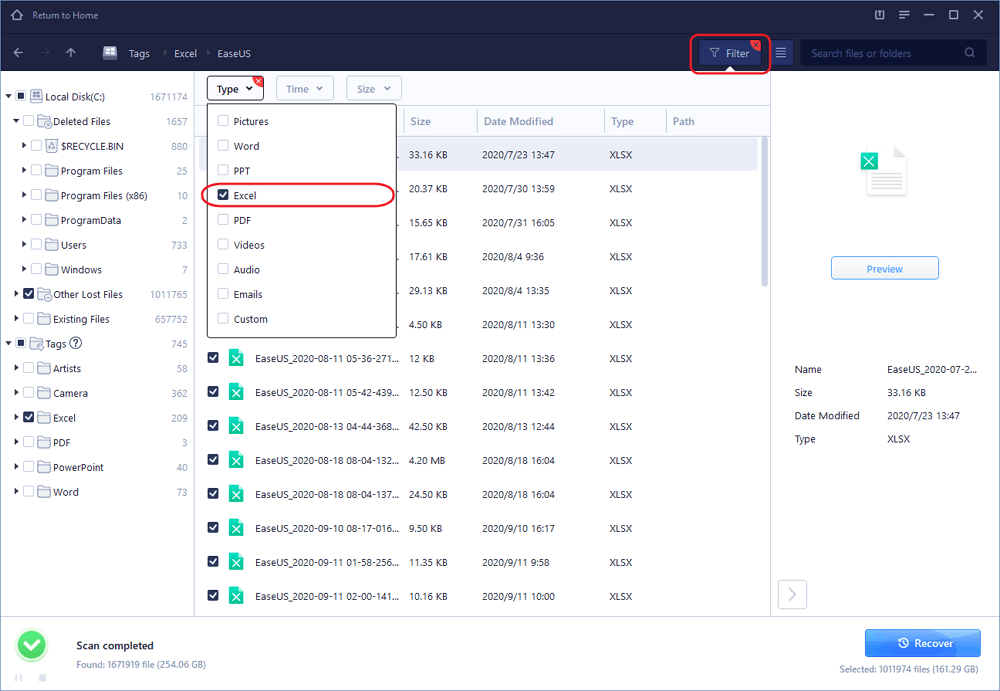
Step 3. Pré-visualizar e recuperar.
P>Pode fazer duplo clique no ficheiro Excel para pré-visualizar a sua integridade. Finalmente, seleccionar os ficheiros Excel desejados e clicar em “Recover”.