Ever tinha uma imagem que não parecia nítida a 100%? Não se preocupe. Acontece, e é normal. Felizmente, pode aprender como melhorar a nitidez de uma imagem no pós-processamento.
Aparar uma imagem é uma das coisas básicas a aprender quando quer começar a editar fotos.
Vejamos como a nitidez de uma imagem no Photoshop.



Coisas a Saber Antes de Nivelar uma Foto
Existem algumas coisas que deve saber sobre a nitidez de uma imagem no Photoshop.
Familiarize-se com os limites de nitidez
Há limites para a quantidade de nitidez que pode aplicar. Cada imagem digital precisa de alguma quantidade de nitidez, mas demasiada nitidez fará com que as suas imagens pareçam não naturais. É também importante lembrar que não se pode editar uma foto desfocada para parecer em foco.
Esteja atento a Halos e Ruído
Quando se aplica demasiado efeito de nitidez, os halos aparecerão em torno das bordas. A dada altura, é perceptível que se torna demasiado nítida uma imagem e esta fica feia.

Abrir tornará o ruído mais visível como na imagem acima. Por esta razão, deve aplicar um filtro como a redução do ruído antes de afinar a imagem.
Usar camadas separadas para diferentes meios
A melhor maneira de afinar imagens no Photoshop é usando camadas separadas.
Dependente do meio final, necessitará de diferentes quantidades de afinação. Faça camadas separadas para impressão, ecrã, e assim por diante.
Como aguçar uma imagem no Photoshop
Mostrar-lhe-ei como aguçar imagens usando Unsharp Mask e Smart Sharpen. Estes são os melhores filtros de nitidez no Photoshop. Ambos lhe dão mais controlo do que o resto dos filtros.
Unsharp Mask é o mais utilizado porque, ao contrário do resto dos filtros, não aumenta o ruído.
Pode pensar que Unsharp Mask é um nome estranho para um filtro de nitidez. O nome vem de uma técnica de câmara escura. Devido às suas origens, Unsharp Mask é considerado o método mais tradicional de afiação.
A ‘Unsharp’ no nome deriva do facto de a técnica utilizar uma imagem desfocada em negativo, o que cria uma máscara para a fotografia original. Esta máscara é subtraída do original para detectar a presença de bordas. Depois de tudo isto, o contraste é selectivamente aumentado ao longo dessas arestas, utilizando esta máscara. O resultado final é uma imagem mais nítida.
Vamos ver como se afina uma imagem no Photoshop. Vou utilizar esta fotografia que tirei na Índia para o primeiro exemplo.

Passo 1: Abrir a fotografia e duplicar o fundo
Abrir a fotografia que se pretende tornar mais nítida. Clique com o botão direito do rato sobre a camada de fundo e seleccione ‘Duplicate Layer…’.
Surgirá uma nova janela. Depois de clicar em OK, a nova camada aparecerá no topo da camada de fundo.
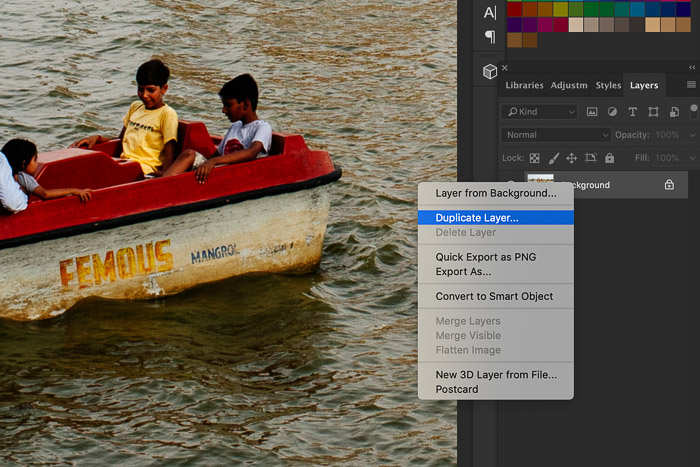
Definir o modo de mistura da nova camada para ‘Luminosidade’. Isto evitará qualquer franja de cor em redor das bordas.
É necessário aplicar a nitidez a esta nova camada.
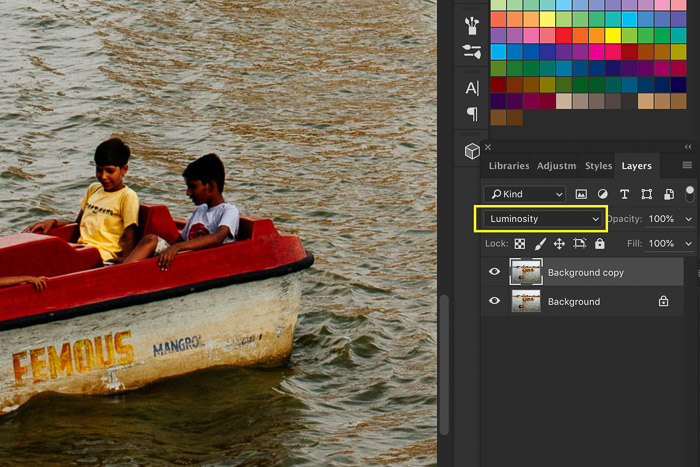
Passo 2: Aplicar a nitidez à imagem
Try Unsharp Mask filter first e usar o Smart Sharpen numa nova camada ou numa imagem diferente. Nunca aplicar ambas na mesma camada.
1. Unsharp Mask
Zoom in a 100%. Ir para Filter > Sharpen e seleccionar ‘Unsharp Mask…’ filter. A janela ‘Unsharp Mask’ aparecerá.
Certifique-se de seleccionar a opção Preview e de que consegue ver as diferentes áreas da imagem que deseja mais nítida.
P>Pode ver o efeito de nitidez tanto na pequena miniatura de pré-visualização como na foto na sua área de trabalho.
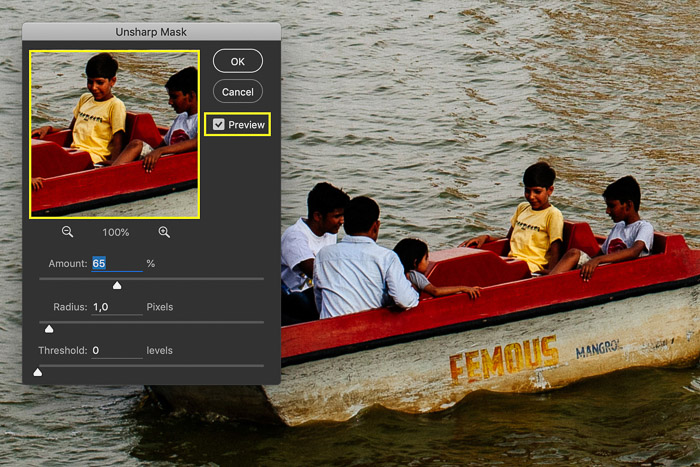 Uma imagem do ecrã mostrando como utilizar uma máscara de despartilhar no Photoshop
Uma imagem do ecrã mostrando como utilizar uma máscara de despartilhar no Photoshop
O selector de quantidade define a quantidade de nitidez. Normalmente, qualquer ficheiro de fotografia digital necessita de cerca de 60% de nitidez para a visualização do ecrã. Se quiser fazer impressões grandes, pode ir de 100 a 200.
O Raio determina o número de pixels à volta das margens que afectam a afiação. Escolher o nível correcto de Raio é crítico quando se trata de afiar. Quanto maior for o valor do Raio, mais evidente será a nitidez. Recomendaria a utilização de cerca de 1 ou 2 para a maioria das imagens.
Utilizar a barra deslizante Threshold para evitar efeitos como posterização e alterações de cor. A menos que esteja a usar quantidades elevadas de nitidez, pode deixar este selector no valor 0.
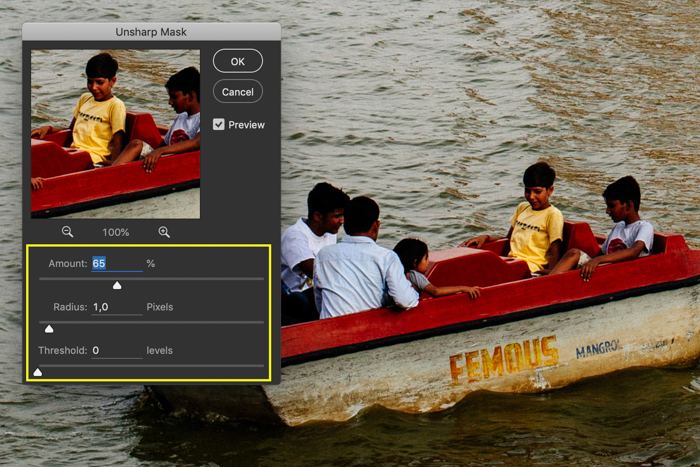
Ao nitidezar para impressão, pode ser necessária alguma tentativa e erro antes de conhecer as definições correctas. Depende de uma variedade de factores tais como o tipo de câmara, tamanho do sensor, ou tamanho de impressão.
2. Smart Sharpen for an Even Better Outcome
Remember to use this filter on a new layer or try it on a different image. Não quer usar dois filtros de nitidez diferentes na mesma imagem.
Zoom in a 100%. Vá a Filter > Sharpen e seleccione ‘Smart Sharpen…’. filter. A janela Smart Sharpen irá aparecer.
Certifique-se de seleccionar a opção Preview e mova a janela para fora do caminho.
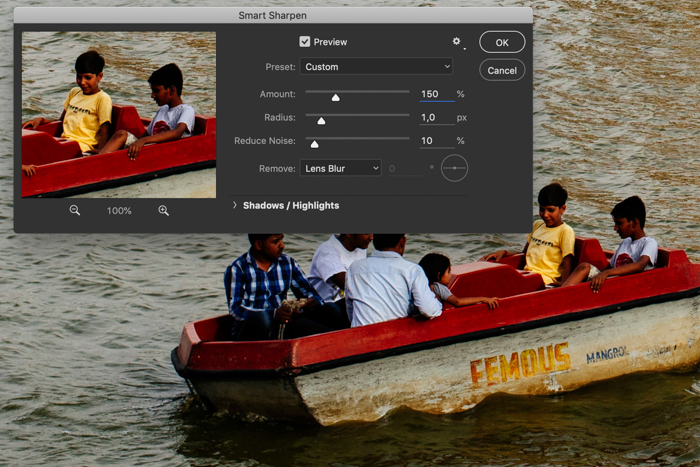
Definir Quantidade até um valor de cerca de 150% para começar com.
P>P>Pode normalmente deixar o Radius normalmente a um valor de 1 ou 2. Se quiser afectar uma área mais ampla, pode aumentar a quantidade de Raio.
Unlike Unsharp Mask, o filtro Smart Sharpen tem um selector de redução de ruído. Utilize-o quando o ruído começa a tornar-se visível após a afiação.
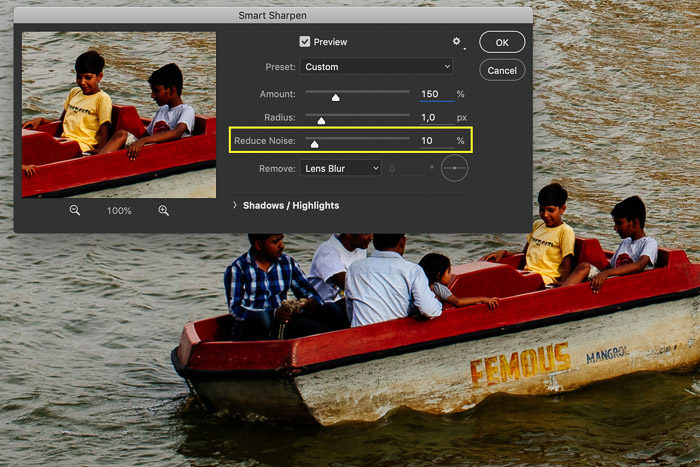
Utiliza a caixa de remoção para definir o algoritmo que o Photoshop irá utilizar para afiação.
Borrão Gaussiano é o que o filtro Unsharp Mask utiliza. O Desfoque da Lente aplicará uma afiação mais fina e reduz halos. O Desfoque do movimento tentará remover o desfoque causado pelo movimento da câmara ou do sujeito. Cada ferramenta é adequada para diferentes tipos de fotografias, por isso certifique-se que escolhe a que melhor se adapta à sua fotografia.
Pode definir o ângulo do desfocagem junto ao menu pendente.
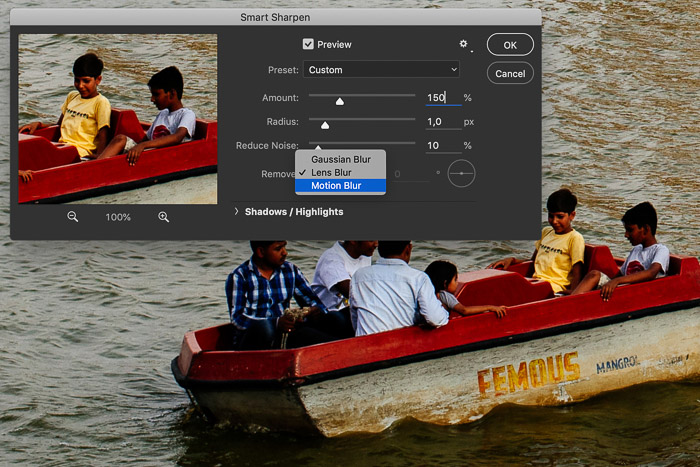 Imagem de ecrã da edição de uma fotografia no Photoshop mostrando um barco em linha na Índia
Imagem de ecrã da edição de uma fotografia no Photoshop mostrando um barco em linha na Índia
Utilizar os cursores em Sombras / Destaques para remover halos claros ou escuros no caso de parecerem demasiado fortes.
Tocar com as definições em valores altos para ver o que fazem e como afectam o aspecto de toda a sua imagem.
Ganhar, cada ficheiro de câmara ou meio final necessita de diferentes quantidades de nitidez. Lembre-se de nunca confiar no Photoshop para salvar uma imagem desfocada, uma vez que não pode fazer uma imagem desfocada com nitidez.
Como afiar partes da imagem selectivamente
Se não quiser aplicar nitidez a toda a imagem, pode usar a nitidez selectiva. Por exemplo, pode decidir aguçar apenas os olhos de uma pessoa.
Ihe mostrarei três formas de nitidez selectiva usando um retrato que fotografei na Índia.

Usar ferramenta de pincel para afiação selectiva
Passo 1: Duplicar o Fundo
Passo 2: Aplicar afiação
Repetir o PASSO 2 anterior e aplicar a afiação à nova camada de imagem.
Passo 3: Adicionar uma máscara de camada
Seleccionar a camada superior da imagem no painel de camadas e clicar em ‘Adicionar máscara de camada’. Uma miniatura da máscara branca aparecerá ao lado da miniatura da camada.
O branco representa as áreas visíveis da camada. Neste momento, todas as áreas da camada afiada são visíveis.
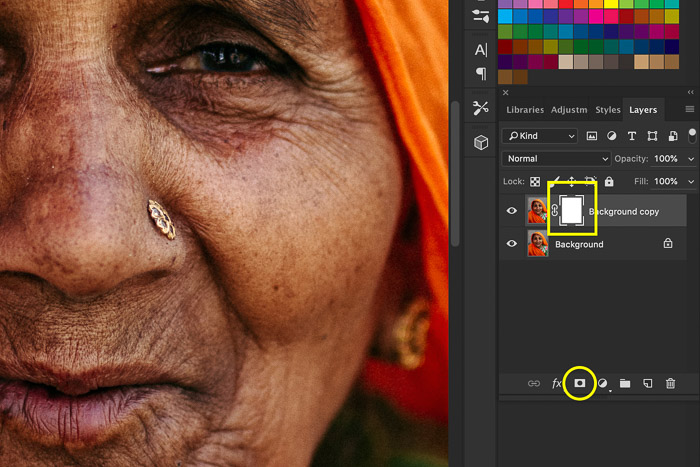
Passo 4: Esconder a camada afiada
Pressionar CTRL+ I no seu teclado para inverter a camada. Parece que nada muda, mas a miniatura da máscara está agora preta. Isto significa que a camada afiada já não é visível.

Passo 5: Pintura com branco
Seleccionar o pincel da barra de ferramentas e escolher um pincel macio. Certifique-se de que a cor está definida para branco e que a miniatura da máscara está seleccionada.
Inicie a pintura sobre os olhos ou quaisquer outras áreas que deseje aguçar. Pinte a imagem, não a miniatura da máscara.
Pintar com branco revelará novamente as áreas ocultas da camada afiada.
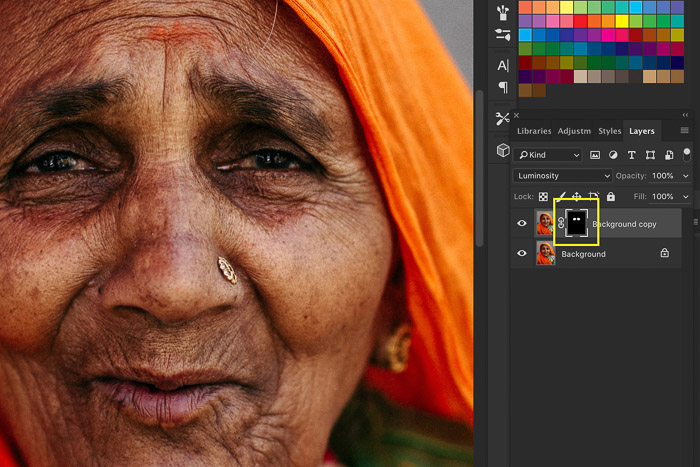 Um screenshot mostrando a nitidez da imagem no Photoshop utilizando um retrato de uma mulher indiana
Um screenshot mostrando a nitidez da imagem no Photoshop utilizando um retrato de uma mulher indiana
Isto permite-lhe afiar apenas a parte da imagem que necessita de ser afiada. Por exemplo, na fotografia de retrato ou de moda a pele deve parecer o mais suave possível e apenas os olhos precisam de ser afinados.
P>Antes pode aplicar mais nitidez à camada mascarada, se necessário. A afiação só será visível nas áreas pintadas de branco.
Afiar uma selecção da imagem
Passo 1: Desenhar uma selecção
Seleccionar a camada da imagem no painel de camadas e desenhar uma selecção usando qualquer uma das ferramentas de selecção. A vantagem deste método é a oportunidade de refinar as bordas.
P>Pode não querer uma linha distinta entre as partes afiadas e não afiadas da fotografia. Neste caso, clique com o botão direito do rato sobre a selecção e escolha a opção Refinar Bordos. Pode saber mais sobre o uso desta ferramenta aqui.
Passo 2: Aplicar Máscara de Desfiar
Ir para Filtro > Afiar e seleccionar filtro ‘Máscara de Desfiar…’. Depois de ajustar as opções, clique OK. Desta forma, apenas a área seleccionada será afiada.
Usar a Ferramenta Afiar para Resultados Rápidos
Passo 1: Seleccionar a Ferramenta Afiar
Seleccionar a Ferramenta Afiar no painel de ferramentas. Caso não a encontre, segure a Ferramenta Desfocagem e esta deve aparecer mesmo ao lado.
Passo 2: Ajuste o Pincel
Pode alterar o tipo, tamanho e força do pincel na barra de opções. Recomendo-lhe que mantenha a dureza baixa, pois provavelmente não quer uma linha áspera à volta da sua área afinada.
Passo 3: Pinte com o Pincel
Enquanto selecciona a camada superior no painel de camadas, arraste o pincel sobre as áreas da imagem que pretende tornar mais nítida. Caso a nitidez não seja suficientemente visível, pode tentar ajustar a força do pincel e voltar a pintar a área desejada.

Conclusão
Todos os ficheiros de fotografia digital precisam de alguma quantidade de nitidez. É por isso que a ferramenta de nitidez no Photoshop é algo que todo o fotógrafo tem de aprender. No entanto, a intensidade depende sempre dos atributos do ficheiro e do meio final.
P>Tenham cuidado com a quantidade de nitidez que aplicam. É fácil exagerar.
Seguindo os passos acima, verá a diferença que uma afiação bem feita pode fazer!
Leve a sua fotografia ao próximo nível com Fotografia Desbloqueada!