Navegação Rápida:
- p>p>O problema: ficheiros não mostrados em USB
- p> Como mostrar ficheiros ocultos usando linhas de comando?
- p>Dicas extra para fixar ficheiros ocultos em discos rígidos externos
- p>p>Verdict
h2>O problema: ficheiros não mostrados em USB
“Eu tinha ficheiros guardados numa pen drive. Eles estavam em pastas e alguns estavam fora das pastas. O conteúdo das pastas estava vazio; embora o tamanho das propriedades as descreva como contendo ficheiros de tamanho consistente com o seu conteúdo original.
Utilizei chkdsk /f e disse que encontrou problemas e corrigiu-os. Isso não restaurou os ficheiros em falta. Porque é que as coisas são tão complicadas? Estou a utilizar o Windows 7 mas também tenho acesso a um computador com Windows 10. Por favor, ajude-me!”
O problema dos ficheiros não mostrados no disco rígido externo acontece de vez em quando. Pode ser causado por ficheiros escondidos, sistema de ficheiros corrompido, ataque de vírus e assim por diante. Então, como mostrar ficheiros ocultos no Windows 10/8/7? Command Prompt, uma ferramenta integrada no Windows, pode dar-lhe uma ajuda.
Como mostrar ficheiros ocultos usando linhas de comando?
Atualmente, existem dois tipos de linhas de comando que podem ajudar a mostrar ficheiros ocultos: comando dir e comando attrib. Aprenda como mostrar ficheiros ocultos em CMD abaixo:
Modo 1: veja ficheiros ocultos com o comando dir
1. Prima a tecla Windows + X no seu teclado, e seleccione Command Prompt (Admin) no menu.
2. Digite dir F: /a:h /b /s e prima Enter para mostrar ficheiros ocultos na unidade F. Deverá alterar a letra da unidade de acordo com a sua situação.
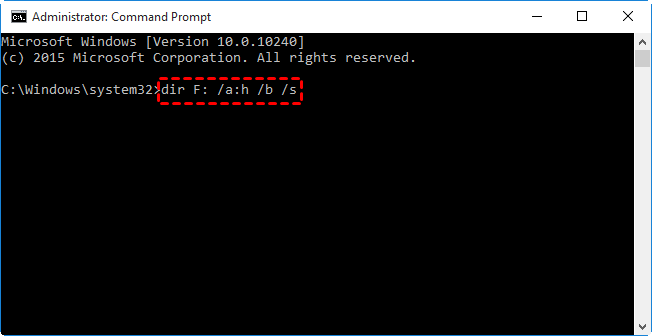
Tips: ▪ /a:h-displays the names of the directories and files with the Hidden attribute; os dois pontos entre “a” e “h” são opcionais; ▪ /b-displays a bare list of directories and files, with no additional information; ▪ /s-lista cada ocorrência do nome do ficheiro especificado dentro do directório especificado e todos os subdirectórios.
3. Digite exit e prima Enter para sair do Prompt de Comando.
Só é possível ver ficheiros ocultos na janela de Prompt de Comando usando o comando dir. Para desproteger esses ficheiros de uma unidade específica, por favor aprenda como mostrar ficheiros ocultos através do comando Way 2.
Way 2: mostrar ficheiros ocultos com o comando attrib
1. Abra o comando Prompt de comando como faz no Caminho 1.
2. Digite attrib -h -r -s /s /d F:\*.* e prima Enter para desproteger os ficheiros ocultos na unidade F. Substitua a letra da unidade pela sua.
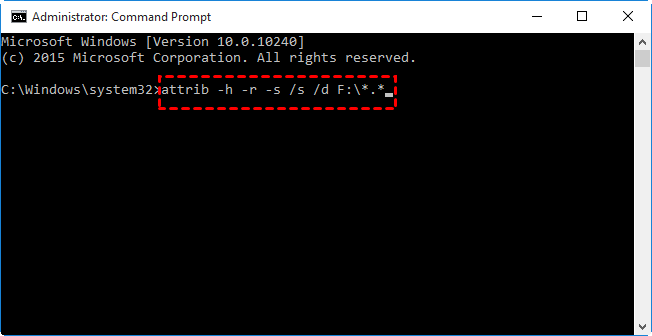
Tips: ▪ -h-clears the Hidden file attribute; -r-clears the Read-only file attribute; -s-clears the System file attribute; ▪ /s-applies attrib e quaisquer opções de linha de comando para correspondência de ficheiros no directório actual e todos os seus subdirectórios; ▪ /d-applies attrib e quaisquer opções de linha de comando para directórios.
3. Digite exit e prima Enter para sair do Prompt de Comando. Poderá então ver os ficheiros escondidos na drive correspondente.
Extra dicas para fixar ficheiros escondidos em discos rígidos externos
Como mencionado na primeira parte, o sistema de ficheiros corrompido pode levar a que os ficheiros não sejam mostrados. Se não conseguir corrigir o problema através do comando dir e do comando attrib, pode verificar e corrigir erros de disco com um prático freeware AOMEI Partition Assistant Standard. Suporta todos os sistemas operativos Windows PC como o Windows 10/8.1/8/7/Vista/XP. Siga as instruções abaixo para corrigir um disco rígido externo corrompido através do AOMEI Partition Assistant:
Step 1. Ligue a unidade externa ao seu computador e assegure-se de que é detectada. Descarregar, instalar e iniciar o AOMEI Partition Assistant.
P>P>Passo 2. Clique com o botão direito do rato sobre a partição da unidade, seleccione “Advanced” e depois “Check Partition”.

Step 3. Verá três opções de verificação. Escolha a primeira e clique em “OK”.
- p>>Check partition e corrija os erros nesta partição utilizando chkdsk.exe
- li>>p>Check partition para erros utilizando chkdsk.exe
- p>Verifica se existe um mau sector na partição

P>Passo 4. Aguardar que o processo seja concluído. Clique em “OK” quando estiver concluído. O sistema de ficheiros corrompidos pode ser corrigido desta forma, para que possa ver novamente ficheiros ocultos a partir do File Explorer.
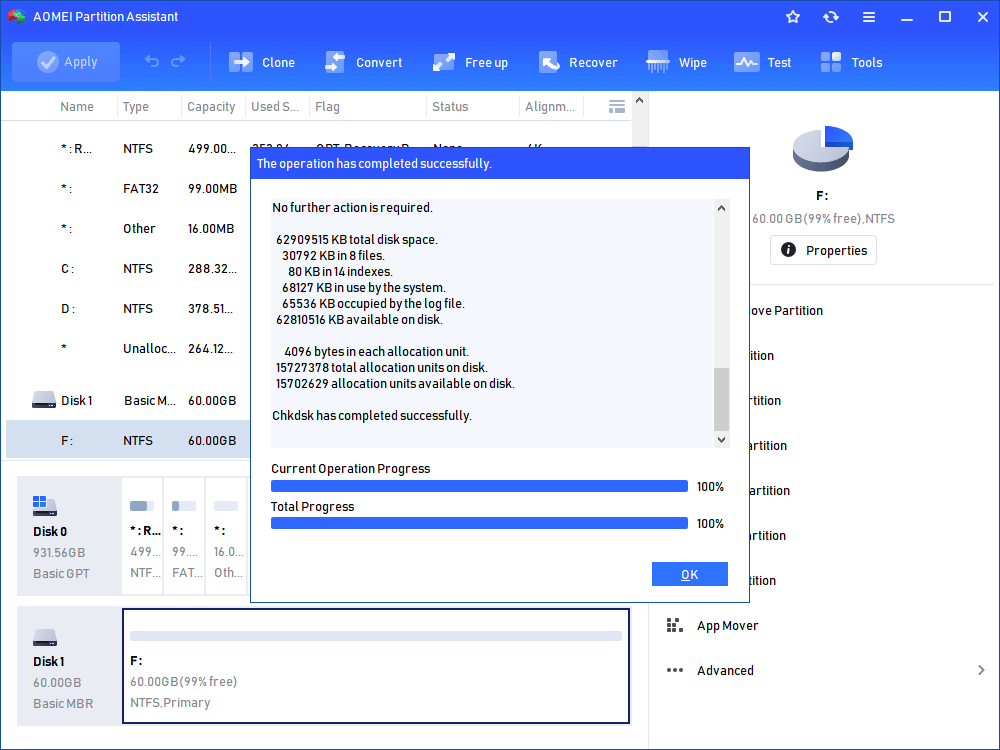
Verdict
Agora sabe como mostrar ficheiros ocultos usando linhas de comando no Windows 10/8/7. Também pode usar o AOMEI Partition Assistant para corrigir o sistema de ficheiros corrompidos, recuperando assim os ficheiros ocultos. Para além de verificar e corrigir erros de disco, o AOMEI Partition Assistant permite-lhe atribuir permanentemente letra de unidade e corrigir discos rígidos não formatados. Porque não tentar de imediato?