
Para HP 934, 934XL, 935, 935XL mensagens de erro de impressora série de tinta “Falha da cabeça de impressão, “Problema com a cabeça de impressão”, “Falha do sistema de tinta” ou “0xc19a0020” isto indica tipicamente que existe um problema eléctrico com o PRINTHEAD interno ou com a conectividade PRINTHEAD (i.e. há um problema de alinhamento com o PRINTHEAD interno, pode ter ingerido ar de um dos cartuchos de tinta ou ter falhado electricamente) mas também pode ser causado por um simples desalinhamento (oblíquo) do chip inteligente de um cartucho.

Uma mensagem de erro “Cabeça de impressão incompatível” ou “Falha de alinhamento” NÃO é um erro do cartucho de tinta, mas sim uma possível falha do conjunto PRINTHEAD utilizado para disparar as quatro cores sobre o papel.

TECH FLASH
 Para modelos de impressoras da série de tinteiros HP 934/935 que exibem mensagens de erro de impressora/cartucho, tais como “cartucho em falta ou danificado”, “problema de cartucho”, “cartucho esgotado”, etc, e a impressão não é permitida, há uma nova actualização de firmware da impressora disponível para o seu modelo de impressora que permitirá que os tinteiros recarregados funcionem normalmente (a partir de Set. 2017). Clique no link abaixo; isto explicará o problema & oferece uma descarga de firmware da impressora para corrigir o problema e permitir-lhe continuar a utilizar cartuchos de tinta recarregados: clique aqui
Para modelos de impressoras da série de tinteiros HP 934/935 que exibem mensagens de erro de impressora/cartucho, tais como “cartucho em falta ou danificado”, “problema de cartucho”, “cartucho esgotado”, etc, e a impressão não é permitida, há uma nova actualização de firmware da impressora disponível para o seu modelo de impressora que permitirá que os tinteiros recarregados funcionem normalmente (a partir de Set. 2017). Clique no link abaixo; isto explicará o problema & oferece uma descarga de firmware da impressora para corrigir o problema e permitir-lhe continuar a utilizar cartuchos de tinta recarregados: clique aqui
—-
BASIC TROUBLESHOOTING
Se a condição de erro da impressora persistir, então o erro pode ser causado pela conectividade do cartucho com a impressora. Sugere-se a realização das seguintes verificações
1) Assegurar que o cartucho está totalmente bloqueado na posição e que as abas de plástico do cartucho estão devidamente alinhadas. Ter cuidado para não dobrar a lingueta mais de 1,27 cm (0,5 polegadas). Movendo a lingueta demasiado longe pode danificar o cartucho ou causar a ruptura da lingueta.


2) A condição de erro pode ser causada por um problema de chip escorregadio ou enviesado. Remover os cartuchos recarregados e inspeccionar o chip inteligente do cartucho para uma colocação e alinhamento adequados. Se a posição do chip parecer incorrecta, devolver o cartucho de tinta ao seu recarregador para avaliação e/ou substituição do chip.

3) O problema pode ser causado por um chip riscado (ver foto abaixo de um chip riscado que resultou numa condição de erro do cartucho). Assegurar que não sejam visíveis riscos DEEP nas superfícies do chip. Devolver o cartucho ao laboratório de recarga se esta condição estiver presente.

4) Reiniciar a impressora:
p> Do menu principal da impressora, seleccionar (Nota: os botões da impressora NÃO serão iluminados):

a. VOLTAR
b. CÂNCELA
c. VOLTAR
d. CANCEL
Dentro do Menu Serviço, localize o Menu Reiniciar, seleccione Reiniciar Semi- Completo para reiniciar a impressora.
5) Instale cartuchos originais HP 934/935 novinhos em folha para excluir completamente o problema de detecção de cartucho/chip reenchido.
6) Se a condição de erro continuar, volte ao laboratório de recarga de tinta e solicite que o chip do cartucho seja avaliado e solicite que o cartucho de tinta seja pesado para garantir que tem uma quantidade adequada de tinta no seu interior (i.e. se o ar for ingerido na cabeça de impressão interna, isto normalmente causará uma condição de erro “falha da cabeça de impressão”, ou semelhante).

7) Se possível, executar os seguintes passos para ver se o estado de erro pode ser eliminado:
a. Seleccione PRINTER MANUTENÇÃO DA IMPRESSÃO e escolha CLEAN PRINTHEAD. Verificar se a impressão do teste de qualidade de impressão é gerada / bem sucedida.
b. Se uma opção de menu de impressora disponível, seleccionar ALIGN PRINTHEAD para calibrar a cabeça de impressão. Se for bem sucedido, então executar um teste de impressão com um documento diferente (através de computador).
TESTES DIAGNÓSTICOS DE IMPRESSÃO AVANÇADOS:
É sugerido executar os seguintes passos antes de decidir substituir a cabeça de impressão ou obter uma impressora nova/substituição.
1) O papel normal deve ser utilizado para testes, para garantir que não se trata de um problema de detecção de papel. Contudo, dependendo da quantidade de papel impresso até à data, poderá haver “névoa de tinta” interferindo com o sensor/óptica de detecção de suportes (um problema muito comum nos modelos de impressoras de grande formato). Execute através da nossa lista de verificação rápida para avaliar todas as variáveis que possam estar a causar o problema: https://www.inkjet411.com/?page_id=1999
2) DIAGNÓSTICO DA IMPRESSORA. Executar o Tap 41 (43) PRINTHEAD Health Diagnostics Test, juntamente com testes de apoio ao nível de serviço/diagnóstico (NOTA: os procedimentos de acesso ao menu de serviço variam de acordo com o modelo de impressora HP, consulte o documento de diagnóstico de impressora HP para ver as mensagens de visualização normal, https://www.inkjet411.com/?page_id=1813 )
Tap 41 PRINTHEAD Health Diagnostics:
- No ecrã táctil da impressora, seleccionar os seguintes botões na ordem apresentada até ser exibido o menu ‘Serviço’ ou ‘Suporte’:
- Back
- Cancelar
- Back
- Cancelar

- Utilizar as teclas de setas para avançar para o Menu ‘Relatórios Especiais’. Seleccione OK.
- Utilizar as teclas de setas para avançar para o menu ‘print mech button tap’. Seleccionar Ok.

- ‘code = 0′ será exibido. Usar as teclas de setas para alterar o valor para ’41’ (ou seja, premir e manter premida a tecla de seta para a direita).
- Quando ‘Code = 41’, seleccionar ‘OK’. O padrão do teste de diagnóstico será impresso.
- Cheque a 4ª linha no topo do relatório impresso; um PRINTHEAD electricamente bom/estável indicará “Pen Status”: Pen OK”……… se qualquer outra mensagem for exibida, então o PRINTHEAD poderá ter falhado e poderá ter de ser substituído. Voltar a colocar PRINTHEAD e/ou limpar os contactos eléctricos traseiros e repetir o teste “Tap 41” para verificar a conectividade não é o problema.*/ol>
No menu ‘Serviço’ ou ‘Suporte’, utilizando a tecla de seta, navegar para o ‘Menu de Serviço’, premir Ok. NOTA: O procedimento varia consoante o modelo da impressora.

3) Efectuar um reset Semi completo.
NOTE: Isto devolverá a impressora à condição padrão de fábrica; a configuração regional será necessária após esta acção.
- No ecrã de visualização da impressora, seleccionar os seguintes botões na ordem apresentada até ser exibido o menu ‘Serviço’ ou ‘Suporte’:
- Back
- Cancelar
- Back
- Cancelar

No menu ‘Support’ navegue para o menu ‘Semi Full reset’ e seleccione Ok para activar.
* Uma falha eléctrica interna do PRINTHEAD geralmente não tem nada a ver com cartuchos de tinta correctamente recarregados, pois uma falha do PRINTHEAD ocorrerá normalmente ao longo do tempo e com o uso médio da impressão. O conjunto PRINTHEAD é uma unidade electrónica separada na qual os cartuchos se ligam e alimentam a tinta.**
4) CLEAN PRINTHEAD assembly. Para excluir a conectividade impressora/cartucho, remover todos os 4 cartuchos de tinta, inspeccionar as superfícies do chip inteligente (limpar conforme necessário) e reinstalar na impressora. Se a sua impressora estiver equipada com um conjunto PRINTHEAD removível, baixe ou levante a alavanca de libertação ao lado da cabeça de impressão. Consulte o Guia do Utilizador para instruções específicas de remoção para o seu modelo de impressora.
NOTE: Nem todos os modelos de impressora (isto é, seleccione modelos Officejet) têm um conjunto de cabeça de impressão removível pelo cliente.
1. Levantar trinco de libertação da cabeça de impressão (alavanca) para remover o conjunto da cabeça de impressão – os procedimentos variam consoante o modelo da impressora (se removível – consulte o Guia do Utilizador).

2. Remover os contactos da cabeça de impressão e limpar os contactos da cabeça de impressão. Utilizar o pano húmido (água desionizada ou álcool isopropílico) para limpar os contactos eléctricos de baixo para cima. Filtros de café e panos de limpeza de vidro funcionam bem. Não passar a borda entre os contactos eléctricos e os bicos de tinta. Repita este movimento até não restar tinta nos contactos eléctricos.

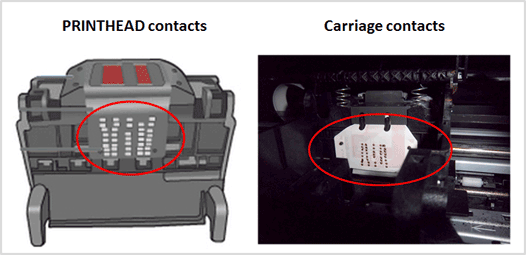
3. Re-instalar o conjunto cabeça de impressão; baixar a pega do trinco para fixar com segurança o conjunto cabeça de impressão.
4. Imprimir um padrão de teste para determinar se o problema foi corrigido. Se não, consultar o passo 7.
5) Se após uma inspecção completa do PRINTHEAD e limpeza por contacto eléctrico o problema persistir, poderá ser necessário substituir o conjunto PRINTHEAD (ou seja, disponível via Amazon ou HP)*. No entanto, como último esforço de vala, poderá querer efectuar uma descarga de água quente sobre o PRINTHEAD (ou seja, este procedimento é normalmente utilizado para cores em falta ou riscas graves ou microbandas na saída impressa):
- Retirar todos os cartuchos de tinta da impressora.
- Remover o PRINTHEAD – para a maioria dos modelos de impressoras será necessário puxar para cima na alavanca adjacente ao conjunto do carro de impressão para desbloquear a cabeça de impressão (NOTA: a cabeça de impressão não pode ser facilmente removida nos modelos de impressoras da série Officejet, uma vez que é necessária a desmontagem parcial da impressora). Levantar a cabeça de impressão directamente para cima para remover.
- Instalar a cabeça de impressão na impressora. Poderá observar uma “Replace Printhead message”, pelo que necessitará de fazer o ciclo de alimentação da impressora desligando a impressora e depois ligando-a para eliminar o erro.
- Instalar cartuchos de tinta e voltar a testar a impressora. Deverá observar uma nova mensagem de alerta PRINTHEAD seguida de uma contagem decrescente de cerca de 4 minutos de preparação.
- Se permitido, activar a “Clean Printhead” (Cabeça de impressão limpa). Isto pode ser feito a partir do painel de controlo da impressora ou do driver da impressora de software (por exemplo, seleccionando ‘Ferramentas’ – ‘Clean Printhead’, ou semelhante).
- Se tiver chegado a este ponto de resolução de problemas e todos os passos de resolução de problemas anteriores não funcionaram, então é provável que a cabeça de impressão esteja danificada ou em fim de vida* e poderá ter de ser substituída.
li>Obter uma pia, correr água quente da torneira directamente para as 4 portas de tinta durante aproximadamente 2 minutos – isto irá efectivamente saturar as portas de espuma e soprar a tinta para fora/através do fundo da placa do bico.li>Utilizando uma toalha sem fiapos, remover a água dos contactos eléctricos traseiros/fundos. Assegurar que os contactos eléctricos da cabeça de impressão e as superfícies expostas estão completamente secas.
* Se não conseguir remover o conjunto PRINTHEAD (através da alavanca de libertação), então consulte o Guia do Utilizador para instruções específicas ou consulte a HP.com.
6) Se isto não resolver o problema, então poderá ter um PRINTHEAD defeituoso na impressora (no pior dos casos), sem relação com os cartuchos recarregados.**
—-/p>
P>P>P>Passeio de Qualidade de Impressão Menor (i.e. estrias, bandas)
Se observar cores em falta ou má qualidade de imagem, então o ar pode ter sido acidentalmente ingerido nas linhas de tinta entre o(s) cartucho(s) e o PRINTHEAD. Para recuperar deste problema, terá de executar o procedimento “Clean Printhead” 2-3 vezes para recuperar o sistema de tinta. Este tipo de problema é comum e completamente recuperável, clique aqui para instruções.
Para activar, no painel de controlo da impressora, seleccione o pequeno ícone GEAR, seleccione ‘Manutenção da impressora’, seleccione ‘Clean Printhead’. Poderá ter de executar esta acção várias vezes; isto irá extrair alguma tinta dos cartuchos e para o PRINTHEAD para ajudar a restabelecer o fluxo de tinta e devolver a qualidade de impressão ao normal.
Se o problema continuar, sugere-se que devolva os seus cartuchos de tinta ao seu recarregador de tinta e solicite a sua pesagem para garantir a presença de uma quantidade adequada de tinta no interior.

P>Problemas de Qualidade de Impressão ou Cores em Falta
Se aparecerem estrias ou cores em falta nas impressões, inicie uma ‘Clean Printhead’ através do menu ‘Setup’/’Tools’ do painel de controlo da impressora. Em alguns modelos de impressoras, o procedimento ‘Clean Printhead’ irá produzir um padrão de teste – inspeccionar padrão para garantir que todas as cores estão a disparar e que aparecem bandas sólidas de cor. Com outros modelos de impressoras, será necessário seleccionar uma impressão de teste/diagnóstico sob o menu ‘Ferramentas’. Poderá ter de executar o procedimento ‘Clean Printhead’ várias vezes se a impressora tiver sido ociosa ou raramente utilizada.
Improve PRINTHEAD Ink Flow:
a. Ligar a impressora; abrir a impressora para aceder aos tinteiros.
b. Remover todos os 4 cartuchos de tinta do carrinho.
c. Utilizando um conta-gotas cheio de água destilada, esprema suavemente 10-15 gotas de água na respectiva porta de tinta que acredita estar a causar o problema (ciano, magenta, amarelo e/ou preto).

d. Re-instalar cartuchos de tinta.

e. Iniciar uma ‘Clean Printhead’. Para activar, no painel de controlo da impressora, seleccionar o pequeno ícone GEAR, seleccionar ‘Manutenção da impressora’, seleccionar ‘Limpar cabeça de impressão’. Pode ser necessário executar esta acção várias vezes; isto irá extrair alguma tinta dos cartuchos e para a cabeça de impressão para ajudar a restabelecer o fluxo de tinta e devolver a qualidade de impressão ao normal.
e. Imprimir uma página de teste de qualidade de impressão para determinar se o problema foi resolvido.
–
NOTE: Os modelos de impressoras da série HP 934/935 têm um PRINTHEAD electrónico dentro da base do conjunto do carrinho (responsável por puxar a tinta dos 4 cartuchos de tinta e depois disparar as gotas de tinta sobre o papel) – estes acabarão por falhar dependendo do tipo de utilização de impressão e do ciclo de funcionamento da impressora (i.e. geralmente avaliado para uma estimativa de 15.000+ páginas impressas durante a vida útil da impressora, mas a média do consumidor pode normalmente estar mais próxima ~7.000+ páginas durante a vida útil da impressora). A cabeça de impressão pode ser substituível e as peças genuínas podem ser encomendadas à Amazon, ou similar.
 **Tipicamente, a cabeça de impressão não deve atingir o seu fim de vida útil até após um mínimo de 8 ou mais conjuntos completos de mudanças de cartucho. Enquanto algumas cabeças de impressão podem durar até 15.000+ páginas, outras podem durar apenas 3.000-4000 páginas, os resultados reais irão variar. A cabeça de impressão acabará por falhar a tempo devido a uma falha interna da micro-electrónica, devido aos seguintes factores principais: utilização e cuidados gerais de impressão do cliente, ciclo de funcionamento da impressora (ou seja, # páginas impressas por mês), frequência de impressão (ou seja, tempo entre cada trabalho de impressão), modo de impressão (isto é, rascunho vs. normal) e conteúdo impresso (isto é, fotos vs. páginas simples), espessura do suporte/substrato, papel enrolado (isto é, causou batidas de chapa de impressão que podem levar a danos) e modo de cor (apenas preto e branco vs. impressão a cores/escala de cinzento). A falha da cabeça de impressão prematura (ou seja, menos de 2000 páginas) é anormal. Para informações sobre Diagnóstico da Cabeça de Impressão & Falha clique aqui.
**Tipicamente, a cabeça de impressão não deve atingir o seu fim de vida útil até após um mínimo de 8 ou mais conjuntos completos de mudanças de cartucho. Enquanto algumas cabeças de impressão podem durar até 15.000+ páginas, outras podem durar apenas 3.000-4000 páginas, os resultados reais irão variar. A cabeça de impressão acabará por falhar a tempo devido a uma falha interna da micro-electrónica, devido aos seguintes factores principais: utilização e cuidados gerais de impressão do cliente, ciclo de funcionamento da impressora (ou seja, # páginas impressas por mês), frequência de impressão (ou seja, tempo entre cada trabalho de impressão), modo de impressão (isto é, rascunho vs. normal) e conteúdo impresso (isto é, fotos vs. páginas simples), espessura do suporte/substrato, papel enrolado (isto é, causou batidas de chapa de impressão que podem levar a danos) e modo de cor (apenas preto e branco vs. impressão a cores/escala de cinzento). A falha da cabeça de impressão prematura (ou seja, menos de 2000 páginas) é anormal. Para informações sobre Diagnóstico da Cabeça de Impressão & Falha clique aqui.
Tipos de papel utilizados (i.e. papel normal, papéis fotográficos & papéis de colagem fosca/pesada) e papel de ondulação das margens (i.e. duração na impressora e/ou exposição a baixa humidade relativa) podem também conduzir rapidamente a falhas prematuras da cabeça de impressão devido a ‘batidas físicas da cabeça’ das margens do papel, fazendo repetidos contactos com as superfícies das placas de bico da cabeça de impressão.
Vida útil da cabeça de impressão
A cabeça de impressão integrada irá eventualmente falhar com o tempo, com o uso e a idade (pode ou não ser substituível, dependendo do modelo da impressora – ver Manual do Utilizador)
Possível falha da cabeça de impressão?
Diagnóstico Avançado da Impressora
Para ver os testes de diagnóstico avançado da sua impressora HP, clique aqui:
Diagnóstico da Impressora HP
Impressoras da Série Tinta HP 934/935:
Impressora HP OfficeJet Pro 6230, Impressora HP OfficeJet Pro 6830, Impressora HP OfficeJet Pro 6835, Impressora HP OfficeJet 6812 eAIO, Impressora HP OfficeJet 6815 eAIO, Impressora HP OfficeJet 6820 e-All-in-One, Impressora HP OfficeJet 6810 e-All-in-One