Interessado em saber mais sobre a administração de Linux? Explore estes cursos de formação em Linux.
- Introdução ao Linux (LFS101x) – Grátis
- Essentials of Linux System Administration (LFS201)
Muitos anos atrás, quando comecei com Linux, instalar aplicações e manter um sistema actualizado não era uma proeza fácil. De facto, se quisesse enfrentar qualquer uma das tarefas, estava vinculado à linha de comando. Para alguns utilizadores novos isto deixou as suas máquinas desactualizadas ou sem as aplicações de que necessitavam. Claro que, na altura, a maioria de todos os que tentavam a sua mão no Linux sabiam que se estavam a meter em algo que exigiria algum trabalho. Era simplesmente assim que as coisas eram. Felizmente, os tempos e o Linux mudaram. Agora o Linux é exponencialmente mais amigável – ao ponto de tanta coisa ser automática e apontar e clicar emCOPY2 o Linux de hoje dificilmente se assemelha ao Linux de ontem.
p> Mas embora o Linux tenha evoluído para o sistema operativo amigável que é, ainda existem alguns sistemas que são fundamentalmente diferentes dos seus homólogos do Windows. Por isso, é sempre melhor compreender esses sistemas para poder utilizar correctamente esse sistema. Dentro dos limites deste artigo, aprenderá como manter o seu sistema Linux actualizado. No processo poderá também aprender como instalar uma aplicação ou dois.
Há uma coisa a compreender sobre a actualização do Linux: Nem todas as distribuições lidam com este processo da mesma forma. De facto, algumas distribuições são distintamente diferentes até ao tipo de ficheiros que utilizam para a gestão de pacotes.
- Ubuntu e Debian utilizam .deb
- Fedora, SuSE, e Mandriva utilizam .rpm
- Slackware utiliza .arquivos tgz que contêm binários pré-construídos
- E claro que também existe a instalação a partir de ficheiros .bin ou .package pré-compilados.¬†
Ubuntu Linux
- li>apt-get: Ferramenta de linha de comando.
- Update Manager: GUI tool.
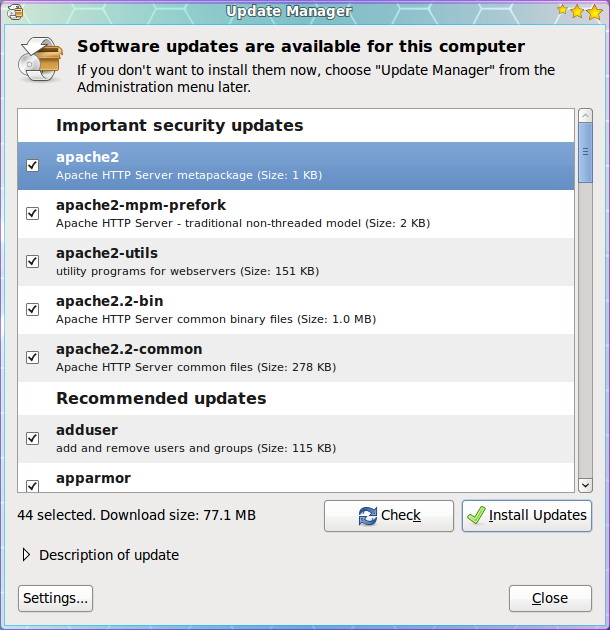 O Update Manger é uma ferramenta quase 100% automática. Com esta ferramenta não terá de verificar rotineiramente para ver se existem actualizações disponíveis. Em vez disso, saberá que há actualizações disponíveis porque o Gestor de Actualizações abrirá no seu ambiente de trabalho (ver Figura 1) logo que as actualizações dependam do seu tipo:
O Update Manger é uma ferramenta quase 100% automática. Com esta ferramenta não terá de verificar rotineiramente para ver se existem actualizações disponíveis. Em vez disso, saberá que há actualizações disponíveis porque o Gestor de Actualizações abrirá no seu ambiente de trabalho (ver Figura 1) logo que as actualizações dependam do seu tipo:- Actualizações de segurança: Diariamente
- Não actualizações de segurança: Weekly
Se quiser verificar manualmente se há actualizações, pode fazê-lo clicando no sub-menu Administração do menu Sistema e depois seleccionando a entrada Gestor de Actualizações. Quando o Gestor de Actualizações abre, clique no botão Verificar para ver se existem actualizações disponíveis.
- Cheque as actualizações que deseja instalar. Por defeito todas as actualizações são seleccionadas.
li>Clique no botão Install Updates.>li>Introduza a sua palavra-passe de utilizador (sudo).li>Clique OK.
As actualizações irão prosseguir e pode continuar com¬† o seu trabalho. Agora algumas actualizações podem exigir que saia do seu ambiente de trabalho e volte a iniciar sessão, ou que reinicie sessão na máquina. Há uma nova ferramenta em desenvolvimento (Ksplice)¬COPY19 que permite que mesmo a actualização de um kernel não exija uma reinicialização.
A partir do momento em que todas as actualizações estejam completas, a janela principal Update Manage (Gestão de Actualizações) voltará a informar que o seu sistema está actualizado.
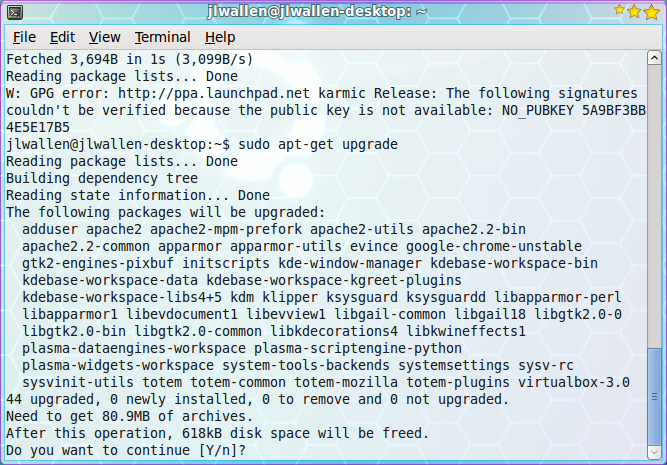 Agora vamos dar uma vista de olhos às ferramentas de linha de comando para actualizar o seu sistema. O sistema de gestão de pacotes Ubuntu é chamado apt. Apt é uma ferramenta muito poderosa que pode gerir completamente os pacotes do seu sistema através da linha de comando. A utilização da ferramenta de linha de comando tem uma desvantagem – para verificar se tem actualizações, é necessário executá-la manualmente. Vamos ver como actualizar o seu sistema com a ajuda do Apt. Siga estes passos:
Agora vamos dar uma vista de olhos às ferramentas de linha de comando para actualizar o seu sistema. O sistema de gestão de pacotes Ubuntu é chamado apt. Apt é uma ferramenta muito poderosa que pode gerir completamente os pacotes do seu sistema através da linha de comando. A utilização da ferramenta de linha de comando tem uma desvantagem – para verificar se tem actualizações, é necessário executá-la manualmente. Vamos ver como actualizar o seu sistema com a ajuda do Apt. Siga estes passos:
- Abra uma janela de terminal.
- Sua o comando sudo apt-get upgrade.
- Introduza a palavra-passe do seu utilizador.
- Li>Consulte a lista de actualizações disponíveis (ver Figura 2) e decida se quer avançar com toda a actualização.
- Li>Para aceitar todas as actualizações clique na tecla ‘y’ (sem aspas) e carregue em Enter.
- Veja como a actualização acontece.
É isso mesmo. O seu sistema está agora actualizado. Vamos ver como acontece o mesmo processo no Fedora (Fedora 12 para ser exacto).
Fedora Linux
- yum: Ferramenta de linha de comando.
li>GNOME (ou KDE) PackageKit: GUI tool.
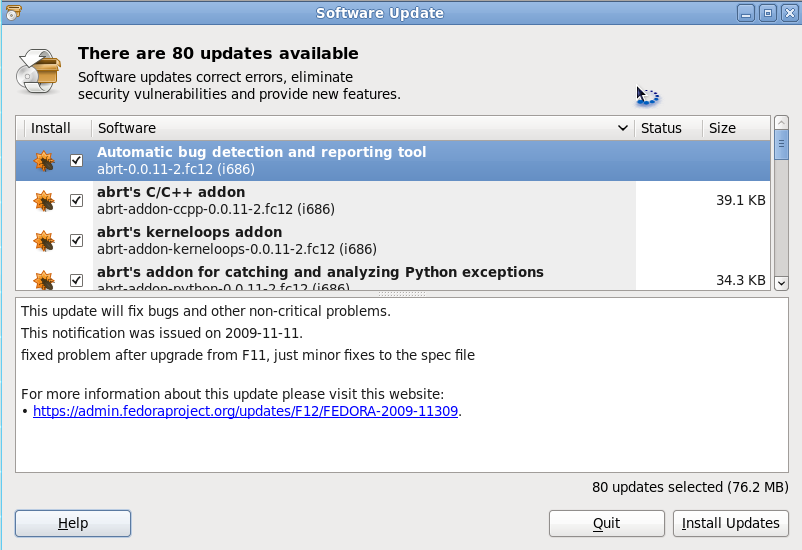 Dependente do seu ambiente de trabalho, utilizará ou o GNOME ou o front-end do KDE para o PackageKit. Para abrir esta ferramenta basta ir ao sub-menu Administração do menu Sistema e seleccionar a entrada Software Update.¬† Quando a ferramenta abrir (ver Figura 3), verá a lista de actualizações. Para obter informação sobre uma determinada actualização basta seleccionar um pacote específico e a informação será exibida no painel inferior.
Dependente do seu ambiente de trabalho, utilizará ou o GNOME ou o front-end do KDE para o PackageKit. Para abrir esta ferramenta basta ir ao sub-menu Administração do menu Sistema e seleccionar a entrada Software Update.¬† Quando a ferramenta abrir (ver Figura 3), verá a lista de actualizações. Para obter informação sobre uma determinada actualização basta seleccionar um pacote específico e a informação será exibida no painel inferior.
Para avançar com a actualização clique no botão Install Updates. À medida que o processo acontece, uma barra de progresso indicará onde o PackageKit do GNOME (ou KDE) se encontra nos passos. Os passos são:
- Resolver dependências.
- Descarregar pacotes.
- Testar alterações.
- Instalar actualizações.
Quando o processo estiver completo, o PackageKit do GNOME (ou KDE) irá reportar que o seu sistema está actualizado. Clique no botão OK quando solicitado.
Agora vamos dar uma vista de olhos à actualização do Fedora através da linha de comando. Como foi dito anteriormente, isto é feito com a ajuda do comando yum. Para tratar disto, siga estes passos:
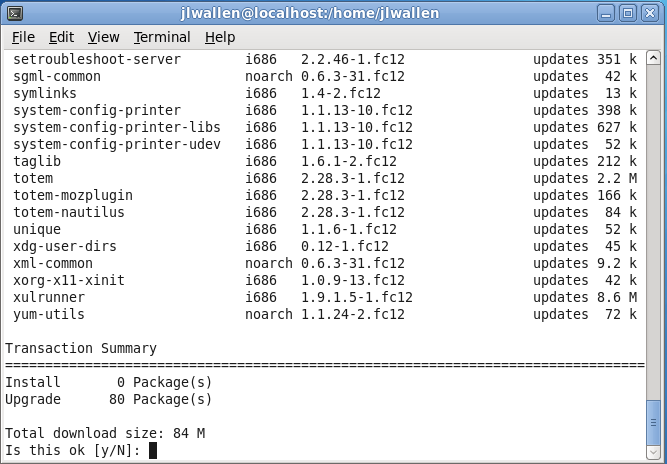
- Abrir uma janela de terminal (Faça isto indo ao sub-menu Ferramentas de Sistema do menu Aplicações e seleccione Terminal).
- Insira o comando su para mudar para o super utilizador.
- Digite a senha do super utilizador e carregue em Enter.
- Lista através da listagem de actualizações (ver Figura 4).
- Se quiser avançar com a actualização introduza ‘y’ (sem aspas) e carregue em Enter.
- Sair do prompt de comando do utilizador root digitando “sair” (sem aspas) e carregue em Enter.
- Fechar o terminal quando completo.
li>Sua o comando yum update e o yum irá verificar para ver que pacotes estão disponíveis para update.
li>Sit back e veja as actualizações acontecerem.
Seu sistema Fedora está agora actualizado.
Pensamentos Finais
Granted apenas duas distribuições foram tocadas aqui, mas isto deve ilustrar a facilidade com que uma instalação Linux é actualizada. Embora as ferramentas possam não ser universais, os conceitos são. Quer esteja a utilizar Ubuntu, OpenSuSE, Slackware, Fedora, Mandriva, ou qualquer coisa intermédia, as ilustrações acima devem ajudá-lo através da actualização de praticamente qualquer distribuição Linux. E esperamos que este tutorial ajude a mostrar-lhe como o sistema operativo Linux se tornou de fácil utilização.¬†