Outra aplicação favorita é o MS InfoPath, que foi lançado pela primeira vez em Outubro de 2003, juntamente com o MS Office 2003. Continua a ter o mesmo aspecto na sua nova versão, InfoPath 2007, mas sob o capô várias coisas importantes mudaram. O principal objectivo desta aplicação é criar formulários electrónicos, tais como relatórios de despesas, cartões de ponto, formulários de férias, e assim por diante. Uma nova característica importante no InfoPath 2007 é a sua capacidade de criar formulários web que podem ser utilizados pelo SharePoint 2007 e pelo Office 2007; por exemplo, formulários de fluxo de trabalho e o Painel de Informação Documental exibido pelas aplicações do Office 2007, tais como Word e Excel 2007. Outra diferença muito importante é que o SharePoint 2007 pode exibir formulários do InfoPath como formulários web HTML, eliminando assim o requisito de que um utilizador que queira preencher um formulário tenha o MS InfoPath instalado localmente. Esta foi provavelmente uma das principais razões pelas quais o InfoPath 2003 não foi implementado pelos clientes, embora fosse um excelente produto.
Construir formulários InfoPath
Uma característica importante do MS InfoPath é o seu formato de ficheiro: baseia-se completamente na norma Extensible Markup Language (XML), que torna o formulário e o seu conteúdo legível por outras aplicações. SharePoint é uma dessas aplicações. Quando se guarda um ficheiro InfoPath numa biblioteca SharePoint, parte, ou possivelmente todo, do seu conteúdo será exibido como colunas, pelo que não é necessário abrir o formulário para ver o que está no mesmo. Por exemplo, diga que tem um formulário de cartão de ponto que os funcionários utilizam para introduzir as suas horas de trabalho semanais. Em vez de abrir cada ficheiro de formulário para ver o seu conteúdo, parte do seu conteúdo é agora exibido automaticamente como colunas (ver Figura 7-25).
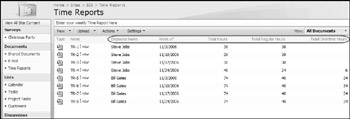
Figura 7-25
Para que isto aconteça, o desenhador do formulário InfoPath deve publicar o formulário para SharePoint num tipo especial de biblioteca, chamada Biblioteca de Formulários, que armazena documentos baseados em XML. Ao publicar o formulário, o desenhador decidirá também quais as informações do formulário que serão exibidas como coluna na biblioteca. A beleza de ter o conteúdo exibido como colunas é que se pode criar vistas para a biblioteca, que organizam a informação de muitas maneiras. Por exemplo, digamos que o gestor de uma equipa quer ver os cartões de ponto organizados por funcionário, enquanto as pessoas do departamento de recursos humanos querem vê-los organizados por semana. E já agora, porque não fazer o ponto de vista resumir as horas de trabalho. Desta forma, não há necessidade de copiar estes números para uma folha de cálculo Excel e criar um relatório a partir daí. A figura seguinte, Figura 7-26, mostra-lhe uma visão deste tipo calculando o total de horas por semana. Por exemplo, pode ver que para a semana de 11/2/2006 existem dois cartões de ponto e que o total de horas para esta semana é 112, o total de horas regulares é 78, e o total de horas extraordinárias é 34.
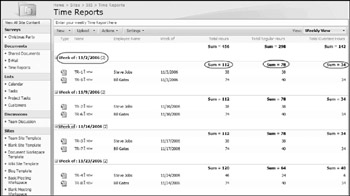
Figura 7-26
Para criar um formulário InfoPath, é necessário o cliente rico em MS InfoPath; não é possível desenhar um formulário utilizando o cliente web. Pode começar a partir de um formulário vazio e adicionar os controlos de campo de que necessita. Ou, pode começar a partir de um modelo de formulário que seja semelhante ao que pretende fazer e depois personalizar esse modelo. Vamos fazer outro exemplo. A sua chefe diz-lhe que precisa de um formulário muito básico onde os funcionários possam entrar nos seus períodos de férias. Diz também que precisará de um relatório que mostre quando os empregados estarão ausentes do escritório. E ela quer isto até ao final deste dia. Então, o que é que faz? As etapas listadas na secção Experimente-o abaixo ilustram uma forma de o fazer.
Try It Out Criar um Formulário InfoPath
![]() imagem do livro>>>br>>>ol>
imagem do livro>>>br>>>ol>
log on com uma conta de utilizador que tenha permissão para criar bibliotecas no sítio onde pretende guardar os formulários.
Iniciar InfoPath 2007. Começará por exibir uma janela de diálogo chamada Getting Started (Começar). Ver Figura 7-27. Aqui, tem várias opções: pode abrir um formulário existente (clique no nome do formulário existente em Abrir um formulário), pode iniciar um formulário do zero (clique em Desenhar um Modelo de Formulário), ou pode iniciar a partir de um modelo (clique em Personalizar uma Amostra e seleccione qualquer uma das amostras no painel central, ou clique em Modelos de Formulário no Office Online, que irá exibir um grande número de modelos de formulário disponíveis publicamente armazenados no site da Microsoft). Neste exemplo, irá criar este formulário a partir do zero, por isso clique em Desenhar um Modelo de Formulário, depois seleccione Em Branco e clique em OK.
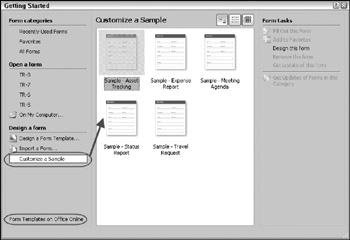
Figura 7-27
Uma janela de formulário vazia é exibida; à direita tem um Painel de Tarefas, exibindo Tarefas de Design. Os links neste painel permitem-lhe fazer uma série de coisas:
-
q Layout: Utilize este link para criar tabelas e regiões no formulário, que utilizará mais tarde para armazenar controlos (ver abaixo).
-
q Controlos: Esta é uma caixa de ferramentas com muitos tipos diferentes de controlos, tais como campos de texto simples, campos de data e campos numéricos, mas também controlos mais avançados para carregar documentos no formulário, exibir uma imagem, e criar um hiperlink.
-
q Fonte de dados: Esta é uma lista de todas as fontes de dados para o formulário, incluindo os seus controlos de campo. Utilize esta vista para obter rapidamente uma lista de todos os campos e fontes de dados.
-
q Vistas: Utilize esta ligação quando precisar de criar mais do que uma vista de um formulário. Por exemplo, os utilizadores que preencherem o formulário verão uma parte limitada do formulário, enquanto que o utilizador que gere este formulário verá tudo.
-
q Design Checker: Clique neste link para executar um teste do seu formulário. Se houver algum problema, o verificador de design dir-lhe-á o que é.
-
q Publish Form Template: Isto iniciará o assistente que o ajudará a publicar o formulário, por exemplo, para uma biblioteca SharePoint.
O seu formulário de férias deve conter os seguintes tipos de informação: o nome do funcionário, a data de início das férias, e a data de fim, (sim, é um formulário muito simples). Já tem o formulário vazio, por isso vamos começar o desenho:
-
Click Table with Title in the Task Pane, e no formulário será exibida uma tabela com o título. Clique onde diz Clique para adicionar um título, e introduza o texto Pedido de Férias. Depois clique onde diz Clique para adicionar o conteúdo do formulário e introduzir o texto Introduza as datas para as suas férias. A esta altura já deve ter um bom cabeçalho no seu formulário.
-
O passo seguinte é criar a tabela onde irá guardar o seu texto e os seus controlos de datas. Note que este passo está apenas aqui porque será mais fácil obter um bom layout. Se quiser, pode adicionar controlos a qualquer parte da página do formulário, e não apenas a uma tabela! Primeiro, clique em qualquer lugar sob a tabela do cabeçalho para colocar o cursor ali. Prima a tecla Enter uma vez, para obter uma nova linha. Agora clique na Tabela de Três Colunas no Painel de Tarefas. Uma tabela de uma linha com três colunas é exibida no formulário. Clicar com o botão direito do rato na primeira coluna, depois seleccionar Propriedades da Tabela. Mudar para o separador Linha, e seleccionar Automatically set row height, depois clicar em OK.
-
Clique na primeira coluna: Introduza o nome do texto. Na segunda coluna, introduza Data de Início, e na terceira coluna, introduza Data de Fim. Depois prima a tecla Tab, e será criada uma nova linha.
-
Está na altura de adicionar os controlos de campo. No Painel de Tarefas, clicar na seta preta para exibir o seu menu, depois seleccionar Controlos. Coloque o cursor na primeira coluna da segunda fila. Depois clique na caixa de texto de controlo no Painel de Tarefas. Coloque o cursor na segunda coluna e clique em Date Picker, depois coloque o cursor na terceira coluna e clique novamente em Date Picker.
-
Para facilitar a compreensão posterior do que os controlos fazem, dê-lhes um nome descritivo: Clique com o botão direito do rato sobre o controlo de texto (segunda linha, primeira coluna), depois seleccione Propriedades da Caixa de Texto, e altere o nome do Campo para User_name. Repita isto para os outros dois controlos, e nomeie-os Start_Date e End_Date, respectivamente.
O formulário está agora completo. O passo seguinte é guardá-lo: Clique File ![]() Save, e clique OK se obtiver uma caixa de diálogo dizendo-lhe que deve publicar este formulário antes de poder ser utilizado por outros. Introduza a localização de uma pasta, e um nome, por exemplo Pedido de Férias, e clique em Save.
Save, e clique OK se obtiver uma caixa de diálogo dizendo-lhe que deve publicar este formulário antes de poder ser utilizado por outros. Introduza a localização de uma pasta, e um nome, por exemplo Pedido de Férias, e clique em Save.
É altura de publicar este formulário para uma biblioteca SharePoint. Antes de o fazer, deve pensar em onde criar esta nova biblioteca. Neste exemplo, irá guardá-la numa biblioteca chamada Férias, armazenada no sítio http://srv1/sitedirectory/sis.
-
clique no menu Ficheiro
 Publicar, e será exibida uma caixa de diálogo (ver Figura 7-28).
Publicar, e será exibida uma caixa de diálogo (ver Figura 7-28). 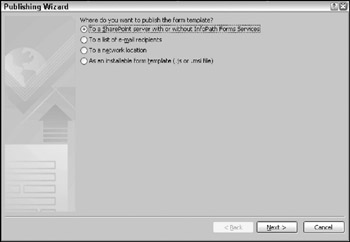
Figura 7-28 -
Certifique-se de que a opção Para um servidor SharePoint com ou sem Serviços de Formulários InfoPath está seleccionada, depois clique em Seguinte.
-
Entrar a URL para o sítio SharePoint onde a nova biblioteca será criada, http://srv1/sitedirectory/sis, e clicar em Next.
-
É exibida uma nova caixa de diálogo. Seleccione Document Library e clique em Next.
-
Cria uma nova biblioteca de documentos e clique em Next.
-
Nextra introduzirá um nome para esta nova biblioteca; neste exemplo, chama-se Vacations. Também pode introduzir uma descrição. Quando estiver pronto, clique em Next.
-
A página seguinte é onde define o conteúdo do formulário que pretende exibir como controlos da biblioteca. Clique em Add, seleccione User_Name, e clique em OK. Depois adicione Start_Date e End_Date da mesma forma. Deverá agora ver três nomes de coluna listados. Clique em Next para continuar.
-
Está agora quase a terminar. Clique em Publish para criar a biblioteca, e associar o novo formulário a ela. A página final neste Assistente de Publicação dá-lhe a opção de enviar um e-mail aos utilizadores que deseje ter uma ligação directa a esta biblioteca. Pode também optar por abrir directamente a biblioteca. Marque esta última opção, e clique em Fechar. A nova biblioteca é exibida.
Finalmente, vamos testar o novo formulário. Clique em Novo, e InfoPath abrirá o formulário (ver Figura 7-29). Introduza um nome, mais seleccione uma data de início e fim, depois guarde o formulário como Formulário1, e feche o InfoPath. O novo ficheiro é agora listado na biblioteca, e as colunas exibem os valores que definiu no formulário.
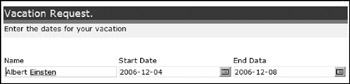
Figura 7-29
>br>
![]()
>br>
Exibindo o Conteúdo da Forma
Vamo-nos divertir um pouco: Adicionar mais três formulários de férias à biblioteca, para três outros utilizadores, mas com datas de férias próximas do primeiro. Pode agora testar outro tipo de visualização que seja interessante para este tipo de informação, com base em datas. O chefe, neste exemplo acima, queria um relatório que lhe mostrasse quando os empregados tivessem solicitado férias. Isto é facilmente feito criando uma vista gráfica da lista, baseada numa vista de Calendário, ou um esquema de Gantt. Para criar a vista do Calendário, siga os passos no esquema Try It Out abaixo.
Try It Out Apresentar Dados de Formulários numa Vista de Calendário
![]() /p>
/p>
>ol>
Abrir a biblioteca de Férias (certifique-se de iniciar sessão como utilizador com permissão para criar vistas).
p>Click View: Todos os documentos no canto superior direito, para exibir o menu View.
Seleccionar Create View. Na página seguinte, Escolha um formato de visualização, seleccione Calendar View.
Na Vista Criar Calendário: Na página Férias, irá definir a nova vista introduzindo estes valores (aceitar os outros valores por defeito):
-
Nome: Introduza um nome para a vista; por exemplo, Calendar Overview.
-
Begin: Utilize o menu e seleccione Data de Início.
-
Fim: Seleccione Data Fim no menu.
-
Month View Title: Seleccione Nome do Utilizador no menu.
-
Weekly View Title: Seleccione Nome de Utilizador.
-
Título da Vista Diária: Seleccionar Nome de Utilizador.
-
Em seguida clique em OK para guardar e fechar a nova Vista.
A nova vista semanal deve ser exibida, e deve ser semelhante à Figura 7-30.
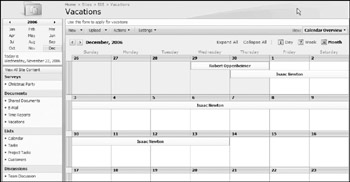
Figura 7-30
>br>
![]()
>br>
Outra forma de apresentar os dados deste formulário de férias é utilizar um esquema de Gantt, que normalmente é utilizado para apresentar actividades de projecto, mas também é excelente para esta tarefa, uma vez que dá uma melhor visão geral do que a visão do Calendário:
Experimentar Dados de Formulários Presentes numa Vista de Gantt
![]()
br>>>ol>
Abrir a Biblioteca de Férias.
Click View: Todos os documentos no canto superior direito, para exibir o menu Ver.
Seleccionar Criar Vista. Na página seguinte: Escolher um formato de visualização, seleccionar Vista Gantt.
Na Vista Criar: Página de férias, introduza estes valores (aceite os outros valores padrão):
-
Nome: Introduzir o nome Gantt Overview.
-
Título: Utilize o menu e seleccione User Name.
-
Start Date: Seleccione Data de Início no menu.
-
Data de Vencimento: Seleccione Data de Fim no menu.
-
Clicar OK.
Os mesmos dados do formulário utilizados anteriormente são agora apresentados numa vista Gantt. É claramente uma visão melhor, e penso que o seu chefe ficará satisfeito com isto. (Ver Figura 7-31).
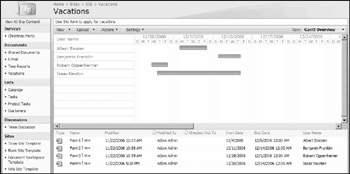
Figura 7-31
>br>
![]()
>br>
The Office Forms Service 2007
Se quiser exibir o formulário como um formulário web HTML, deve também ter o Office Forms Service 2007, que vem com MOSS 2007 Enterprise Edition. Este módulo também pode ser adquirido separadamente como um suplemento ao MOSS 2007 Standard Edition. Este serviço de formulários converterá um formulário InfoPath em HTML, quando solicitado para o fazer. A grande vantagem disto é que os utilizadores não precisam de ter um cliente local rico em MS InfoPath instalado. Eles apenas utilizam o seu navegador web para abrir e preencher o formulário.
Se o Serviço de Formulários estiver devidamente configurado (ver mais detalhes sobre isto no Capítulo 8), pode configurar a biblioteca de Formulários para exibir automaticamente todos os formulários novos e existentes como formulários web HTML; basta seguir os passos na secção Experimente-o abaixo.
Try It Out Exibir Formulários como Formulários Web HTML
![]()
-
Abrir a biblioteca de Férias.
-
Click Settings
 Form Library Settings, depois clique em Advanced Settings.
Form Library Settings, depois clique em Advanced Settings. -
p>>P>Definir a opção Display as a Web page na secção Opening browser-enabled documents. De seguida clique em OK, depois abra novamente a biblioteca.
-
Agora experimente-a. Clique em Novo, e o formulário é exibido como uma página web.
![]()