Lesson 3: Trabalhar com ficheiros Zip
/en/techsavy/finding-your-downloads/content/
O que é um ficheiro zip?
Um ficheiro zip é uma forma de agrupar, ou arquivar, vários ficheiros para que actuem como um ficheiro. Por exemplo, digamos que quer enviar por e-mail uma pasta de documentos Word a alguém. Poderia anexar cada ficheiro individualmente, mas demoraria muito tempo – especialmente se houver muitos documentos. Uma solução melhor seria colocar todos os ficheiros num ficheiro zip, e depois anexar o ficheiro zip ao seu e-mail.
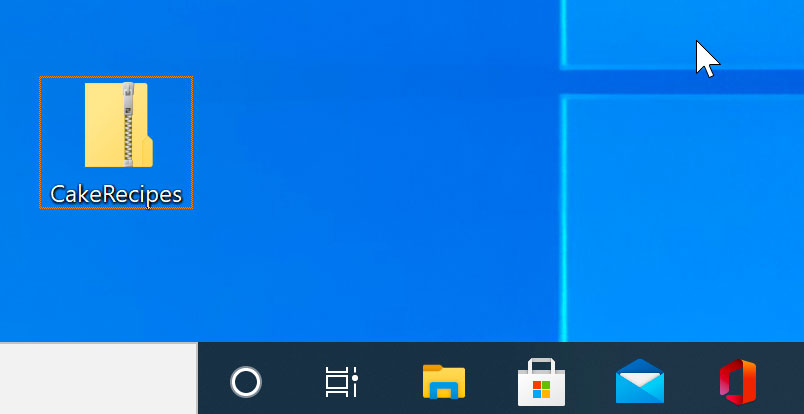
Outra vantagem dos ficheiros zip é que são comprimidos, o que significa que o tamanho total do ficheiro é menor. Se estiver a enviar um ficheiro zip para alguém por correio electrónico ou a publicá-lo na Web, leva menos tempo a carregar – e os seus destinatários também poderão descarregá-lo mais rapidamente.
alguns formatos de ficheiro, como MP3s e imagens JPEG, já estão comprimidos. Ainda pode zipar estes tipos de ficheiros, mas o tamanho do ficheiro pode não ficar muito mais pequeno.
Criar ficheiros zip
Se estiver a usar Windows ou macOS, não precisa de software adicional para criar e abrir ficheiros zip. Isto porque as características básicas dos ficheiros zip estão integradas no sistema operativo.
Para criar um ficheiro zip no Windows:
- Seleccione os ficheiros que deseja adicionar ao ficheiro zip.
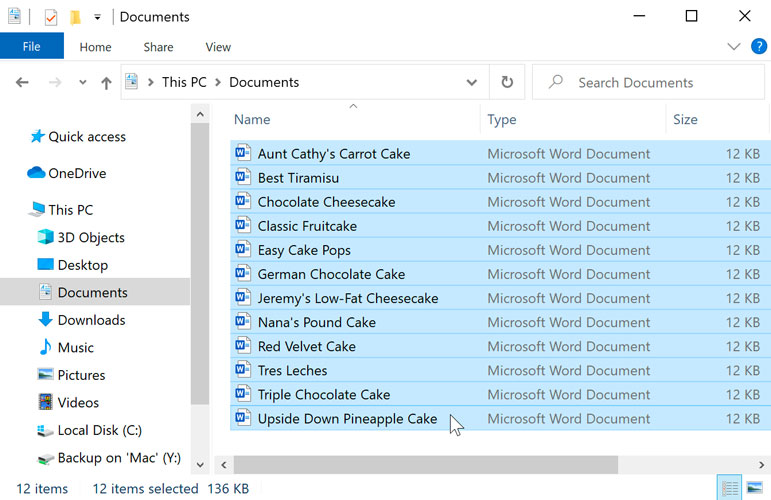
Seleccionar ficheiros
- Clique com o botão direito do rato num dos ficheiros. Aparecerá um menu.
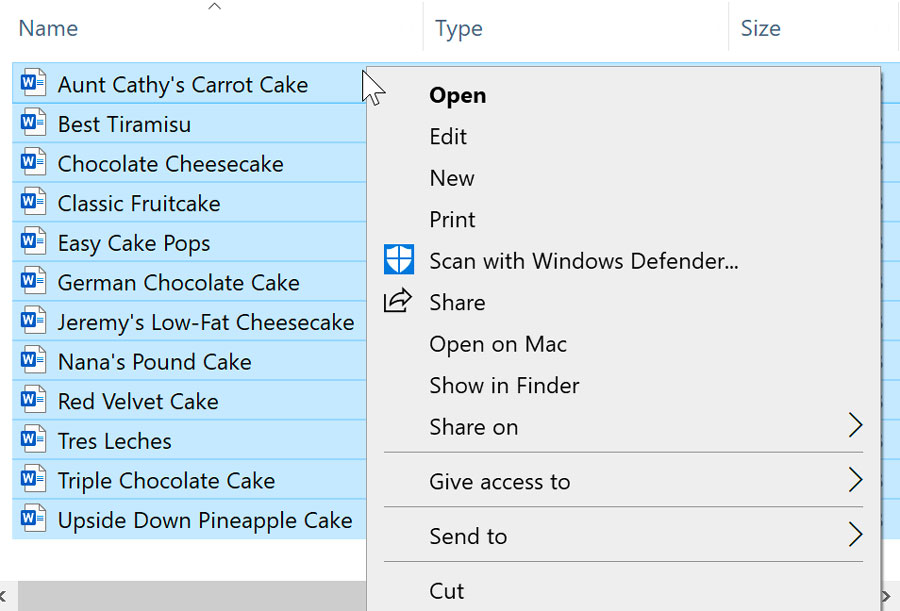
clicando com o botão direito do rato num ficheiro
- No menu, clicar em Enviar para e seleccionar pasta comprimida (zipada).
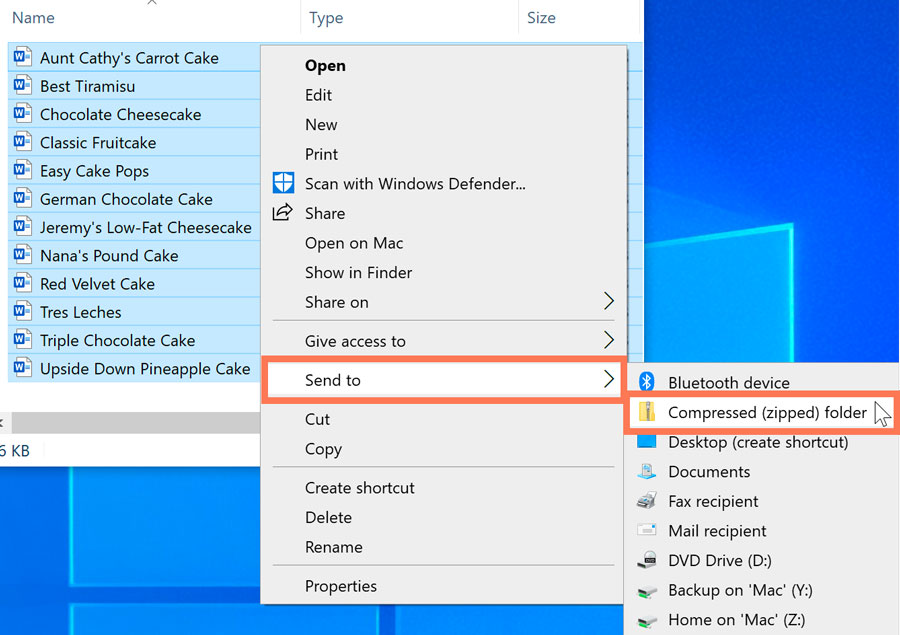
Criando um ficheiro zip
- Aparecerá um ficheiro zip. Se desejar, pode escrever um novo nome para o ficheiro zip.
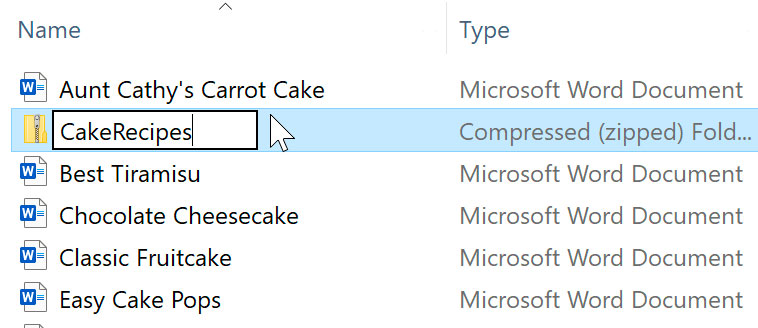
no Windows, uma vez criado um ficheiro zip poderá então adicionar-lhe mais ficheiros, arrastando-os para o ícone do ficheiro zip.
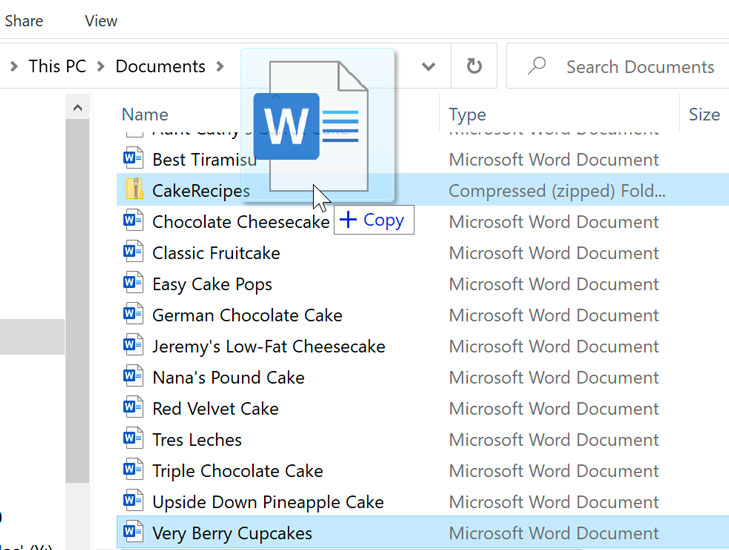
Para criar um ficheiro zip em macOS:
- Seleccione os ficheiros que pretende adicionar ao ficheiro zip.
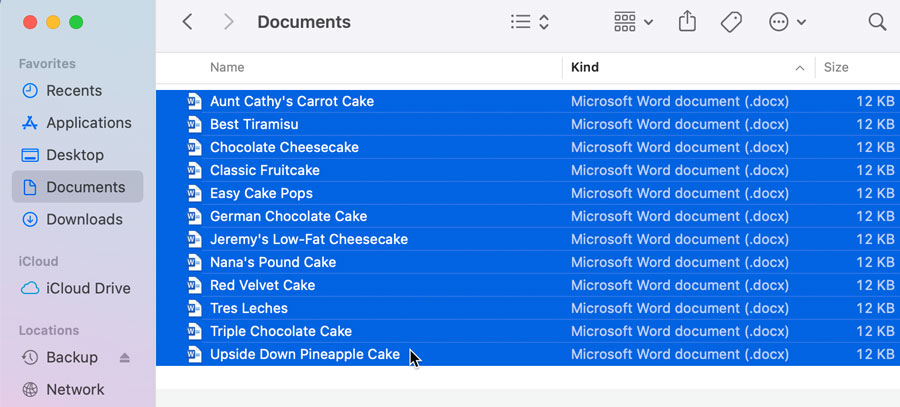
- Clique com o botão direito do rato num dos ficheiros. Se o clique com o botão direito do rato não estiver activado, pode premir a tecla Control e depois clicar. Aparecerá um menu.
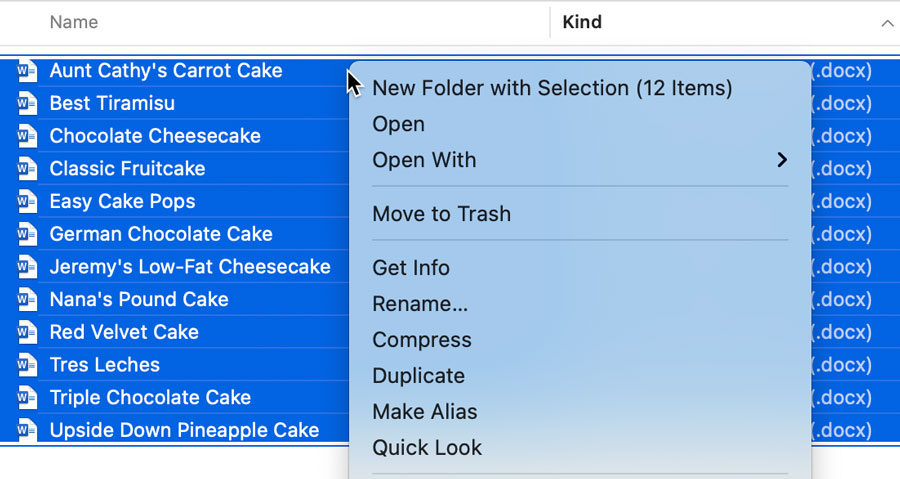
- No menu, clique em Comprimir (o número variará dependendo de quantos ficheiros seleccionou).
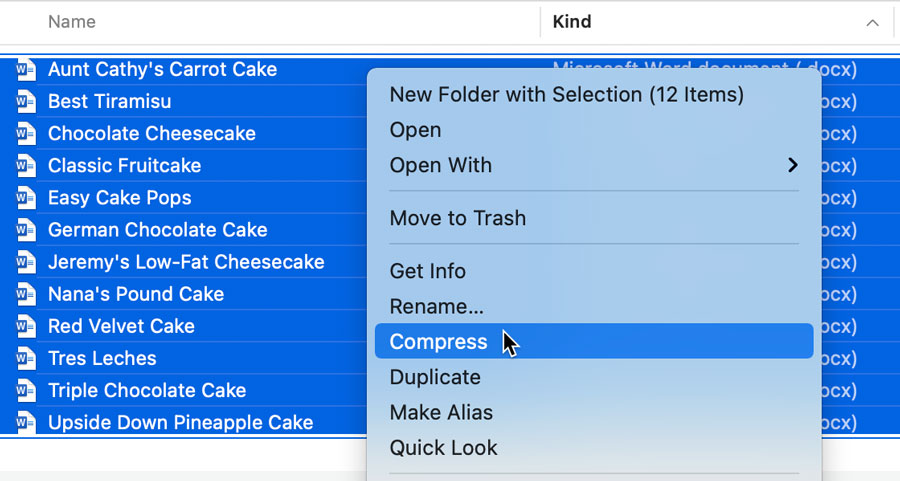
- Um ficheiro zip aparecerá. Por defeito, o nome do ficheiro será Archive.zip.zip.
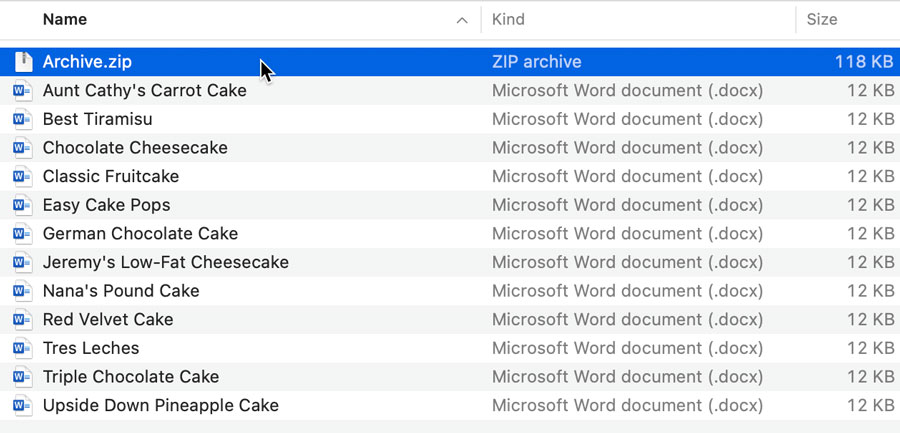
- Se quiser, pode escrever um novo nome para o ficheiro zip.
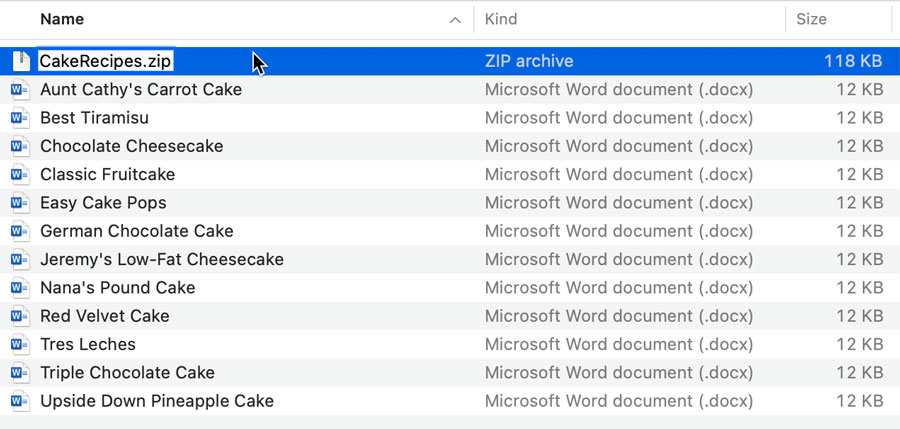
em macOS, uma vez criado um ficheiro zip, não poderá adicionar mais ficheiros ao mesmo. Se precisar de adicionar ficheiros, terá de criar um novo ficheiro zip que contenha todos os ficheiros que desejar.
Adicionando uma palavra-passe ao seu ficheiro zip
Algumas pessoas preferem utilizar programas de ficheiros zip como o 7-Zip, PeaZip, e StuffIt. Estes programas têm características adicionais, como a protecção por palavra-passe. Se adicionar uma palavra-passe ao seu ficheiro zip, é importante dizer aos destinatários qual é a palavra-passe para que eles a possam abrir.
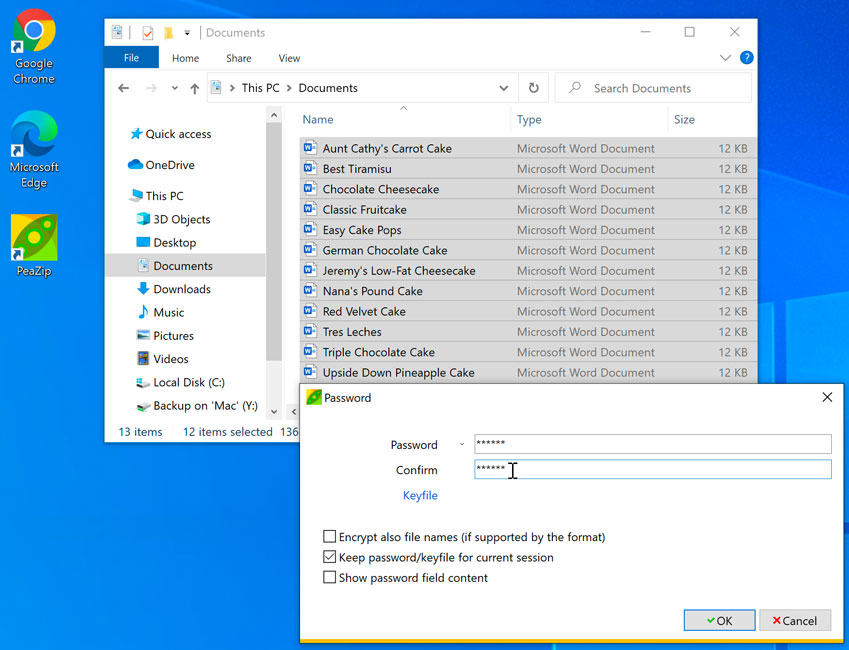
Abrir ficheiros zip
Abrir um ficheiro zip no Windows:
O Windows trata os ficheiros zip tal como as pastas. Pode abrir um ficheiro zip, mover ficheiros para dentro e para fora dele, e abrir ficheiros individuais tal como faria se eles estivessem numa pasta.
- Douplo clique no ficheiro zip.
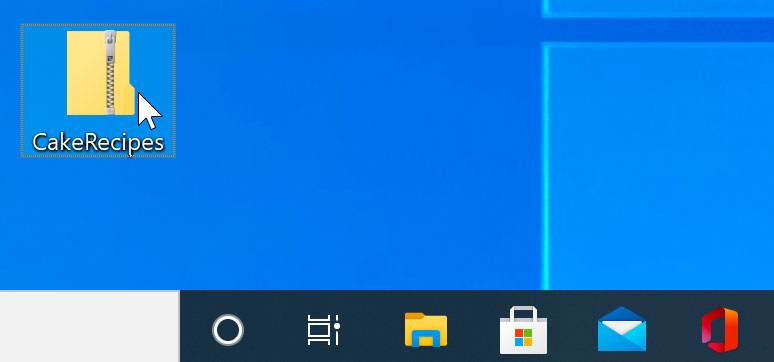
- O ficheiro zip será aberto. Pode agora clicar duas vezes em qualquer ficheiro para o abrir.
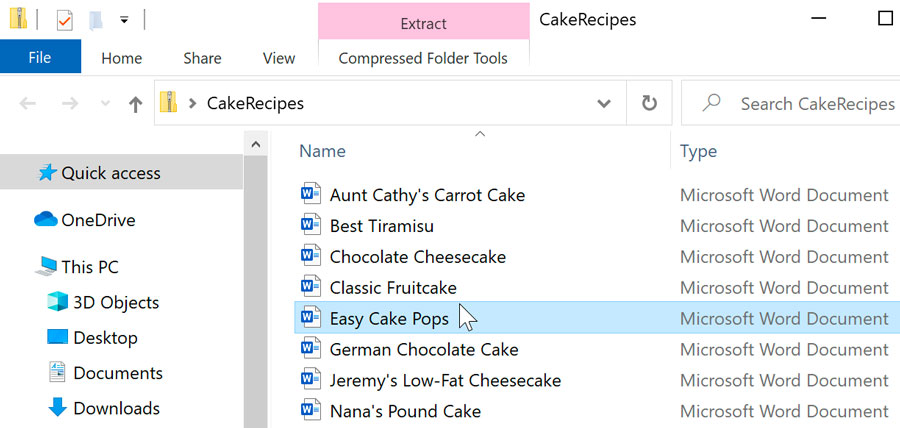
p> porque o Windows facilita o trabalho com ficheiros zip, geralmente não há necessidade de os descomprimir. Contudo, se preferir descomprimi-los, pode simplesmente clicar no ícone do ficheiro zip e seleccionar Extract All.
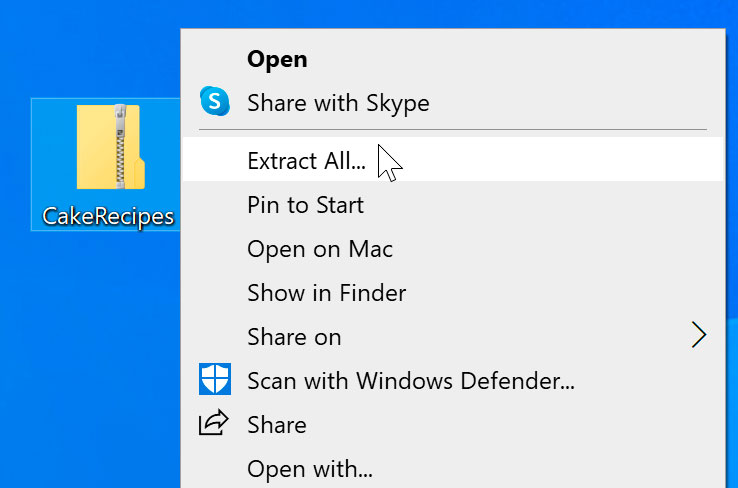
Para abrir um ficheiro zip em macOS:
Abrir um ficheiro zip em macOS é ligeiramente diferente do Windows. Em vez de abrir directamente o ficheiro zip, irá descomprimir os ficheiros e colocá-los numa nova pasta. Pode então abrir a pasta para aceder a ficheiros individuais.
- clique duas vezes no ficheiro zip.
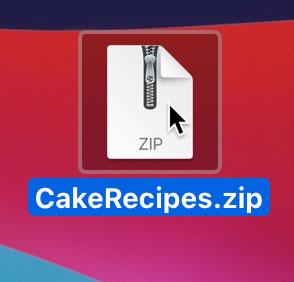
- Uma pasta será criada com o mesmo nome que o ficheiro zip. Pode fazer duplo clique na pasta para a abrir.
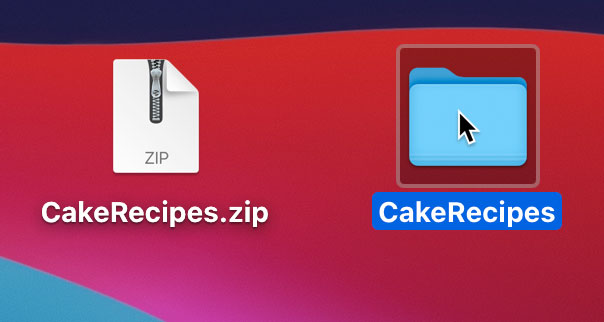
- Agora pode fazer duplo clique em qualquer ficheiro para o abrir.
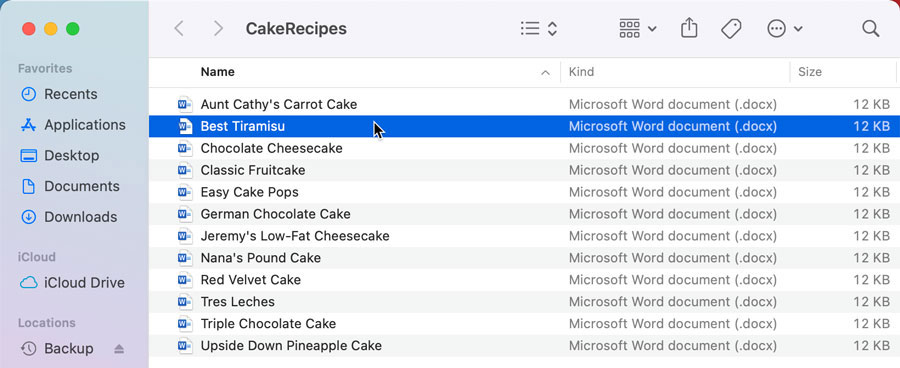
/en/techsavy/tech-lifehack-vines/content/