With iCloud Photo Library, pode aceder a todas as suas imagens, vídeos, GIFs, e capturas de ecrã em todos os seus dispositivos. Mas essa não é a única forma de partilhar fotos usando iCloud e, além disso, não tem de partilhar toda a sua biblioteca. Melhor ainda: se quiser partilhar fotografias com alguém, essa pessoa não precisa de estar a utilizar um dispositivo iOS ou macOS. O iCloud Photo Sharing permite-lhe fazer tudo isso, e este guia rápido cobre tudo o que precisa de saber para utilizar a funcionalidade.
O que é o iCloud Photo Sharing?
Com as suas definições iCloud no iPhone, tem três opções para partilhar fotografias. O iCloud Photo Sharing é uma dessas opções, dando-lhe a possibilidade de partilhar privadamente um álbum com outras pessoas que convidar. Pode conceder ou revogar o acesso, carregar e partilhar até 5000 fotografias ou vídeos, e nada disto afecta o seu limite de armazenamento iCloud.
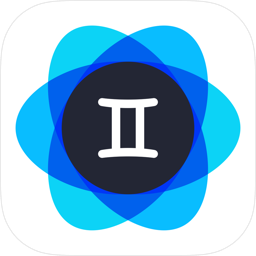
Se sincronizar todas as suas fotos do iPhone com o iCloud, estará provavelmente a acumular gigabytes de fotos semelhantes e outras coisas inúteis. Gemini Photos irá ajudá-lo a apagar todas as do seu iPhone e do seu iCloud.
Download na App Store
Is iCloud Photo Sharing the same thing as iCloud Photo Library?
No, estas são duas características separadas do iCloud.
iCloud Photo Sharing dá-lhe uma experiência de partilha de fotos semelhante à das redes sociais. Partilha de álbuns em privado com amigos, familiares ou colegas – até 100 convites estão disponíveis para cada álbum. Qualquer pessoa que faça parte deste álbum partilhado pode comentar, por exemplo, ou carregar as suas próprias fotografias e vídeos. E a grande novidade é que os álbuns partilhados não contam para o seu limite de armazenamento iCloud, dando-lhe a si e aos colaboradores do álbum a possibilidade de armazenar até 5000 fotos e vídeos. Uma vez atingido esse limite, terá de apagar algo antes de carregar novo conteúdo.
iCloud Photo Library, por outro lado, é uma forma de partilhar a sua biblioteca de fotografias entre todos os dispositivos iOS ou macOS que possui, sem a funcionalidade de convites do iCloud Photo Sharing. E o My Photo Stream, por sua vez, permite partilhar apenas as fotografias mais recentes entre os seus próprios dispositivos.
Talvez ciente desta confusão comum, a Apple rebatizou iCloud Photo Library como iCloud Photos, e iCloud Photo Sharing – como Álbuns Partilhados. Mas como muitos utilizadores de Mac e iPhone ainda se referem à funcionalidade como iCloud Photo Sharing, vamos chamar-lhe isso por agora.
Como utilizar a Partilha de Fotos iCloud
Partilhar fotos entre pessoas é simples. Tudo o que precisa de fazer é certificar-se de que todos têm o Partilha de Fotos iCloud activado nos dispositivos que estão a utilizar.
Configurar a Partilha de Fotos iCloud
Para configurar a Partilha de Fotos iCloud, siga estes passos no seu dispositivo iOS:
- Vá a Definições
- Click on your name at the top of this list of menu options
- Vá a iCloud
- Abaixo do indicador de armazenamento iCloud, verá uma lista de aplicações usando iCloud
- Click on Photos (deve ser a opção do topo)
li>Switch on iCloud Photo Sharing (Álbuns partilhados em iOS 12)

Num Mac, o processo é semelhante, e pode criar e partilhar álbuns utilizando a aplicação Photos.
para permitir a partilha de fotografias iCloud no MacOS:
- Launch the Photos app
- Ir para Photos > Preferências da barra de menu
- Seleccionar o separador iCloud
- Verifica o Caixa de partilha de fotografias iCloud (Álbuns partilhados em macOS Mojave)
- Fotos Abertas e toque em Álbuns na parte inferior
- Tapa o + no canto superior esquerdo
- Seleccionar Novo Álbum Partilhado
- Após ter nomeado o seu Álbum Partilhado, toque em Next
- Invite subscritores por e-mail (estes devem ser os endereços de e-mail que utilizam para iCloud) ou adicione-os a partir dos Contactos do iPhone utilizando o botão Adicionar
- Tap Create
- Selecciona as fotos que queres partilhar
- Tapa o botão de partilha (um quadrado com uma seta) na barra de ferramentas
- Selecciona Álbuns Partilhados
- Clica no Novo Álbum Partilhado e introduz um nome para ele
- Directamente abaixo do nome é uma caixa Invite People com um botão +
- Convide quantas pessoas quiser usando os seus endereços de email iCloud (até 100)
- Tap Create
- Tap no seu Álbum Partilhado em Fotos
- Tap People
- Tap Invite People
- Inscreve endereços de e-mail ou usa o botão Add para convidar pessoas dos teus contactos
- Tap Add
- Abra o Álbum Partilhado em Fotos (encontrará todos os seus Álbuns Partilhados à esquerda…menu manual)
- Launch Photos
- Vá para o separador Partilhado
- Seleccione o álbum que deseja ver
- Vá para o Álbum Partilhado
- Tapa o botão Pessoas na parte inferior do ecrã
- Surgirá um menu mostrando com quem foi partilhado
- Clique em as pessoas com quem deseja parar de partilhar com
- Retirar o contacto e tocar em Remove Subscriber
- Fotos Abertas
- Clique no separador Partilhado
- Vá ao álbum que pretende modificar
- Clique no ícone Pessoas na barra de ferramentas superior: isto mostrar-lhe-á com quem foi partilhado
- Surgirá um menu. Seleccione a pessoa que deseja remover do álbum.
/ol>
Como partilhar um álbum de fotografias com iCloud Photo Sharing
Para partilhar fotografias com outras pessoas, é necessário criar um Álbum Partilhado. Eis como se faz isso num iPhone ou iPad:
Invite receberá uma notificação, quer através de e-mail, quer através das suas notificações iPhones. Para garantir que podem adicionar as suas próprias fotos ou vídeos, toque em Pessoas nas definições de álbuns partilhados (onde convidou todos), depois ligue Assinantes Podem Postar.
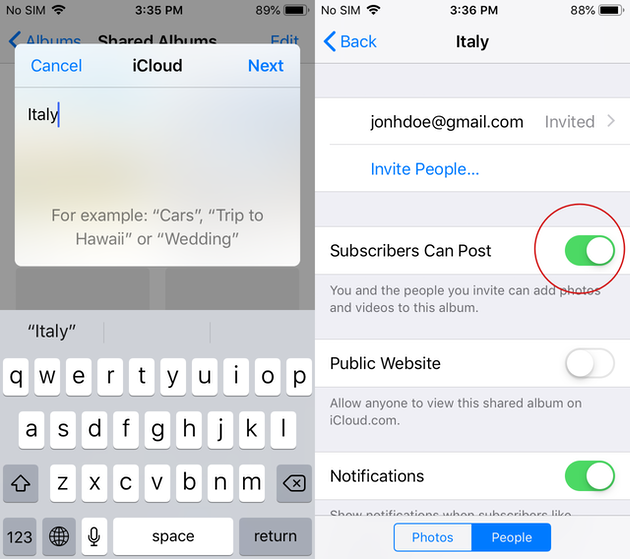
Num Mac, o processo é bastante simples também:
Como partilhar um álbum existente em iCloud
Como o criador do álbum, pode adicionar ou remover pessoas em qualquer altura. Para adicionar pessoas no seu dispositivo iOS (iOS 8 ou posterior), basta fazer isto:
Para convidar pessoas num dispositivo macOS:
li>Clique no ícone Pessoas na barra de ferramentasClick Invite Peopleli>Adicionar os seus endereços de e-mailli>Hit Enter/Return no seu teclado
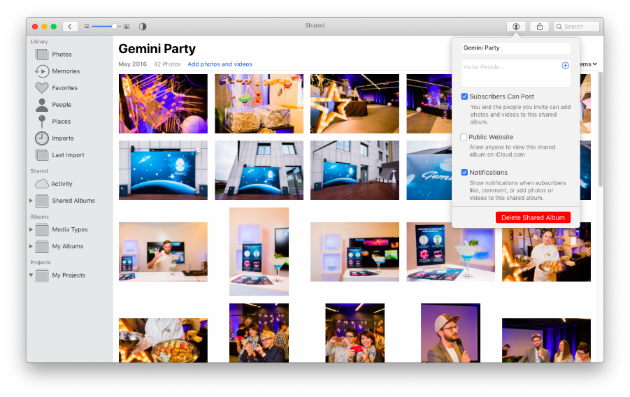
No presente, parece não haver forma de partilhar um álbum regular que já tenha feito. Copiar imagens para um novo Álbum Partilhado, depois convidar pessoas é a forma mais fácil de conseguir que outros vejam e contribuam para o álbum.
Como ver álbuns partilhados em iCloud
Num iPhone ou iPad, pode ver e contribuir para um álbum partilhado na aplicação Fotos.
Num Mac, o álbum estará na barra lateral de Fotos, em Álbuns Partilhados.
Outra forma de ver, comentar e carregar imagens é através do iCloud.com, tornando mais fácil para aqueles que participam no álbum a partir de dispositivos Windows ou Android.
Como parar de partilhar fotos e remover assinantes
Os criadores de álbuns podem sempre apagar imagens, vídeos, comentários e remover membros de Álbuns Partilhados. Tudo o que apagar é automaticamente apagado em todos os dispositivos com acesso ao álbum partilhado. Os membros subscritores podem ter sido notificados de alterações, tais como um comentário, antes de ser apagado.
Se alguma vez precisar de revogar o acesso, um assinante pode ser facilmente removido.
Aqui está como remover um assinante de um dispositivo iOS:
/ol>
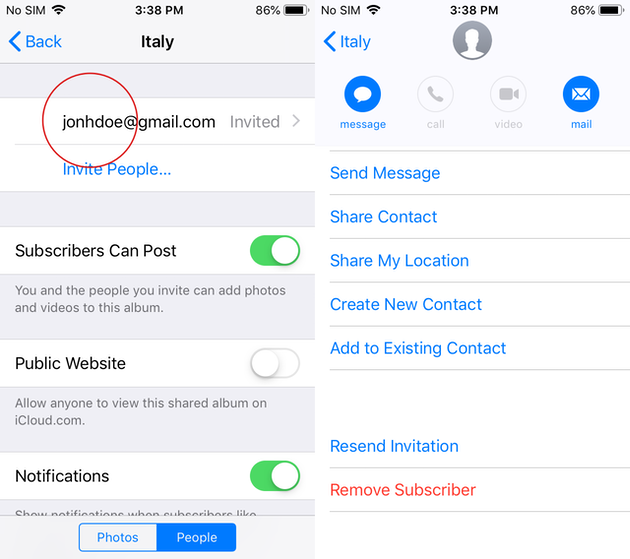
Quando tiver criado um Álbum Partilhado num Mac, pode remover assinantes na aplicação Fotos. Eis como:
li>>Click na seta à direita do seu nomeli>Now click Remove Subscriber
iCloud Photo Sharing not working: Porque não consigo ver fotos partilhadas?
Existem algumas razões para que isto não esteja a funcionar. Como criador do álbum, pode ter atingido o limite superior de imagens e vídeos (até 5000) ou assinantes (até 100), o que poderia impedir a partilha de funcionar. Ou, talvez tenha um mau sinal ou conectividade WiFi, o que pode impedi-lo de ver imagens e comentários.
Como um dos assinantes, talvez queira verificar se o álbum ainda existe ou se foi removido, o que fica sempre ao critério do criador do álbum.
Esperamos que este guia rápido se revele útil para quem quiser partilhar fotografias com amigos e familiares. A Apple torna isto rápido e fácil, para que todos possam participar, partilhar memórias, e reviver momentos felizes juntos.