Sumário
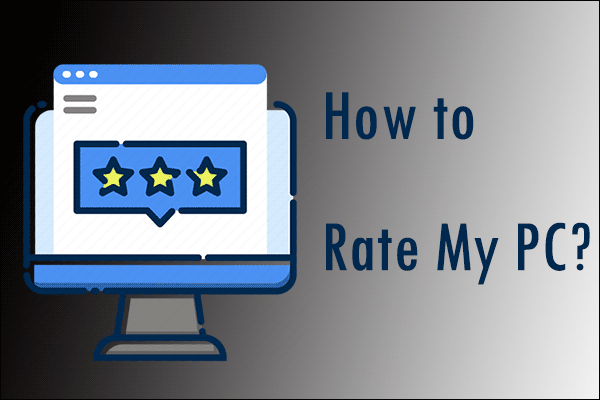
Como avaliar o desempenho do meu PC? Posso avaliar o desempenho do meu PC Windows 10? Se tiver estas perguntas em mente, não se preocupe. Este post do MiniTool irá mostrar-lhe como avaliar o seu PC com algumas soluções de topo. Veja este post para avaliar as especificações do seu PC agora.
Agora, muitas pessoas constroem ou actualizam os seus próprios PCs. Depois de instalarem todos os componentes de hardware, querem avaliar os seus computadores e ver o seu desempenho. Assim, em vários fóruns, muitas pessoas perguntam: existe uma forma de classificar o meu PC? Como posso avaliar o desempenho do meu PC?
Depois de analisar vários posts sobre como avaliar o meu PC Windows 10, aqui resumi algumas soluções de topo para a vossa referência. Se acabou de terminar a sua última construção de computador de secretária e quer classificá-lo para ver se é uma grande estação de trabalho ou um sistema de jogo de negócios, pode tentar as seguintes soluções:
Solução 1. Execute a classificação de desempenho do sistema Windows 10
Ao executar a classificação de desempenho do sistema Windows 10, pode obter a classificação do seu PC. Nas primeiras versões do Windows 10, pode ver a classificação de desempenho do sistema através de uma boa interface gráfica do utilizador. Contudo, nas novas versões do Windows 10, removeram de facto a interface gráfica do utilizador, mas ainda se pode ver esta informação via Windows PowerShell e CMD.
Como classificar o desempenho do meu PC Windows 10? No conteúdo seguinte, demonstrar-lhe-ei como avalio o meu PC Windows 10 de duas maneiras.
Executar PowerShell
Windows PowerShell é uma shell de linha de comando do Windows que lhe permite aceder a vários serviços do seu sistema operativo como administrador. Pode seguir os passos abaixo para executar a classificação de desempenho do sistema Windows 10 via Windows PowerShell.
P>Passo 1. Digite powershell na caixa de pesquisa do Cortana do Windows 10 e clique com o botão direito do rato na melhor correspondência Windows PowerShell e seleccione Run as administrator.
Step 2. Copie e cole o seguinte comando para a janela PowerShell, e carregue na tecla Enter. E depois obterá um resultado. No resultado, existem cinco secções: Pontuação do processador, Pontuação dos gráficos de jogos, Pontuação do disco rígido primário, Pontuação dos gráficos e Pontuação da memória. Dar-lhe-á uma pontuação de 10.
get-wmi object -class win32_ winsat
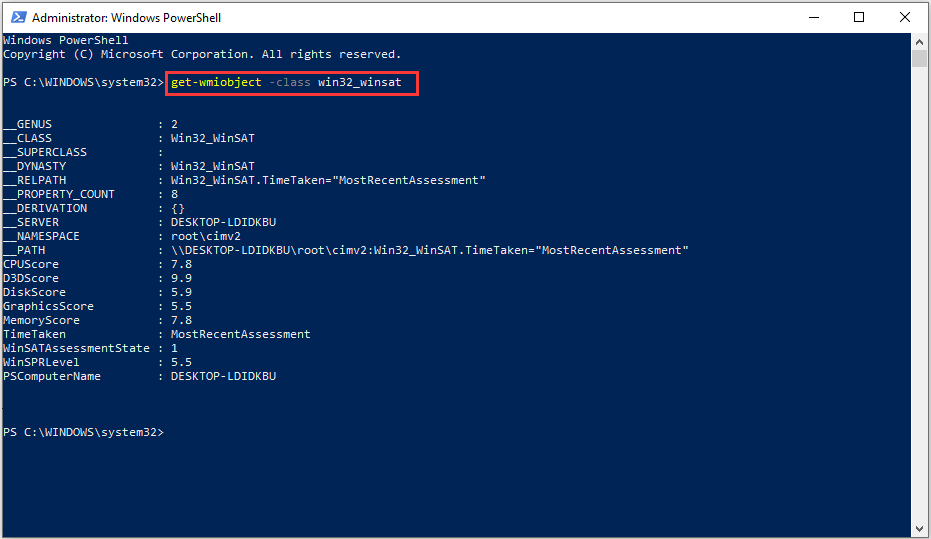
Step 3. Depois pode ver a sua classificação de desempenho do sistema Windows 10 e ver as pontuações do hardware do seu PC. E pode actualizar o componente mais fraco do seu sistema para arrancar o desempenho do computador.
Se quiser melhorar o desempenho do computador e actualizar o seu PC, aqui está um post para a sua referência:
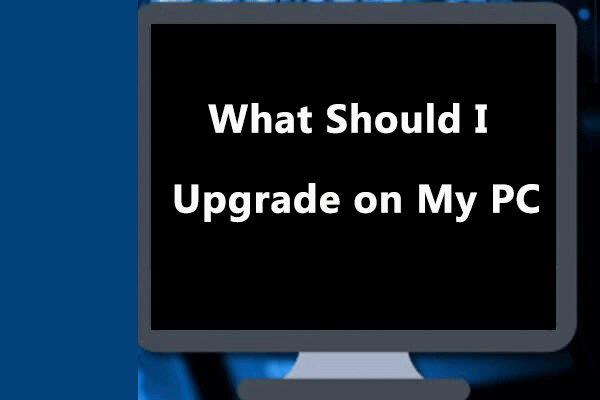
p>O computador de alguns utilizadores corre muito lentamente e eles perguntaram: o que devo actualizar no meu pc? Este post dir-lhe-á como actualizar o computador para obter o máximo desempenho.
Executar CMD
Tambem pode executar a ferramenta de avaliação do desempenho da memória do sistema via CMD para avaliar o seu PC. Agora siga os passos abaixo para obter imediatamente a velocidade e informação de desempenho do seu computador.
P>Passo 1. Digite cmd na caixa de pesquisa Cortana do Windows 10 e clique com o botão direito do rato no Prompt de Comando de melhor correspondência para escolher Executar como administrador.
P>Passo 2. Na janela de Prompt de Comando, digite o seguinte comando e prima a tecla Enter para executar o comando.
winsat formal
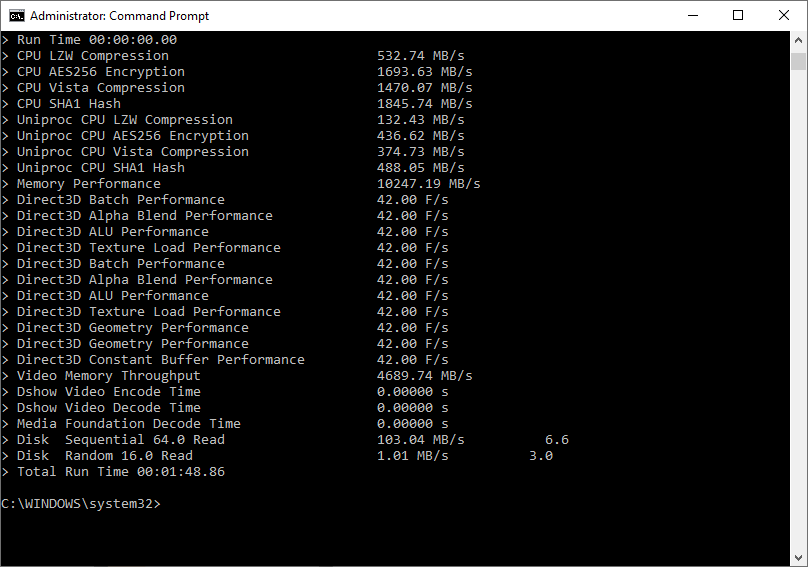
P>Passo 3. Aguardar que o processo esteja terminado. Depois, vá a esta C:\Windows\Performance\WinSAT\DataStore para encontrar um ficheiro xml que é nomeado como Formal.Assessment (Recent).WinSAT.
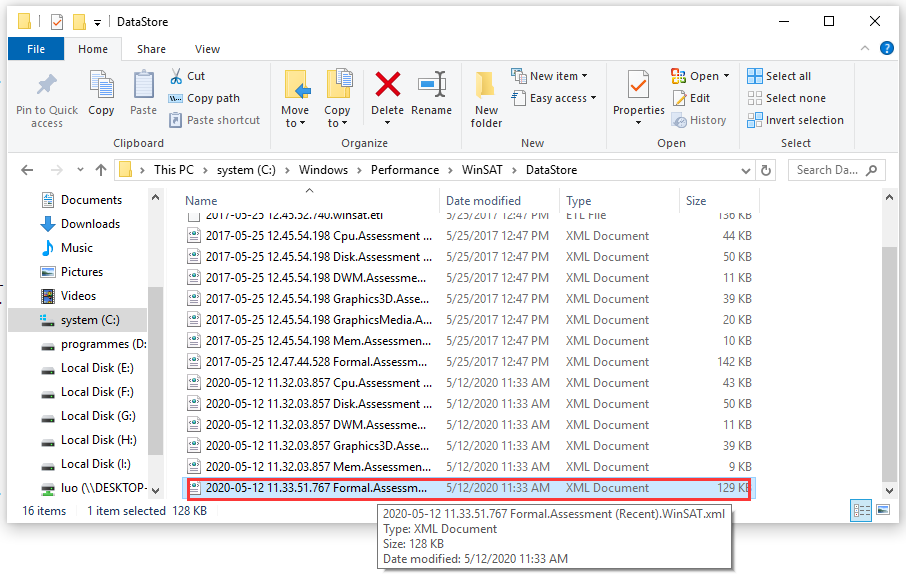
Step 4. Faça duplo clique no ficheiro para o abrir com um navegador web. Depois pode ver as pontuações de hardware do seu computador.
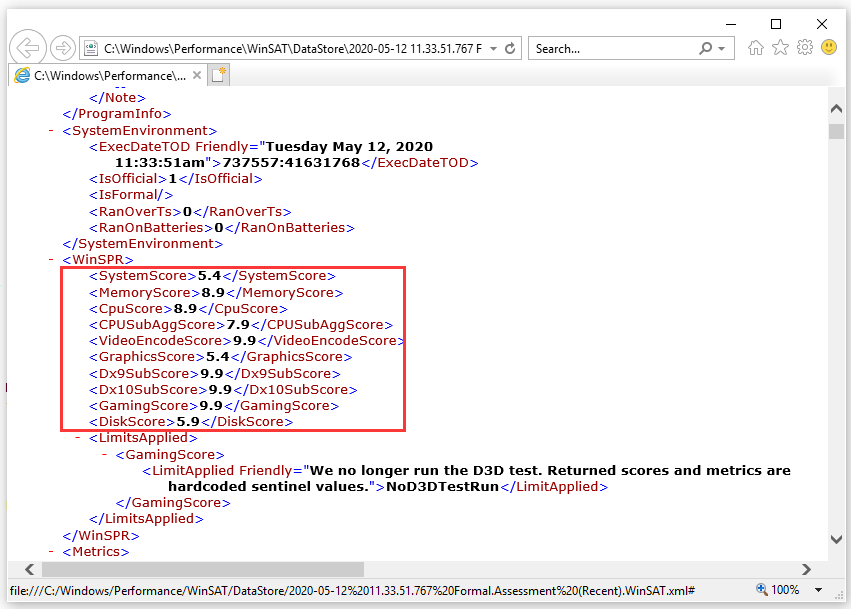
Como posso avaliar o desempenho do meu PC no Windows 10? Como pode ver pelo acima exposto, é muito simples. Se não tiver classificado o seu PC antes, basta seguir os passos acima para classificar o seu PC Windows 10 agora.
Solução 2. Run Windows Performance Monitor
Existe outra forma de avaliar as especificações do meu PC? Bem, também pode classificar o seu PC e obter um resultado usando o Monitor de Desempenho do Windows. O seguinte mostrar-lhe-á como avaliar o seu PC. Pode fazê-lo num PC com Windows 10.
P>Passo 1. Digite o desempenho na caixa de pesquisa do Cortana do Windows 10 e clique no Monitor de Desempenho mais adequado para o abrir.
P>Passo 2. Ir para Conjuntos de Colectores de Dados > Sistema > Diagnóstico do Sistema. Depois clique com o botão direito do rato em Diagnóstico do Sistema e escolha Start to run System Diagnostic immediately.
Step 3. Quando terminar, pode ir ao Relatório > Sistema > Diagnóstico do Sistema > para verificar o Relatório de Diagnóstico do Sistema.
P>Passo 4. Percorra a página de resultados e depois encontre e expanda a Configuração de Hardware.
P>Passo 5. Clique na secção Desktop Rating e expanda os dois menus pendentes adicionais. Depois veja as pontuações.
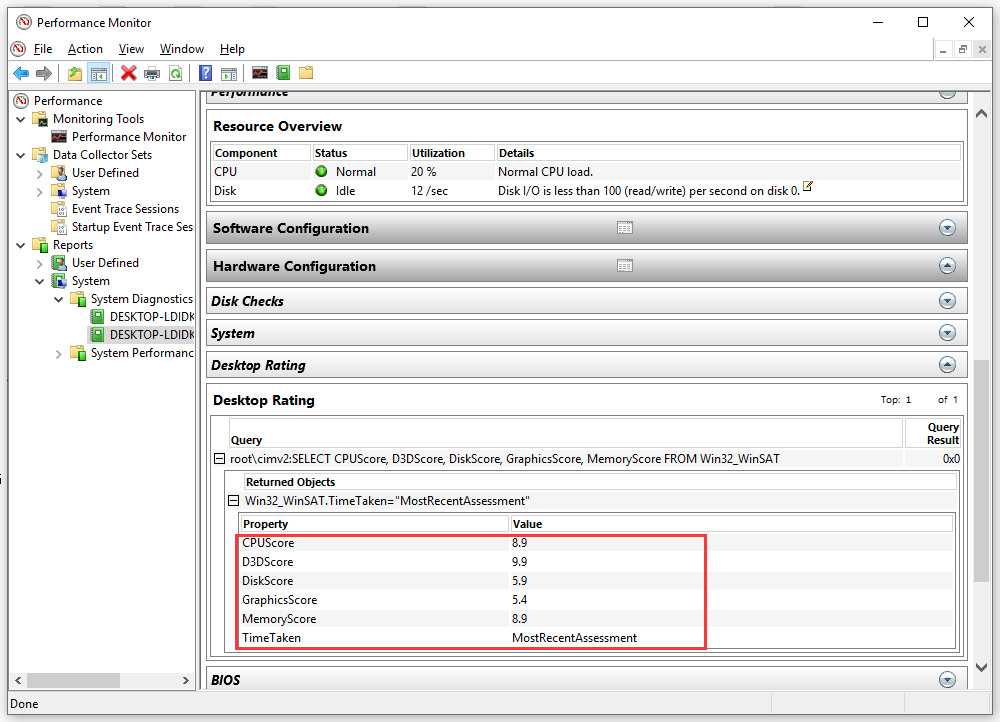
Após obter um resultado, preste atenção ao hardware com a pontuação mais baixa. E é melhor optimizá-lo ou actualizá-lo, se necessário.
Solução 3. Executar Índice de Experiência Windows Windows 7
Se estiver a utilizar o Windows 7, pode avaliar o seu sistema executando Windows Experience Index.
Como obter a pontuação do Índice de Experiência Windows (WEI) no Windows 7? Pode seguir os passos abaixo para obter um resultado instantâneo:
P>Passo 1. Clique no menu Iniciar do Windows 7, procure e clique com o botão direito do rato em Computer.
Step2. Seleccione Propriedades no menu do botão direito do rato.
Passo 3. Encontrar e clicar em Windows Experience Index para o executar agora.
P>Passo 4. Aguarde alguns segundos. Então verá aqui a classificação real, como mostra a seguinte imagem de ecrã.
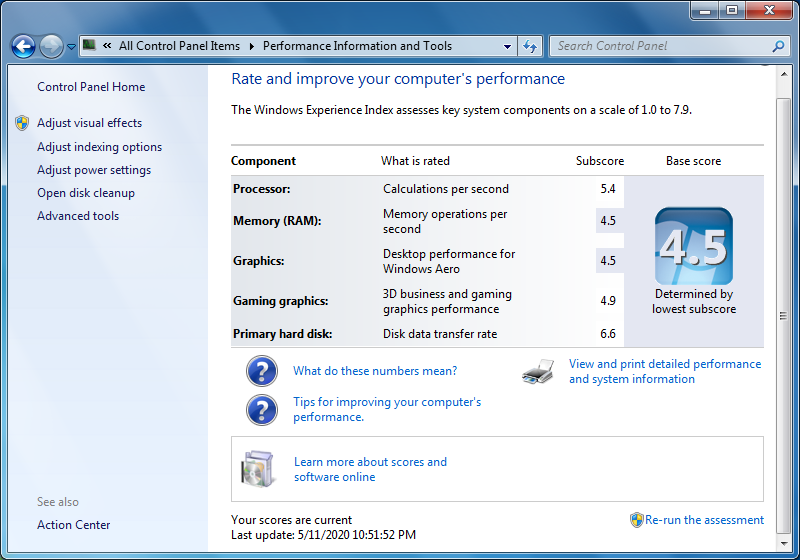
É assim que eu classifico o meu PC Windows 7. Se estiver a correr o Windows 7, pode começar a classificar o seu PC agora mesmo.
Solução 4. Perform PC Benchmark
O resultado do benchmark do disco é uma boa indicação de como o seu computador irá funcionar. Se não encontrar as pontuações de classificação do computador, pode executar uma ferramenta de referência de hardware para obter um resultado instantâneo do desempenho do seu PC.
Em geral, o desempenho de um computador depende de quão bem ele funciona em conjunto como um todo. Mas um dos factores mais importantes para medir o desempenho de um computador é testar a velocidade do computador. Neste caso, recomendo que teste a velocidade do seu computador com o MiniTool Partition Wizard Free Edition.
MiniTool Partition Wizard Free Edition é um programa de gestão de partições tudo-em-um e benchmark de disco. Pode ajudá-lo a mover/ redimensionar partição, ampliar partição, formatar partição, verificar sistema de ficheiros, analisar espaço em disco, converter MBR para GPT, e medir o desempenho do disco através de Disk Benchmark.
A funcionalidade BenchmarkDisk pode ajudá-lo a medir o desempenho do disco usando vários tamanhos de transferência e comprimentos de teste tanto para velocidades de leitura/escrita sequenciais como aleatórias. Se quiser realizar um teste de desempenho de computador com o MiniTool Partition Wizard Free Edition, pode seguir os passos abaixo:
P>Passo 1. Descarregue o MiniTool Partition Wizard Free Edition clicando no seguinte botão. Instale-o e execute-o para obter a interface principal.
Descarregamento gratuito
P>Passo 2. Seleccione Disk Benchmark na barra de ferramentas.
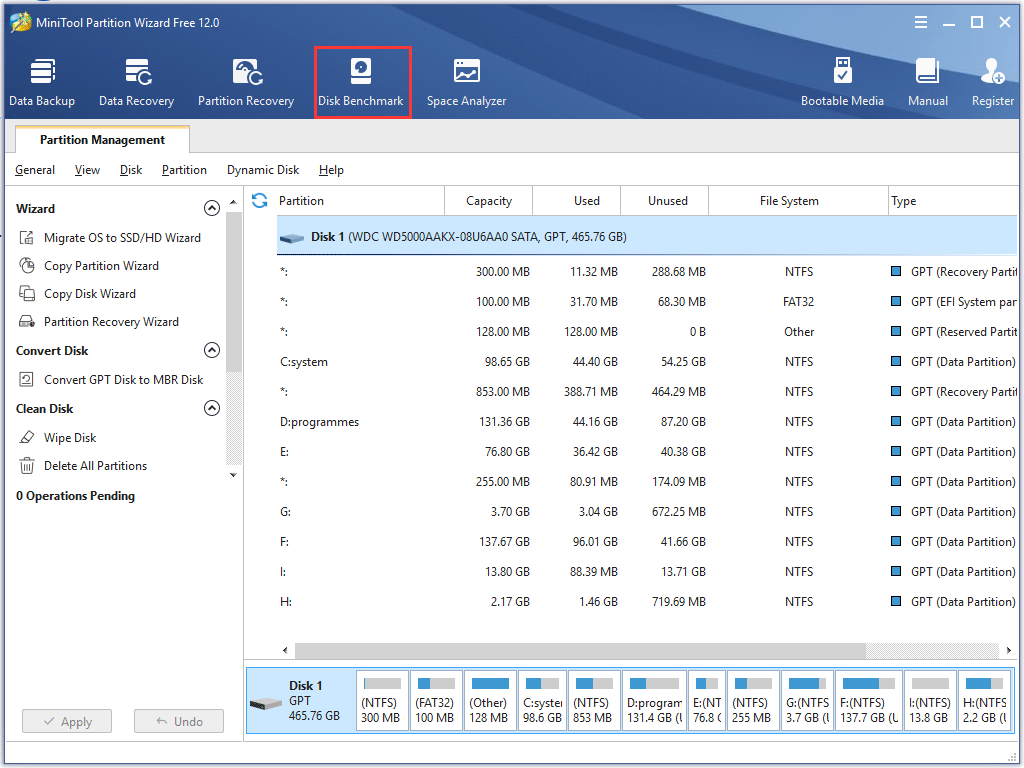
P>Passo 2. Na janela pop-up, definir os seguintes parâmetros e depois clicar no botão Start.
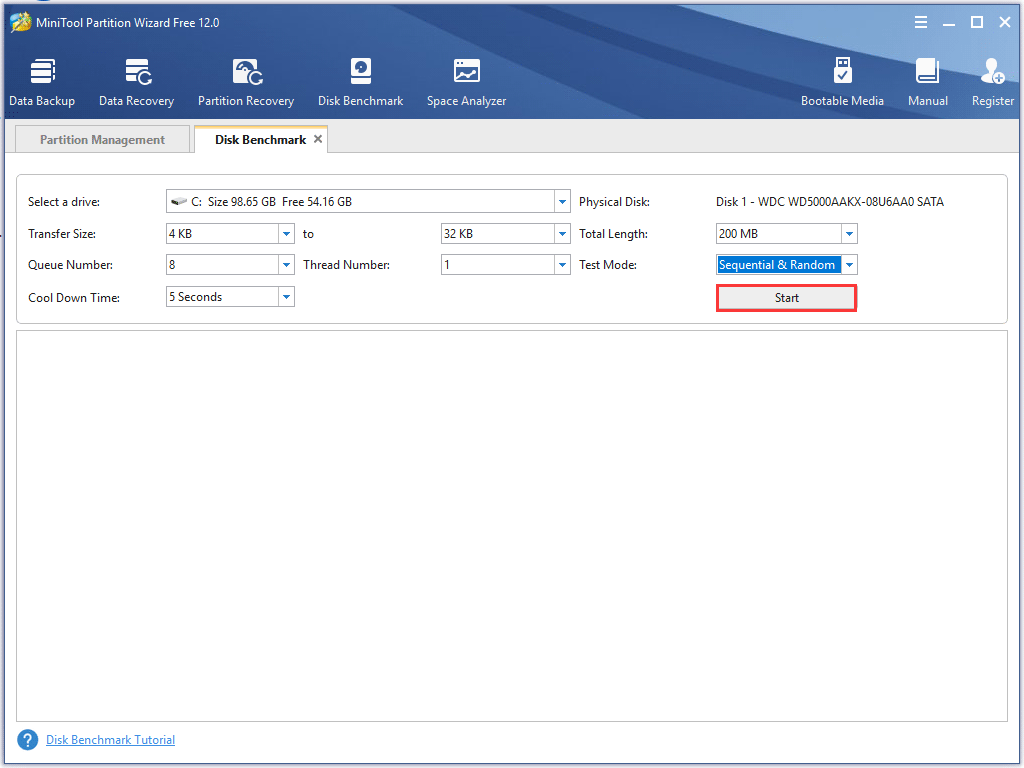
se não souber como definir estes parâmetros, verificar os seguintes conteúdos para aprender o que significam no início:
- Seleccionar uma Drive: escolher uma partição alvo para iniciar a análise comparativa. Certifique-se de que a partição tem uma letra de unidade. Se não houver letra de unidade, clique aqui para adicionar uma.
- Disco Físico: isto mostra o módulo de disco da unidade seleccionada.
- Tamanho da Transferência: o tamanho dos dados transmitidos de uma vez pode variar de 1KB a 2048KB. Pode escolher um intervalo de tamanho de transferência específico por si mesmo.
- Comprimento Total: a quantidade total de dados a transferir pode variar de 100MB a 4096MB. Pode definir um intervalo adequado por si próprio.
- Número da fila: enfileira um monte de leitura/escrita assíncrona na unidade, e a unidade fá-lo o mais rapidamente possível.
- Número da fila: isto é para definir quantos fios devem ser utilizados para terminar a referência do disco.
- Modo Teste: aqui pode escolher um modo para testar, que pode ser Sequencial, Aleatório, e Sequencial & Random
- Cool Down Time: a configuração do tempo de arrefecimento pode reduzir a temperatura do disco rígido antes de continuar com o próximo teste. Isto torna o resultado do teste relativamente exacto.
passo 3. Aguarde pacientemente quando estiver a testar o disco. Quando estiver terminado, verá os resultados do teste com gráficos claros e intuitivos.
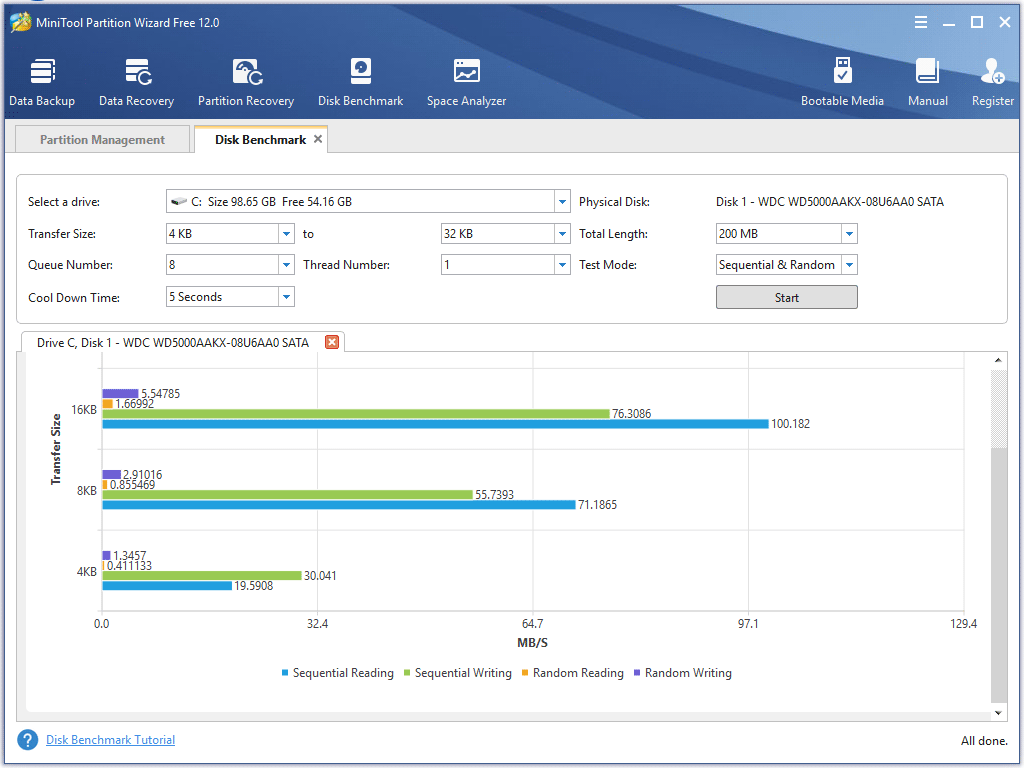
É muito simples testar o desempenho do computador com o MiniTool Partition Wizard Free Edition. Se quiser executar um teste de velocidade do computador para avaliar o seu PC, pode descarregar um e experimentar agora!
Descarregamento gratuito
Besides, se precisar de outros programas de benchmark para avaliar os outros componentes de hardware do seu computador, tais como GPU e CPU, pode consultar este post:

Este post apresenta-lhe 3 programas de benchmark de CPU e 3 GPU. A maioria deles são freeware.
Classificei com sucesso o meu PC com os métodos mencionados neste post. Gostaria de partilhar este post com mais amigos que não sabem como avaliar o seu PC. Clique para tweet
Bottom Line
Depois de ler este post, agora deve saber como avaliar o seu computador. Que métodos funcionam para si? Tem outras soluções melhores? Temos o prazer de o partilhar connosco.
Se tiver alguma questão sobre como avaliar o PC Window 10 com o MiniTool Partition Wizard, pode deixar uma mensagem na seguinte zona de comentários e responderemos o mais rapidamente possível. Se precisar de alguma ajuda ao utilizar o software MiniTool, pode contactar-nos via [email protected].