- Download DriverFix.
- Launch o programa.
- DriverFix procederá à procura no seu PC de drivers avariados ou desactualizados em falta
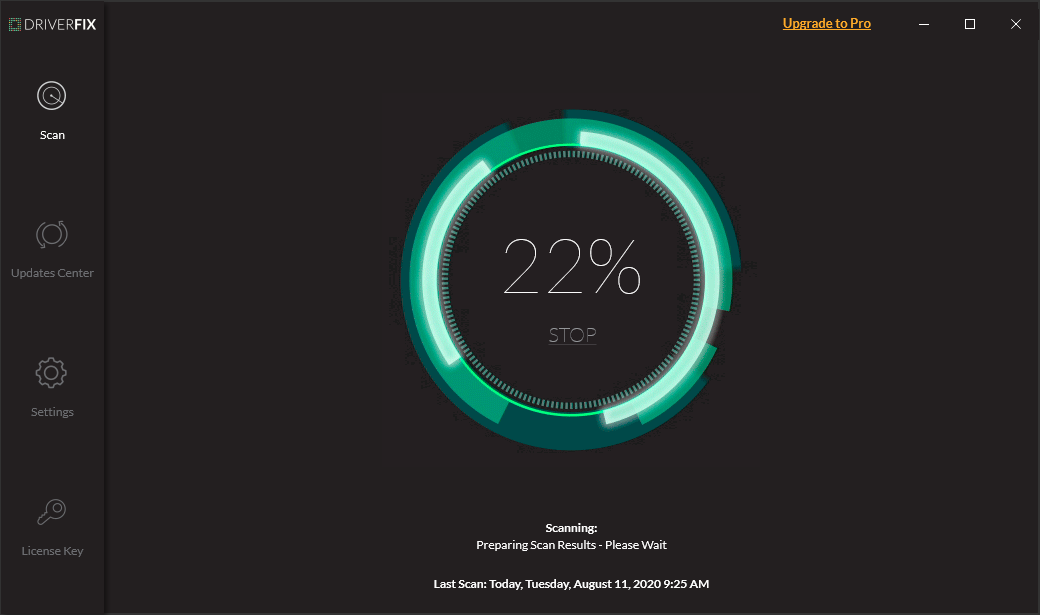
- Escolha quais os drivers a actualizar ou reparar

- Espere enquanto o DriverFix lida com os seus drivers.
- Reinicie o seu PC.

Driverfix
Instale, actualize e repare os seus drivers num instante e resolva os seus problemas de rede com a ajuda deste fantástico utilitário para PC.
1.3. Altere a largura do canal do seu adaptador de rede
- Pressione a tecla Windows + S e introduza o tipo rede.
- Seleccione Rede e Centro de Partilha a partir da lista de resultados.
- Localize o seu adaptador sem fios e clique com o botão direito do rato. Escolha Propriedades no menu.
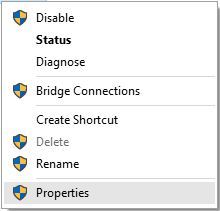
- Navigate to Advanced tab.
- Seleccionar a largura de canal 802.11 e alterar o valor. (Alguns utilizadores relataram que alterar o valor para 20 MHz fixou o problema para eles, mas poderá ter de utilizar um valor diferente).
- Click OK para guardar as alterações.
>Click the Change adapter settings.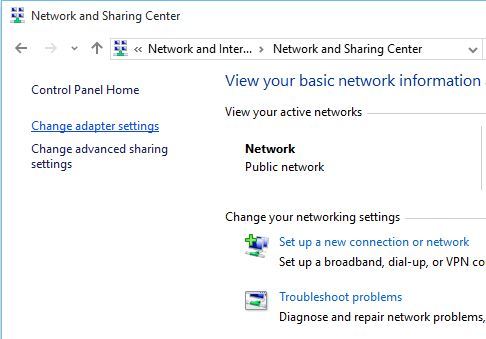
1.4. Desactive o IPv6 no seu computador e router
- Abrir Rede e Centro de Partilha.
- Encontrar a secção Ligações e clicar na sua ligação actual.
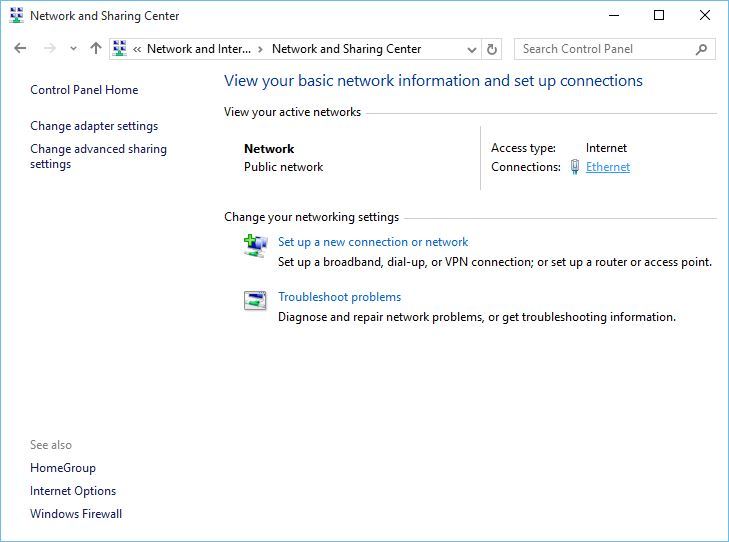
- Na janela Estado da ligação, clicar no botão Propriedades.

- Find Internet Protocol Version 6 (TCP /IPv6) e desmarque-a.

- Clicar no botão OK para guardar as alterações.
- Reinicie o seu computador de modo a aplicar as alterações.
Se o problema persistir, poderá ter de desactivar o IPv6 no seu router.
Desactivar o IPv6 no seu router é um processo complicado, e é diferente para cada tipo de router, por isso antes de o fazer, verifique o manual de instruções do seu router.
Se encontrar algum problema ou se faltar o seu protocolo de rede, não se esqueça de verificar este guia que o ajudará a voltar ao caminho certo.
1.5. Certifique-se de que o seu adaptador e router estão a usar o mesmo tipo de segurança
Para proteger os seus dados, as ligações sem fios vêm com certos tipos de segurança como WPA2-PSK (AES) ou WPA-PSK (AES).
Para que a sua ligação de rede funcione correctamente, o seu router e computador precisam de usar o mesmo tipo de segurança.
Pode definir o tipo de segurança para o seu router seguindo as instruções do manual de instruções do seu router.
Depois de definir um tipo de segurança específico no seu router, precisa de verificar se o mesmo tipo de segurança está também a ser utilizado no seu computador. Para tal, precisa de seguir estes passos:
- Abrir Rede e Centro de Partilha.
- Clique na sua ligação, depois em Wireless Properties.

- No separador Security, deverá ver o seu tipo de segurança de ligação.
- A secção Security type deverá mostrar o mesmo tipo de segurança que o seu router está a utilizar. (Poderá ter de experimentar vários tipos de segurança diferentes antes de escolher o tipo de segurança correcto).
- Click OK para guardar as alterações.
1.6. Adicionar a ligação manualmente
- Centro aberto de rede e partilha.
- Click Set up a new connection or network.

- Escolha a ligação manual a uma rede sem fios e clique em Next.
- Insira as informações solicitadas, tais como nome da rede, chave de segurança e tipo de segurança.
- Click Next para terminar o processo.
Depois de ter criado uma nova ligação de rede, tudo deve estar a funcionar sem problemas. Se o problema persistir, tente alterar o tipo de segurança da sua nova rede.
1.7. Altere o modo de rede sem fios
- Abrir Rede e Centro de Partilha.
- Click Change adapter settings, localize o seu adaptador de rede sem fios, clique com o botão direito do rato e escolha Properties no menu.
- Quando a janela Properties abrir, clique no botão Configure.

- Agora altere o valor do modo Wireless para que corresponda ao valor do modo Wireless no seu router. (Na maioria dos casos 802.11b (ou 802.11g) deve funcionar, mas se não funcionar, tente experimentar diferentes opções.)
>li>>Vá ao separador Avançado e da lista seleccione Wireless mode.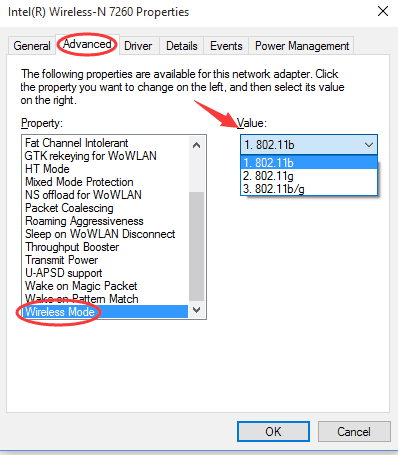
P>Pode alterar o modo de rede sem fios do seu router e do seu adaptador sem fios. Para que a sua rede funcione, o seu router e o adaptador de rede precisam de usar o mesmo modo de rede ou modo semelhante.
Se quiser mudar o modo de rede do seu router, terá de verificar o manual de instruções, mas na maioria dos casos, não será necessário mudar o modo de rede sem fios no seu router.
1.8. Esqueça a ligação sem fios
- Aplicação de Definições Abertas e vá para Rede & Internet.
- Vá para a secção Wi-Fi e em Gerir redes conhecidas.
- Seleccione a sua rede sem fios e clique em Forget.
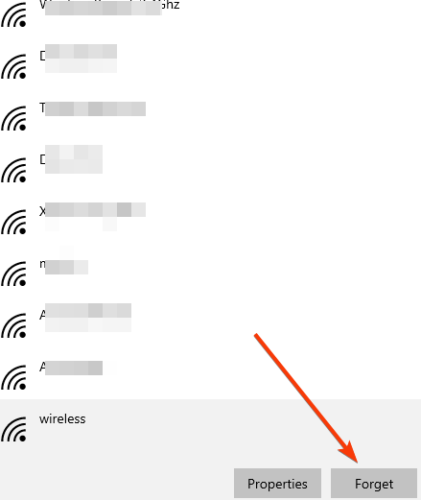
- Depois de o ter feito, ligue-se novamente à mesma rede sem fios.
Não consegue aceder à aplicação Configurações? Veja este guia passo-a-passo para chegar ao fundo do problema.
Muitos problemas de rede são causados por malware, vários scripts, e bots. Pode proteger-se instalando o PIA (Private Internet Access), um líder no mercado de VPN. Protege o seu PC contra ataques durante a navegação, mascara o seu endereço IP, e bloqueia todos os acessos indesejados.
1.9. Desactive e active a sua ligação sem fios
- Abrir Rede e Centro de Partilha.
- Click Change adapter settings.
- Localize a sua ligação sem fios, clique com o botão direito do rato e escolha Desactivar.

>li>Clique novamente na mesma ligação e escolha Enable.
Need mais informações sobre adaptadores sem fios e pontos de acesso? Aprenda mais lendo este artigo.
1.10. Instale o driver manualmente
- Open Device Manager e encontre o seu adaptador de rede.
- Clique direito e escolha Update Driver Software.

- Certifique-se de que mostra hardware compatível não é verificado.

- Encontrar o fabricante do seu adaptador de rede e seleccionar o driver que deseja instalar.
- Após ter instalado o driver, reinicie o seu computador.
>li>Click Browse my computer for driver software. >li>Now click on Let me pick from a list of device drivers on my computer.
>li>Now click on Let me pick from a list of device drivers on my computer.
1.11. Utilize o comando ipconfig /release
- Pressione a tecla Windows + X e da lista escolha Command Prompt (Admin).

- Quando o Prompt de Comando começar, introduza as seguintes linhas e depois de cada linha prima Enter para o executar:
ipconfig /releaseipconfig /renew
- Fechar o Prompt de Comando e tentar ligar-se à rede novamente.
Se não conseguir executar os comandos porque o Prompt de Comando não funciona com direitos de administrador, poderá querer dar uma vista de olhos aqui para resolver o problema.
1.12 Alterar o seu adaptador de rede

Se nada mais funcionar, talvez deva mudar o seu adaptador de rede.
alguns adaptadores WiFi USB não são compatíveis com o Windows 10, e se for esse o caso, poderá ter de substituir o seu adaptador actual por um modelo mais recente.
Procura o melhor adaptador de rede? Aqui está um guia detalhado para o ajudar a decidir.
Windows 10 não pode ligar-se a esta rede após a actualização
2.1. Use o Prompt de Comando
- Prompt de Comando Aberto como administrador.
- Quando o Prompt de Comando inicia, digite o seguinte e prima Enter para o executar:
reg delete HKCRCLSID{988248f3-a1ad-49bf-9170-676cbbc36ba3} /va /fbr>> command-prompt-1
command-prompt-1 - Agora digite a seguinte linha e prima Enter para o executar:
netcfg -v -u dni_dnebr>
- Fechar Prompt de Comando e reiniciar o computador.
2.2. Desinstale o software ESET Smart Security/antivirus
- Abrir configurações e escolha System.
- Localize o seu software ESET Smart Security e clique em Uninstall.
- Reinicie o seu computador.
>li>Vá a Apps & secção de características.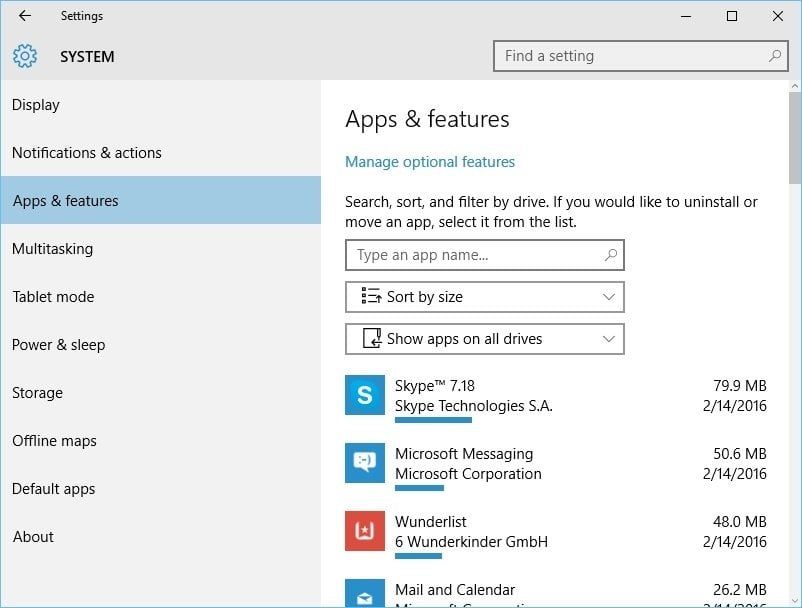
Se não utilizar o ESET Smart Security, poderá querer desinstalar o software antivírus que está a utilizar actualmente.
Para os utilizadores do Norton, existe este guia completo para desinstalar o antivírus. Além disso, existe um guia de desinstalação semelhante relativamente ao McAfee.
Se a sua ligação de rede começar a funcionar, pode instalar novamente o seu software antivírus.
Temos de mencionar que alguns utilizadores sugerem que necessita de desinstalar também o seu driver Ethernet para corrigir este problema.
Se o seu antivírus bloquear o seu Wi-Fi, corrija o problema rapidamente com a ajuda deste guia.
2.3. Verifique se os protocolos IPv4 e IPv6 estão activados

- Open Network and Sharing Center.
- Click Change adapter options.
- Ligue o seu adaptador, clique com o botão direito do rato e escolha Properties.
- Se o problema persistir, repita todos os passos mas desta vez active todos os itens na janela Propriedades.
>li>Certifique-se de que os protocolos IPv4 e IPv6 estão activados.li>Click OK e verifique se o problema foi resolvido.
Se não conseguir aceder às propriedades do IPv4, não se preocupe. Este guia ajudá-lo-á a resolver o problema.
Janelas 10 não podem ligar-se a esta rede, introduzir um APN e tentar novamente
Introduzir novo APN da Internet
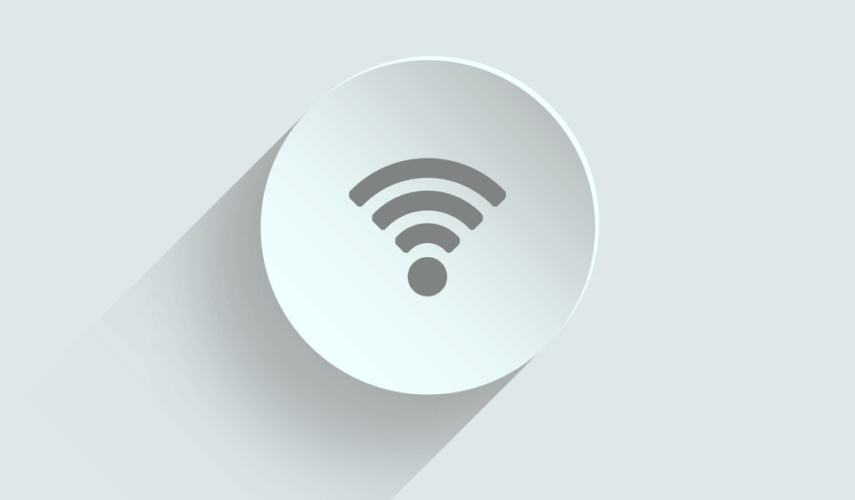
- Tap na rede móvel + definições SIM.
- Seleccionar definições SIM >Adicionar APN da Internet.
- Agora terá de introduzir informação APN.
- Depois de terminar, toque em Save.
Como dissemos, poderá ter de contactar a sua operadora móvel para obter a informação APN, ou poderá procurá-la online a partir de um dispositivo diferente.
Windows 10 não se pode ligar a esta rede e problemas WEP

Já abordámos neste artigo como criar uma ligação sem fios manualmente, mas para se ligar à rede que usa segurança WEP, tem de definir o Tipo de segurança para WEP para a sua nova ligação.
Devemos também mencionar que o tipo de segurança WEP não é o mais seguro, e é aconselhável que mude para o tipo de segurança WPA2.
Para isso, terá de mudar o tipo de Segurança no seu router e no seu computador.
Windows 10 não pode ligar-se a esta rede após acordar do Modo de Sono
5.1. Desactivar IPv6 / Alterar definições de Gestão de Energia
Já explicámos como desactivar IPv6 neste artigo, mas se o Windows 10 não consegue ligar-se a esta mensagem de rede após o seu computador acordar do Modo de Sono, tem de verificar as definições de Gestão de Energia para o seu adaptador.
Para isso, siga estes passos:
- Open Device Manager e navegue até à secção Network Adapters.
- Localize o seu adaptador sem fios e clique com o botão direito do rato sobre ele. Escolha Propriedades no menu.

- Navigate to the Power Management tab.
- Uncheck Permitir que o computador desligue este dispositivo para poupar energia e guardar as alterações.

Se utilizar um adaptador de rede USB, terá de repetir este passo para todos os dispositivos USB no Device Manager.
Depois de fazer isto, se o seu PC não reconhecer os dispositivos USB, pode dar uma vista de olhos aqui para ver algumas grandes soluções.
5.2. Alterar Opções de Alimentação
- Pressionar tecla Windows + S e digitar Opções de Alimentação. Escolha Opções de Alimentação da lista.

- li> Encontrar o plano de alimentação seleccionado e clicar em Change plan settings.

- Agora clique em Change advanced power settings.

- Navigate through the list and go to Wireless Adapter Settings > Modo de poupança de energia.
- Mude a sua definição para o Máximo Desempenho e guarde as alterações.

Se esta solução não funcionar, também pode tentar alterar o seu plano de potência para Alto Desempenho. Para isso, siga estes passos:
- Open Power Options.
- Seleccione o plano de potência de Alto Desempenho.
>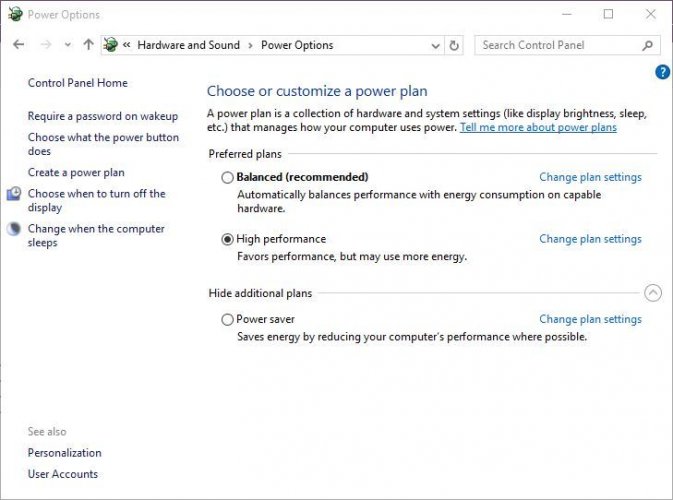 high-performance-power-plan
high-performance-power-plan
faltam planos de potência? Recupere-os com este guia rápido.
5.3. Desligar Ligar a Hotspots WiFi
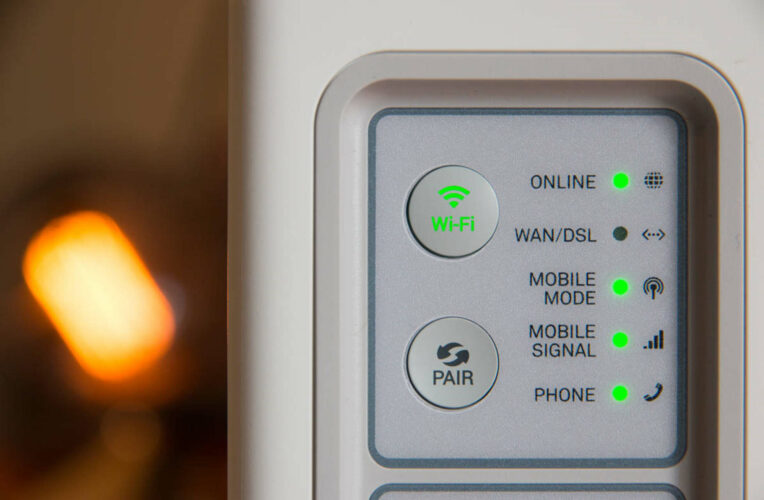
- Abrir configurações e ir para Rede & Internet.
- Ir para Wi-Fi e clicar em Gerir configurações Wi-Fi.
- Conecte-se aos hotspots Wi-Fi e envie informações sobre ligações Wi-Fi para ajudar a descobrir que Wi-Fi nas proximidades estão desligadas.
Poucos utilizadores relataram que esta solução funcionou para eles, pelo que poderá experimentar.
Se o Windows não encontrar o seu adaptador Wi-Fi, consulte este artigo para resolver o problema.
5.4. Desactive e active a sua ligação de rede / ligar e desligar o modo Avião
Para corrigir o erro de rede do Windows 10, pode desactivar e activar a sua ligação de rede para corrigir este problema.
Além disso, pode tentar ligar e desligar o modo Avião para corrigir este problema.
Para qualquer erro de modo Avião, pode encontrar este guia fantástico que pode ser de ajuda.
Windows 10 não consegue ligar-se a esta rede após uma mudança de senha
Se mudou recentemente a sua senha para a rede sem fios e agora não consegue ligar-se à sua rede, pode querer esquecer a ligação, como mostrado numa solução anterior.
Além disso, precisa de verificar se o seu tipo de segurança no seu computador corresponde ao tipo de segurança no seu router (também descrito acima).
Adicionalmente, mude a opção de ligar automaticamente à sua rede para Desligado. Isto permitir-lhe-á introduzir a sua nova palavra-passe.

Como se viu, podem existir muitas causas pelas quais o seu dispositivo não pode ligar-se à Internet. Esperamos verdadeiramente que as nossas soluções tenham sido úteis e que tenha conseguido resolver este problema.