Sommaire
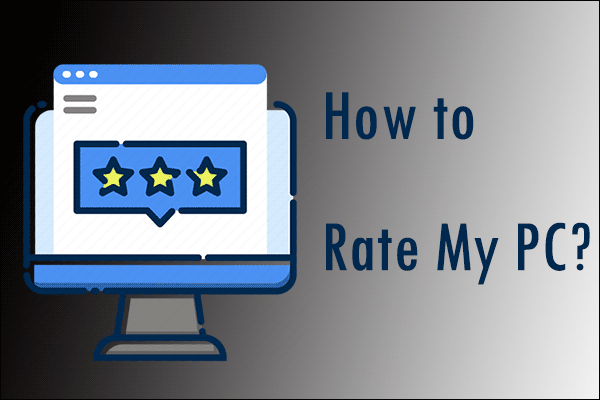
Comment évaluer les performances de mon PC ? Puis-je évaluer mon PC sous Windows 10 ? Si vous avez ces questions en tête, ne vous inquiétez pas. Ce post de MiniTool vous montrera comment évaluer votre PC avec quelques solutions de pointe. Consultez ce post pour évaluer les spécifications de votre PC maintenant.
De nos jours, de nombreuses personnes construisent ou mettent à niveau leurs propres PC. Après avoir installé tous les composants matériels, ils veulent évaluer leurs ordinateurs et voir comment ils se comportent. Ainsi, dans divers forums, de nombreuses personnes demandent : existe-t-il un moyen d’évaluer mon PC ? Comment puis-je évaluer les performances de mon PC ?
Après avoir analysé plusieurs posts sur la façon d’évaluer mon PC Windows 10, j’ai résumé ici les meilleures solutions pour votre référence. Si vous venez de terminer votre dernière construction de PC de bureau et que vous voulez le noter pour voir si c’est une excellente station de travail d’entreprise ou un système de jeu, vous pouvez essayer les solutions suivantes :
Solution 1. Exécutez l’évaluation des performances du système Windows 10
En exécutant l’évaluation des performances du système Windows 10, vous pouvez faire évaluer votre PC. Dans les premières versions de Windows 10, vous pouvez afficher la notation des performances du système via une interface graphique agréable. Cependant, dans les nouvelles versions de Windows 10, ils ont en fait supprimé l’interface utilisateur graphique, mais vous pouvez toujours voir cette information via Windows PowerShell et CMD.
Comment évaluer les performances de mon PC Windows 10 ? Dans les contenus suivants, je vais vous démontrer comment je note mon PC Windows 10 de deux façons.
Exécuter PowerShell
Windows PowerShell est un shell de ligne de commande Windows qui vous permet d’accéder à divers services de votre système d’exploitation en tant qu’administrateur. Vous pouvez suivre les étapes ci-dessous pour exécuter la notation des performances du système Windows 10 via Windows PowerShell.
Etape 1. Tapez powershell dans la boîte de recherche Cortana de Windows 10 et faites un clic droit sur la meilleure correspondance Windows PowerShell et sélectionnez Exécuter en tant qu’administrateur.
Étape 2. Copiez et collez la commande suivante dans la fenêtre PowerShell, puis appuyez sur la touche Entrée. Et là, vous obtiendrez un résultat. Dans le résultat, il y a cinq sections : Score du processeur, Score des graphismes de jeu, Score du disque dur principal, Score des graphismes et Score de la mémoire. Il vous donnera un score sur 10.
get-wmi object -class win32_ winsat
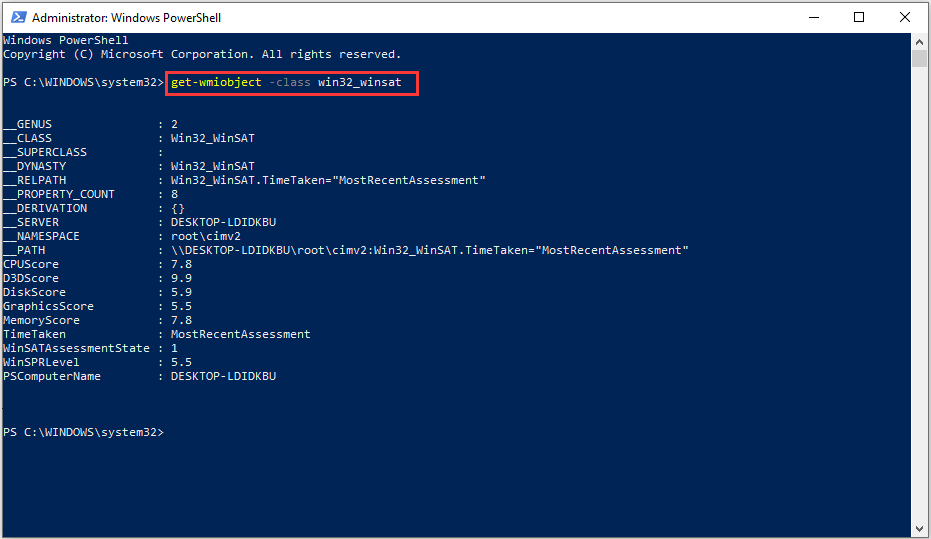
Étape 3. Ensuite, vous pouvez voir l’évaluation des performances de votre système Windows 10 et consulter les scores du matériel de votre PC. Et vous pouvez mettre à niveau le composant le plus faible de votre système pour amorcer les performances de l’ordinateur.
Si vous voulez améliorer les performances de l’ordinateur et mettre à niveau votre PC, voici un post pour votre référence:
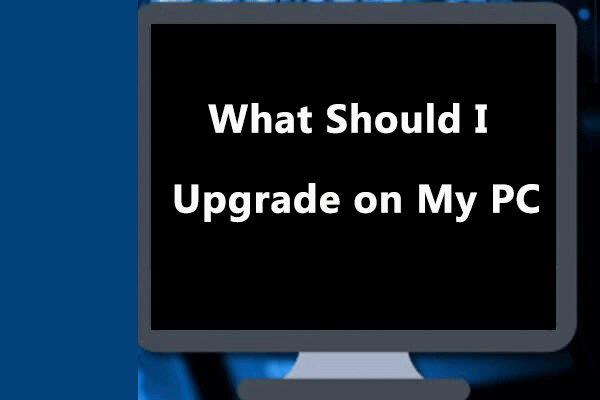
L’ordinateur de certains utilisateurs fonctionne très lentement et ils ont demandé : que dois-je mettre à niveau sur mon pc ? Ce post vous dira comment mettre à niveau l’ordinateur pour une performance maximale.
Lancer CMD
Vous pouvez également lancer l’outil d’évaluation des performances de la mémoire système via CMD pour évaluer votre PC. Maintenant, suivez les étapes ci-dessous pour obtenir immédiatement des informations sur la vitesse et les performances de votre ordinateur.
Etape 1. Tapez cmd dans la zone de recherche Cortana de Windows 10 et faites un clic droit sur l’invite de commande qui correspond le mieux pour choisir Exécuter en tant qu’administrateur.
Étape 2. Dans la fenêtre d’invite de commande, tapez la commande suivante et appuyez sur la touche Entrée pour exécuter la commande.
winsat formal
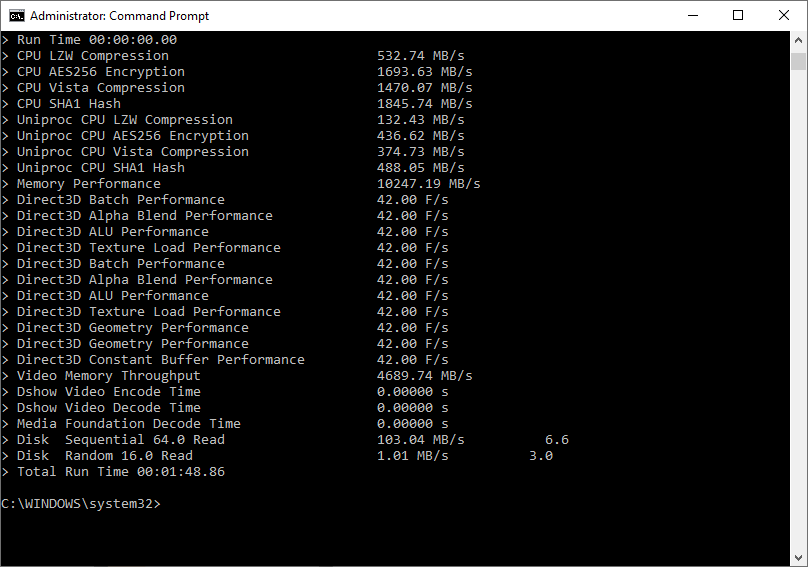
Étape 3. Attendez que le processus soit terminé. Ensuite, allez dans ce C:\Windows\Performance\WinSAT\DataStore pour trouver un fichier xml qui est nommé Formal.Assessment (Recent).WinSAT.
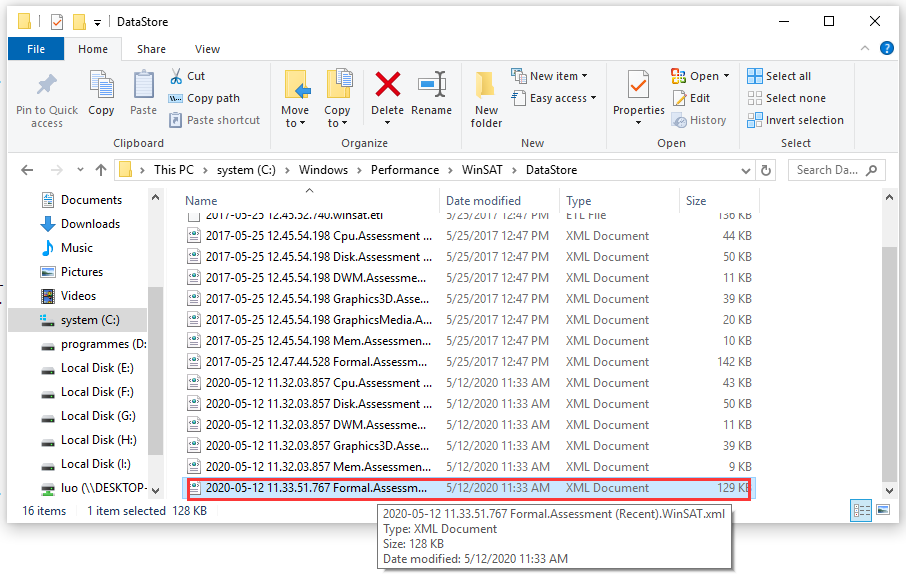
Étape 4. Double-cliquez sur le fichier pour l’ouvrir avec un navigateur web. Vous pouvez alors voir les scores matériels de votre ordinateur.
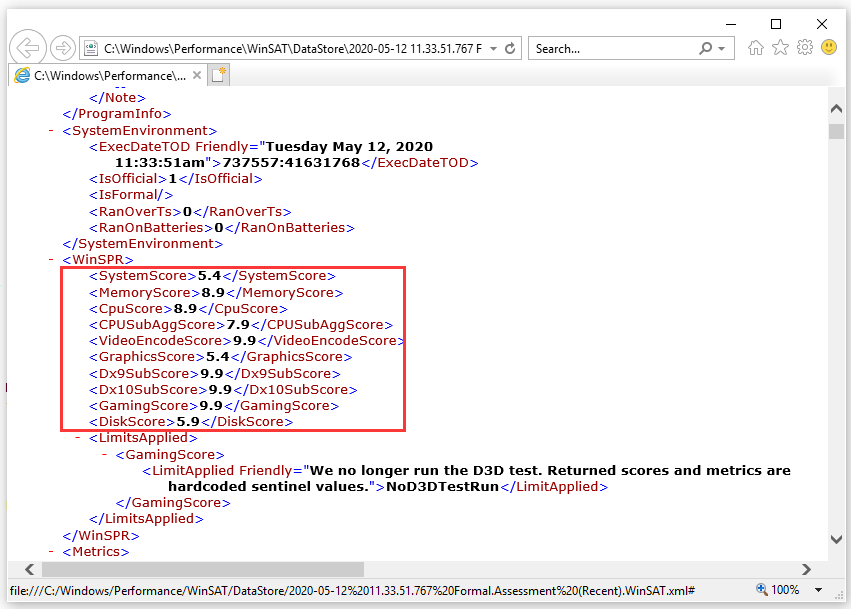
Comment évaluer les performances de mon PC sous Windows 10 ? Comme vous pouvez le voir dans ce qui précède, c’est très simple. Si vous n’avez pas évalué votre PC avant, il suffit de suivre les étapes ci-dessus pour évaluer votre PC Windows 10 maintenant.
Solution 2. Exécutez le moniteur de performance Windows
Est-ce qu’il y a un autre moyen de noter les spécifications de mon PC ? Eh bien, vous pouvez également évaluer votre PC et obtenir un résultat en utilisant le moniteur de performance Windows. Ce qui suit vous montrera comment obtenir une évaluation de votre PC. Vous pouvez le faire sur un PC Windows 10.
Étape 1. Tapez performance dans la zone de recherche Cortana de Windows 10 et cliquez sur le Moniteur de performance qui correspond le mieux pour l’ouvrir.
Étape 2. Allez dans les ensembles de collecteurs de données > Système > Diagnostics du système. Ensuite, faites un clic droit sur Diagnostic système et choisissez Démarrer pour exécuter immédiatement le diagnostic système.
Étape 3. Lorsqu’il est terminé, vous pouvez aller dans Rapport > Système > Diagnostic du système > pour vérifier le rapport de diagnostic du système.
Étape 4. Faites défiler la page de résultats, puis trouvez et développez la configuration matérielle.
Étape 5. Cliquez sur la section Desktop Rating et développez les deux menus déroulants supplémentaires. Vous affichez ensuite les scores.
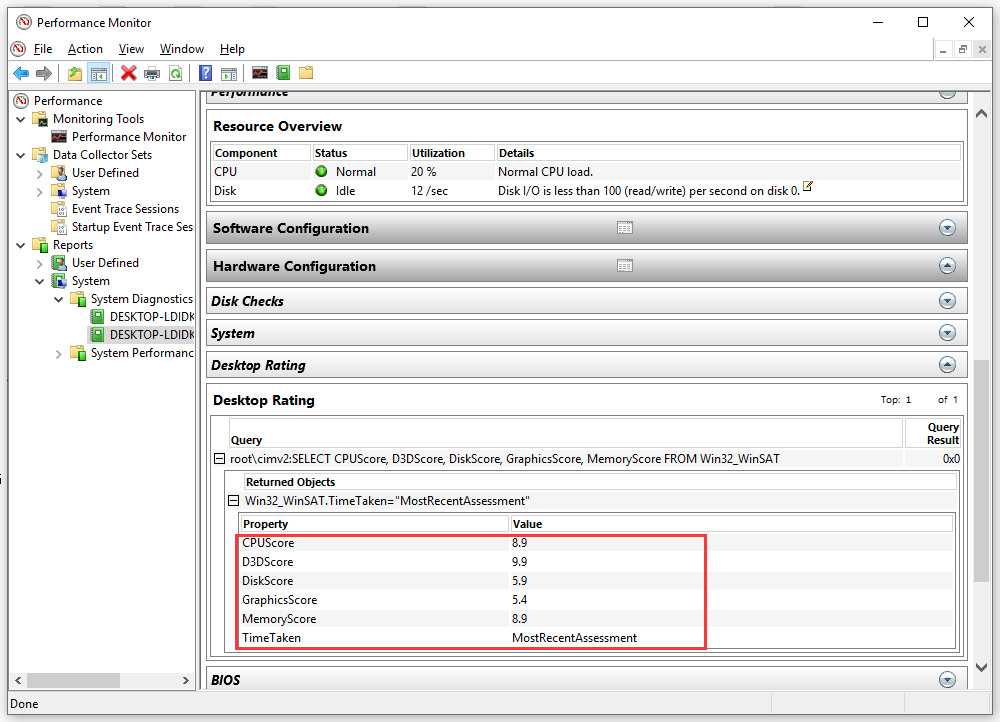
Après avoir obtenu un résultat, prêtez attention au matériel ayant le score le plus bas. Et vous feriez mieux de l’optimiser ou de le mettre à niveau si nécessaire.
Solution 3. Exécuter Windows Experience Index Windows 7
Si vous utilisez Windows 7, vous pouvez évaluer votre système en exécutant Windows Experience Index.
Comment obtenir le score Windows Experience Index (WEI) dans Windows 7 ? Vous pouvez suivre les étapes ci-dessous pour obtenir un résultat instantané :
Étape 1. Cliquez sur le menu Démarrer de Windows 7, trouvez et faites un clic droit sur Ordinateur.
Etape 2. Sélectionnez Propriétés dans le menu du clic droit.
Etape 3. Trouvez et cliquez sur Windows Experience Index pour l’exécuter maintenant.
Étape 4. Patientez pendant quelques secondes. Ensuite, vous verrez que la note réelle sera affichée ici, comme le montre la capture d’écran suivante.
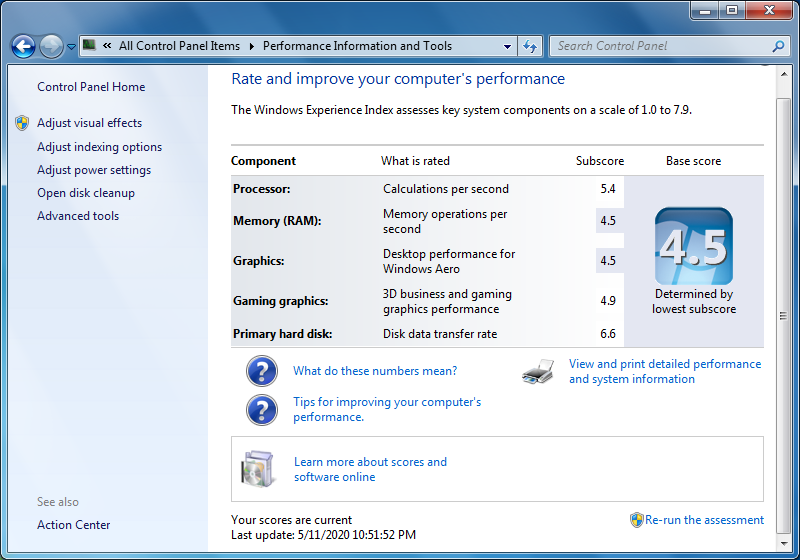
Voici comment je note mon PC Windows 7. Si vous utilisez Windows 7, vous pouvez commencer à évaluer votre PC dès maintenant.
Solution 4. Effectuez le benchmark du PC
Le résultat du benchmark du disque est une bonne indication des performances de votre ordinateur. Si les scores d’évaluation du bureau ne vous aident pas, vous pouvez exécuter un outil de benchmark matériel pour obtenir un résultat instantané des performances de votre PC.
Généralement, les performances d’un ordinateur dépendent de la façon dont il fonctionne dans son ensemble. Mais l’un des facteurs les plus importants pour mesurer les performances d’un ordinateur est de tester sa vitesse. Dans ce cas, je vous recommande de tester la vitesse de votre ordinateur avec MiniTool Partition Wizard Free Edition.
MiniTool Partition Wizard Free Edition est un gestionnaire de partition tout-en-un et un programme de benchmark de disque. Il peut vous aider à déplacer/redimensionner une partition, à étendre une partition, à formater une partition, à vérifier le système de fichiers, à analyser l’espace disque, à convertir MBR en GPT et à mesurer les performances du disque via Disk Benchmark.
La fonction Disk Benchmark peut vous aider à mesurer les performances du disque en utilisant différentes tailles de transfert et longueurs de test pour les vitesses de lecture/écriture séquentielles et aléatoires. Si vous voulez effectuer un test de performance de l’ordinateur avec MiniTool Partition Wizard Free Edition, vous pouvez suivre les étapes ci-dessous :
Etape 1. Téléchargez MiniTool Partition Wizard Free Edition en cliquant sur le bouton suivant. Installez-le et lancez-le pour obtenir l’interface principale.
Téléchargement gratuit
Etape 2. Sélectionnez Disk Benchmark dans la barre d’outils.
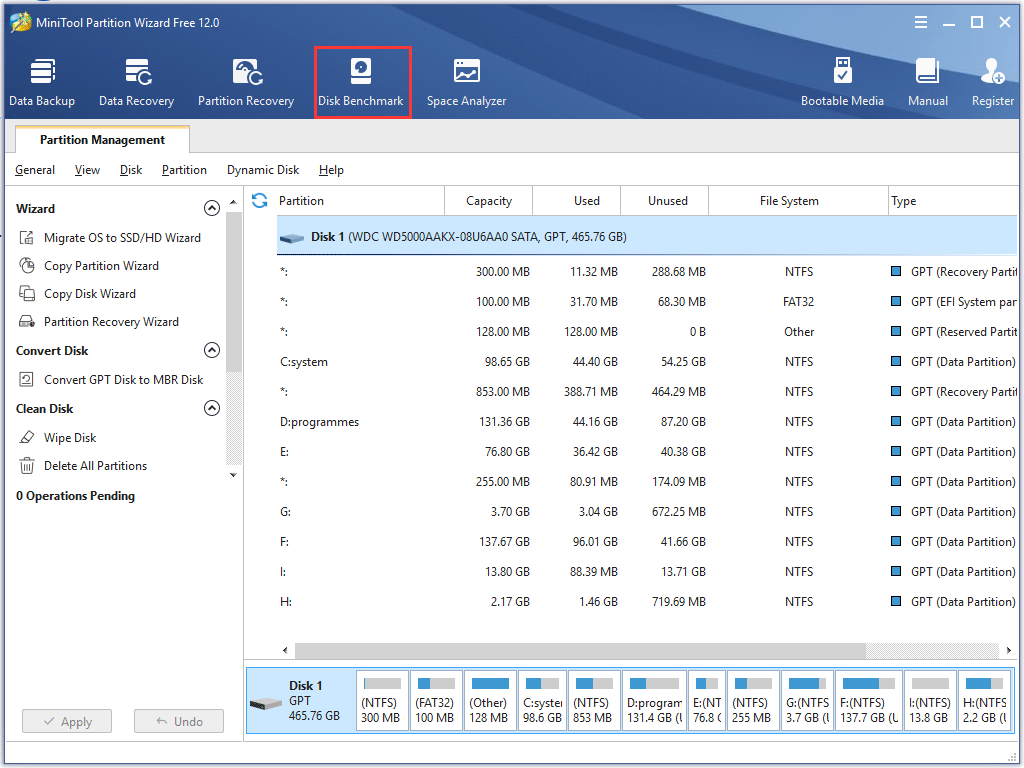
Étape 2. Dans la fenêtre contextuelle, définissez les paramètres suivants, puis cliquez sur le bouton Démarrer.
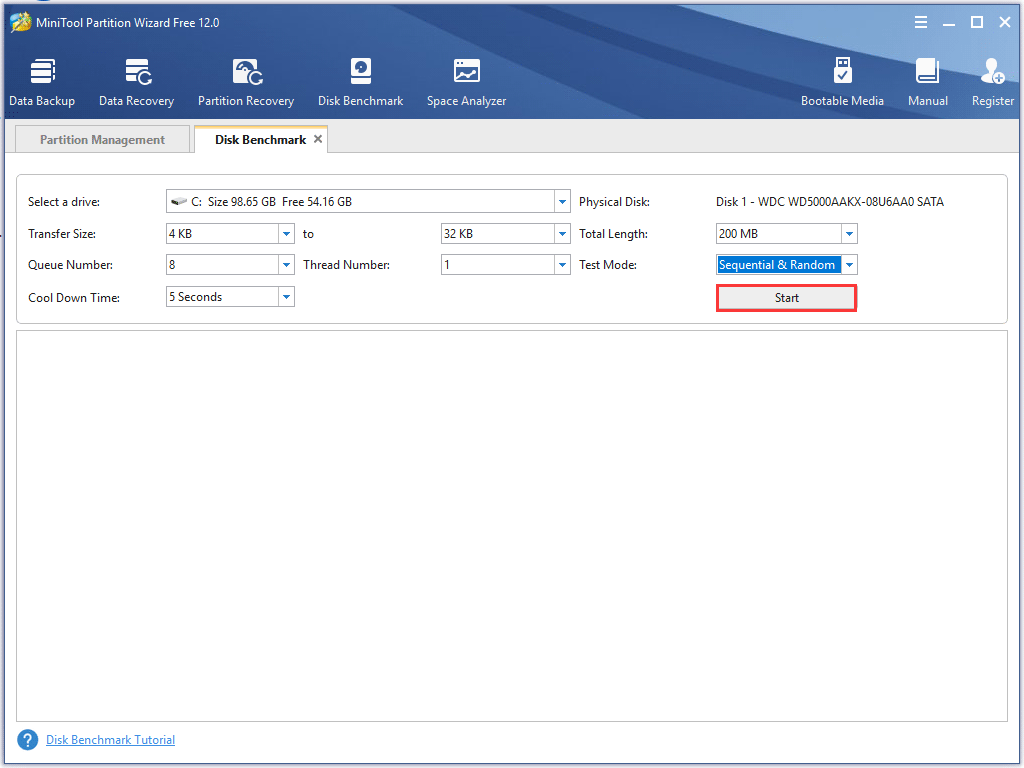
Si vous ne savez pas comment définir ces paramètres, consultez le contenu suivant pour apprendre ce qu’ils signifient dans un premier temps :
- Sélectionner un lecteur : choisissez une partition cible pour démarrer le benchmarking. Assurez-vous que la partition a une lettre de lecteur. S’il n’y a pas de lettre de lecteur, cliquez ici pour en ajouter une.
- Disque physique : cela vous montre le module de disque du lecteur sélectionné.
- Taille de transfert : la taille des données transmises en une fois peut aller de 1KB à 2048KB. Vous pouvez choisir une plage de taille de transfert spécifique par vous-même.
- La longueur totale : la quantité totale de données à transférer peut aller de 100MB à 4096MB. Vous pouvez définir une plage appropriée par vous-même.
- Nombre de files d’attente : mettez en file d’attente un tas de lectures/écritures asynchrones dans le lecteur, et le lecteur les fait aussi rapidement qu’il le peut.
- Nombre de threads : il s’agit de définir combien de threads doivent être utilisés pour terminer le benchmark du disque.
- Mode de test : ici, vous pouvez choisir un mode de test, qui peut être séquentiel, aléatoire et & aléatoire
- Temps de refroidissement : le réglage du temps de refroidissement permet de réduire la température du disque dur avant de continuer avec le test suivant. Cela rend le résultat du test relativement précis.
Etape 3. Attendez patiemment lorsqu’il teste le disque. Lorsqu’il a terminé, vous verrez les résultats du test avec des graphiques clairs et intuitifs.
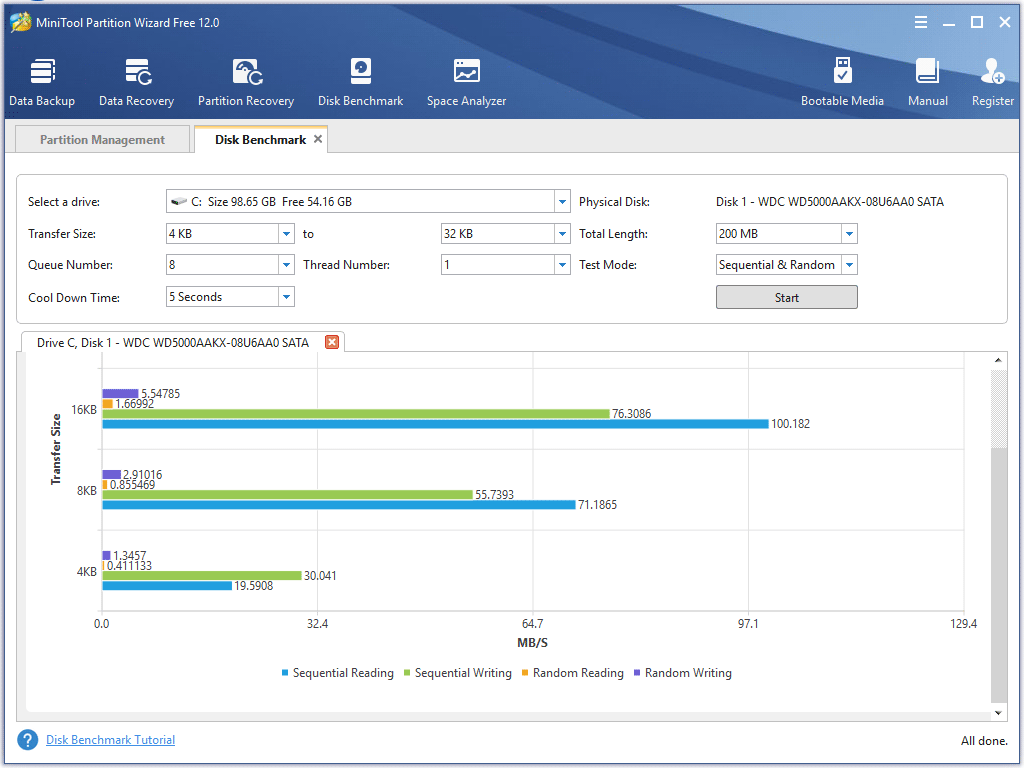
Vous voyez, il est très simple de tester les performances de l’ordinateur avec MiniTool Partition Wizard Free Edition. Si vous voulez exécuter un test de vitesse d’ordinateur pour évaluer votre PC, vous pouvez en télécharger un et faire un essai maintenant !
Téléchargement gratuit
En outre, si vous avez besoin d’autres programmes de benchmark pour évaluer vos autres composants matériels de l’ordinateur tels que le GPU et le CPU, vous pouvez vous référer à ce post:

Ce post vous présente 3 programmes de benchmark CPU et 3 GPU. La plupart d’entre eux sont des freeware.
J’ai évalué avec succès mon PC avec les méthodes mentionnées dans ce post. J’aimerais partager ce post avec plus d’amis qui ne savent pas comment évaluer leur PC.Click to tweet
Bottom Line
Après avoir lu ce post, maintenant vous devriez savoir comment évaluer votre ordinateur. Quelles méthodes fonctionnent pour vous ? Avez-vous d’autres meilleures solutions ? Nous sommes heureux que vous les partagiez avec nous.
Si vous avez des questions sur la façon de noter un PC Window 10 avec MiniTool Partition Wizard, vous pouvez laisser un message dans la zone de commentaires suivante et nous vous répondrons dès que possible. Si vous avez besoin d’aide lors de l’utilisation du logiciel MiniTool, vous pouvez nous contacter via [email protected].
FAQ
.