- Télécharger DriverFix.
- Lancer le programme.
- DriverFix procédera à l’analyse de votre PC pour détecter les pilotes manquants, cassés ou périmés
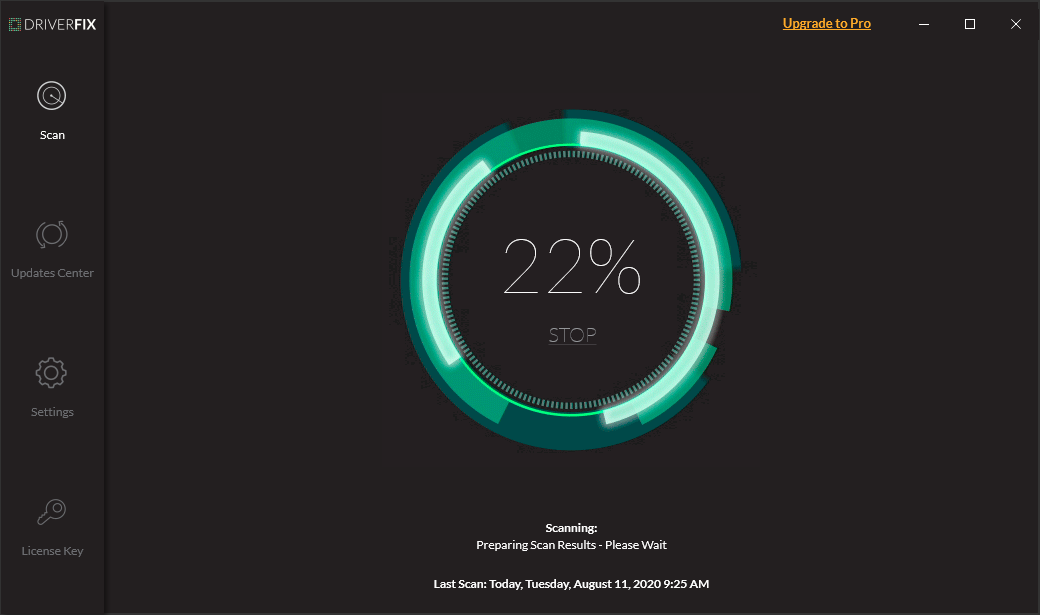
- Choisissez les pilotes à mettre à jour ou à réparer

- Attendez pendant que DriverFix s’occupe de vos pilotes.
- Redémarrez votre PC.

Driverfix
Installez, mettez à jour et réparez vos pilotes en un rien de temps et résolvez vos problèmes de réseau à l’aide de ce fantastique utilitaire pour PC.
1.3. Modifier la largeur de canal de votre adaptateur réseau
- Appuyez sur la touche Windows + S et entrez le type réseau.
- Choisissez Centre de réseau et de partage dans la liste des résultats.
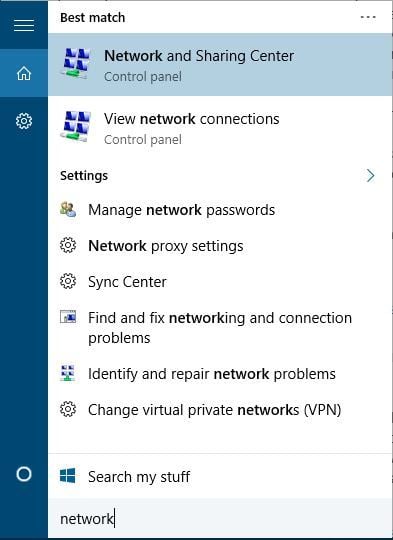
- Cliquez sur le bouton Modifier les paramètres de l’adaptateur.
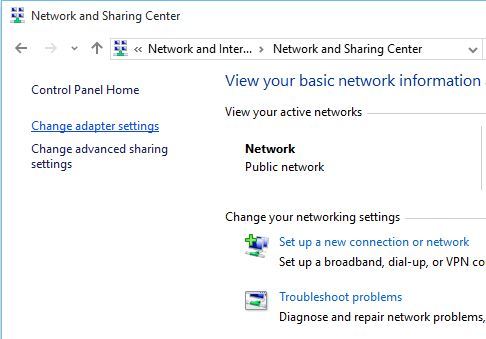
- Localisez votre adaptateur sans fil et cliquez dessus avec le bouton droit. Choisissez Propriétés dans le menu.
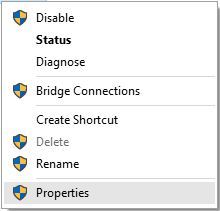
- Naviguez vers l’onglet Avancé.
- Sélectionnez la largeur du canal 802.11 et modifiez la valeur. (Certains utilisateurs ont signalé que la modification de la valeur à 20 MHz a réglé le problème pour eux, mais vous devrez peut-être utiliser une valeur différente).
- Cliquez sur OK pour enregistrer les modifications.
1.4. Désactiver l’IPv6 sur votre ordinateur et votre routeur
- Ouvrir le Centre Réseau et Partage.
- Trouver la section Connexions et cliquer sur votre connexion actuelle.

- Dans la fenêtre d’état de la connexion, cliquez sur le bouton Propriétés.

- Recherchez la version 6 du protocole Internet (TCP /IPv6) et décochez-la.

- Cliquez sur le bouton OK pour enregistrer les modifications.
- Redémarrez votre ordinateur afin d’appliquer les modifications.
Si le problème persiste, vous devrez peut-être désactiver l’IPv6 sur votre routeur.
Désactiver l’IPv6 sur votre routeur est un processus compliqué, et il est différent pour chaque type de routeur, donc avant de le faire, consultez le manuel d’instructions de votre routeur.
Si vous rencontrez des problèmes ou si votre protocole réseau est absent, assurez-vous de consulter ce guide qui vous aidera à vous remettre sur les rails.
1.5. Assurez-vous que votre adaptateur et votre routeur utilisent le même type de sécurité
Afin de protéger vos données, les connexions sans fil sont fournies avec certains types de sécurité tels que WPA2-PSK (AES) ou WPA-PSK (AES).
Pour que votre connexion réseau fonctionne correctement, votre routeur et votre ordinateur doivent utiliser le même type de sécurité.
Vous pouvez définir le type de sécurité de votre routeur en suivant les instructions du manuel d’utilisation de votre routeur.
Après avoir défini un type de sécurité spécifique sur votre routeur, vous devez vérifier si le même type de sécurité est également utilisé sur votre ordinateur. Pour ce faire, vous devez suivre les étapes suivantes :
- Ouvrir le Centre de réseau et de partage.
- Cliquez sur votre connexion, puis sur Propriétés sans fil.

- Dans l’onglet Sécurité, vous devriez voir le type de sécurité de votre connexion.
- La section Type de sécurité devrait afficher le même type de sécurité que celui utilisé par votre routeur. (Vous devrez peut-être essayer plusieurs types de sécurité différents avant de choisir le bon).
- Cliquez sur OK pour enregistrer les modifications.
1.6. Ajouter la connexion manuellement
- Ouvrir le Centre Réseau et Partage.
- Cliquer sur Configurer une nouvelle connexion ou un nouveau réseau.

- Choisir Se connecter manuellement à un réseau sans fil et cliquer sur Suivant.
- Saisissez les informations demandées telles que le nom du réseau, la clé de sécurité et le type de sécurité.
- Cliquez sur Suivant pour terminer le processus.
Après avoir créé une nouvelle connexion réseau, tout devrait fonctionner sans problème. Si le problème persiste, essayez de modifier le type de sécurité de votre nouveau réseau.
1.7. Modifiez le mode de réseau sans fil
- Ouvrir le Centre Réseau et Partage.
- Cliquez sur Modifier les paramètres de l’adaptateur, localisez votre adaptateur réseau sans fil, cliquez dessus avec le bouton droit et choisissez Propriétés dans le menu.
- Lorsque la fenêtre Propriétés s’ouvre, cliquez sur le bouton Configurer.

- Allez dans l’onglet Avancé et dans la liste sélectionnez le mode sans fil.
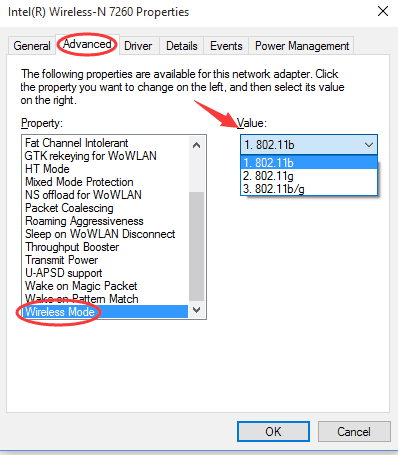
- Modifiez maintenant la valeur du mode sans fil pour qu’elle corresponde à celle du mode sans fil de votre routeur. (Dans la plupart des cas, 802.11b (ou 802.11g) devrait fonctionner, mais si ce n’est pas le cas, essayez d’expérimenter différentes options.)
Vous pouvez modifier le mode de réseau sans fil pour votre routeur et votre adaptateur sans fil. Pour que votre réseau fonctionne, votre routeur et votre adaptateur réseau doivent utiliser le même mode réseau ou un mode similaire.
Si vous voulez changer le mode réseau de votre routeur, vous devrez vérifier le manuel d’instructions, mais dans la plupart des cas, il ne sera pas nécessaire de changer le mode réseau sans fil sur votre routeur.
1.8. Oublier la connexion sans fil
- Ouvrir l’application Paramètres et aller dans Réseau & Internet.
- Aller dans la section Wi-Fi et sur Gérer les réseaux connus.
- Sélectionnez votre réseau sans fil et cliquez sur Oublier.
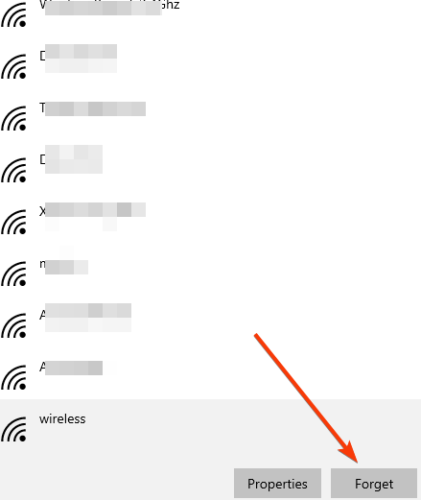
- Après avoir fait cela, connectez-vous à nouveau au même réseau sans fil.
Vous ne pouvez pas accéder à l’app Paramètres ? Jetez un œil sur ce guide étape par étape pour aller au fond du problème.
De nombreux problèmes de réseau sont causés par des logiciels malveillants, divers scripts et des bots. Vous pouvez vous sécuriser en installant PIA (Private Internet Access), un leader sur le marché des VPN. Il protège votre PC des attaques lors de la navigation, masque votre adresse IP et bloque tous les accès indésirables.
1.9. Désactivez et activez votre connexion sans fil
- Ouvrez le Centre Réseau et Partage.
- Cliquez sur Modifier les paramètres de l’adaptateur.
- Localisez votre connexion sans fil, faites un clic droit dessus et choisissez Désactiver.

- Cliquez à nouveau avec le bouton droit de la souris sur la même connexion et choisissez Activer.
Vous avez besoin de plus d’infos sur les adaptateurs et les points d’accès sans fil ? Apprenez-en davantage en lisant cet article.
1.10. Installer le pilote manuellement
- Ouvrir le gestionnaire de périphériques et trouver votre adaptateur réseau.
- Cliquez dessus avec le bouton droit de la souris et choisissez Mettre à jour le logiciel du pilote.

- Cliquez sur Browse my computer for driver software.

- Maintenant cliquez sur Let me pick from a list of device drivers on my computer.

- Vérifiez que l’option Afficher le matériel compatible n’est pas cochée.

- Recherchez le fabricant de votre adaptateur réseau et sélectionnez le pilote que vous souhaitez installer.
- Après avoir installé le pilote, redémarrez votre ordinateur.
1.11. Utilisez la commande ipconfig /release
- Appuyez sur la touche Windows + X et dans la liste choisissez Invite de commande (Admin).

- Lorsque l’invite de commande démarre, entrez les lignes suivantes et après chaque ligne, appuyez sur Entrée pour l’exécuter :
ipconfig /releaseipconfig /renew
- Fermez Command Prompt et essayez de vous connecter à nouveau au réseau.
Si vous ne pouvez pas exécuter les commandes parce que Command Prompt ne fonctionne pas avec les droits d’administrateur, vous pouvez jeter un coup d’œil ici pour résoudre le problème.
1.12 Changez votre adaptateur réseau

Si rien d’autre ne fonctionne, peut-être devriez-vous changer votre adaptateur réseau.
Certains adaptateurs WiFi USB ne sont pas compatibles avec Windows 10, et si c’est le cas, vous devrez peut-être remplacer votre adaptateur actuel par un modèle plus récent.
Vous cherchez le meilleur adaptateur réseau ? Voici un guide détaillé pour vous aider à décider.
Windows 10 ne peut pas se connecter à ce réseau après la mise à niveau
2.1. Utilisez l’invite de commande
- Ouvrir l’invite de commande en tant qu’administrateur.
- Lorsque l’Invite de commande démarre, tapez ce qui suit et appuyez sur Entrée pour l’exécuter :
-
reg delete HKCRCLSID{988248f3-a1ad-49bf-9170-676cbbc36ba3} /va /f
-
- Maintenant, tapez la ligne suivante et appuyez sur Entrée pour l’exécuter :
-
netcfg -v -u dni_dne
-
- Fermez Command Prompt et redémarrez votre ordinateur.
2.2. Désinstaller le logiciel ESET Smart Security/antivirus
- Ouvrir les paramètres et choisir Système.
- Aller à la section Apps & fonctionnalités.
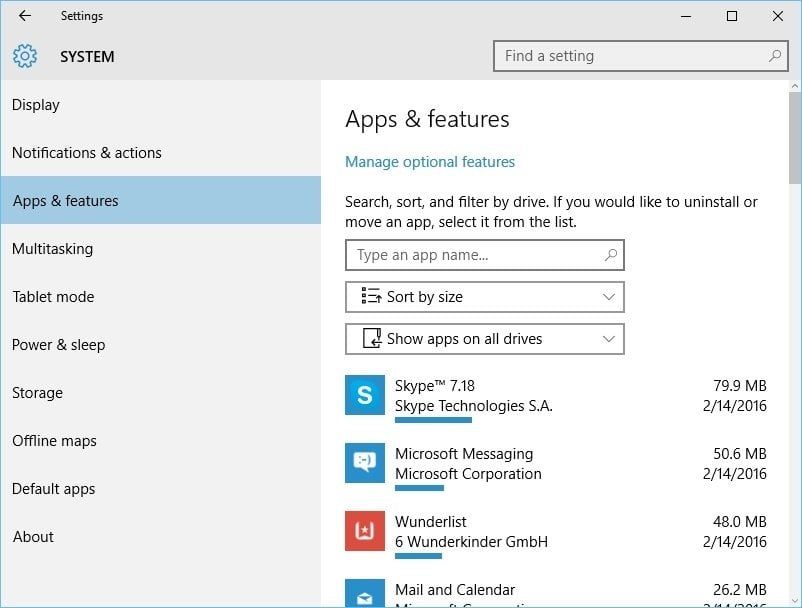
- Localiser votre logiciel ESET Smart Security et cliquer sur Désinstaller.
- Redémarrez votre ordinateur.
Si vous n’utilisez pas ESET Smart Security, vous pourriez vouloir désinstaller le logiciel antivirus que vous utilisez actuellement.
Pour les utilisateurs de Norton, il y a ce guide complet pour désinstaller l’antivirus. Il existe également un guide de désinstallation similaire concernant McAfee.
Si votre connexion réseau commence à fonctionner, vous pouvez réinstaller votre logiciel antivirus.
Nous devons mentionner que certains utilisateurs suggèrent que vous devez également désinstaller votre pilote Ethernet afin de résoudre ce problème.
Si votre antivirus bloque votre Wi-Fi, résolvez le problème rapidement à l’aide de ce guide.
2.3. Vérifiez si les protocoles IPv4 et IPv6 sont activés

- Ouvrez le Centre Réseau et Partage.
- Cliquez sur Modifier les options de l’adaptateur.
- Repérez votre adaptateur, faites un clic droit dessus et choisissez Propriétés.
- Vérifiez que les protocoles IPv4 et IPv6 sont activés.
- Cliquez sur OK et vérifiez si le problème a été résolu.
- Si le problème persiste, répétez toutes les étapes mais cette fois-ci, activez tous les éléments dans la fenêtre Propriétés.
Si vous ne pouvez pas accéder aux propriétés IPv4, ne vous inquiétez pas. Ce guide vous aidera à résoudre le problème.
Windows 10 ne peut pas se connecter à ce réseau, entrez un APN et réessayez
Entrez un nouvel APN Internet
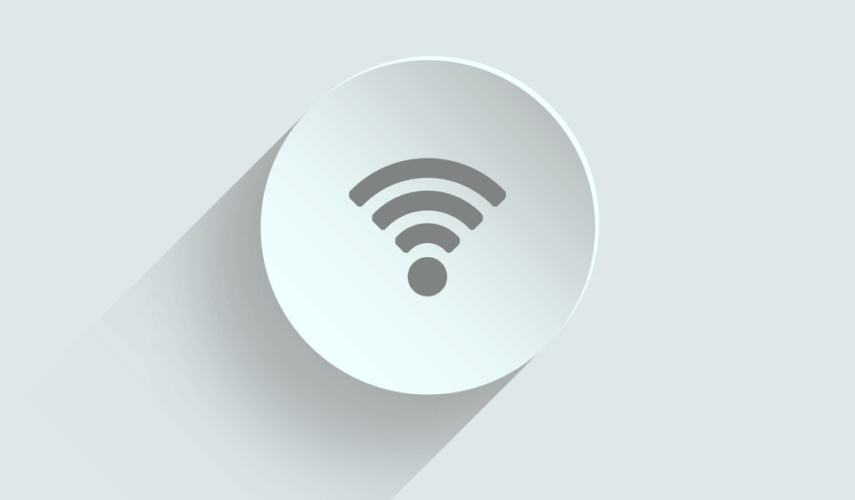
- Tapez sur Réseau mobile + paramètres SIM.
- Choisissez les paramètres SIM > Ajoutez l’APN Internet.
- Maintenant, vous devrez entrer les informations APN.
- Une fois que vous avez terminé, appuyez sur Enregistrer.
Comme nous l’avons dit, vous devrez peut-être contacter votre fournisseur mobile afin d’obtenir vos informations APN, ou vous pouvez les rechercher en ligne à partir d’un autre appareil.
Windows 10 ne peut pas se connecter à ce réseau et problèmes WEP

Nous avons déjà couvert comment créer une connexion sans fil manuellement dans cet article, mais pour vous connecter au réseau qui utilise la sécurité WEP, vous devez définir le type de sécurité sur WEP pour votre nouvelle connexion.
Nous devons également mentionner que le type de sécurité WEP n’est pas le plus sûr, et il est conseillé de passer au type de sécurité WPA2.
Pour ce faire, vous devrez modifier le type de sécurité dans votre routeur et sur votre ordinateur.
Windows 10 ne peut pas se connecter à ce réseau après avoir été réveillé du mode veille
5.1. Désactiver IPv6 / Modifier les paramètres de gestion de l’alimentation
Nous avons déjà expliqué comment désactiver IPv6 dans cet article, mais si vous obtenez le message Windows 10 ne peut pas se connecter à ce réseau après le réveil de votre ordinateur en mode veille, vous devez faire vérifier les paramètres de gestion de l’alimentation de votre adaptateur.
Pour ce faire, suivez ces étapes :
- Ouvrir le Gestionnaire de périphériques et naviguer dans la section Adaptateurs réseau.
- Localiser votre adaptateur sans fil et cliquer dessus avec le bouton droit. Choisissez Propriétés dans le menu.

- Naviguez jusqu’à l’onglet Gestion de l’énergie.
- Décochez Autoriser l’ordinateur à éteindre ce périphérique pour économiser de l’énergie et enregistrez les modifications.

Si vous utilisez un adaptateur réseau USB, vous devrez répéter cette étape pour tous les périphériques USB dans le Gestionnaire de périphériques.
Après avoir fait cela, si votre PC ne reconnaît pas les périphériques USB, vous pouvez jeter un coup d’œil ici pour voir quelques bonnes solutions.
5.2. Modifier les options d’alimentation
- Appuyez sur la touche Windows + S et tapez Options d’alimentation. Choisissez Options d’alimentation dans la liste.

- Recherchez votre plan d’alimentation sélectionné et cliquez sur le bouton Modifier les paramètres du plan.

- Maintenant, cliquez sur Modifier les paramètres d’alimentation avancés.

- Changez son paramètre en Performance maximale et enregistrez les modifications.

Naviguez dans la liste et allez sur Wireless Adapter Settings > Power Saving Mode.
Si cette solution ne fonctionne pas, vous pouvez également essayer de changer votre plan d’alimentation en Haute performance. Pour cela, suivez ces étapes :
- Ouvrir les options d’alimentation.
- Sélectionner le plan d’alimentation Haute performance.
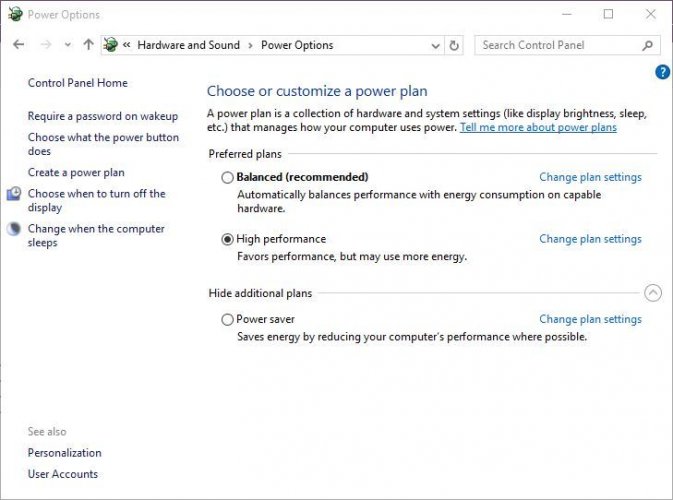
Les plans d’alimentation ont disparu ? Retrouvez-les grâce à ce guide rapide.
5.3. Désactiver la connexion aux points d’accès Wi-Fi
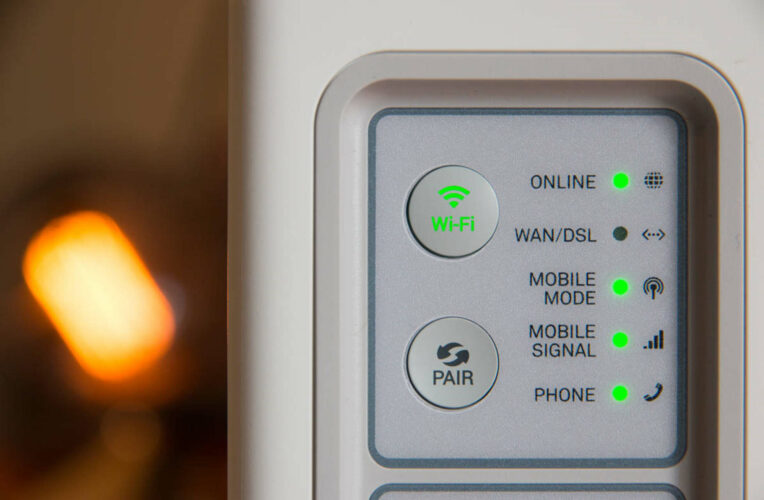
- Ouvrir les paramètres et aller dans Réseau & Internet.
- Aller dans Wi-Fi et cliquer sur Gérer les paramètres Wi-Fi.
- Vérifiez que les options Connecter aux points d’accès Wi-Fi et Envoyer des informations sur les connexions Wi-Fi pour aider à découvrir le Wi-Fi à proximité sont désactivées.
Quelques utilisateurs ont signalé que cette solution a fonctionné pour eux, alors vous pouvez essayer.
Si Windows ne trouve pas votre adaptateur Wi-Fi, consultez cet article pour résoudre le problème.
5.4. Désactiver et activer votre connexion réseau / activer et désactiver le mode Avion
Pour résoudre l’erreur Windows 10 ne peut pas se connecter à ce réseau, vous pouvez désactiver et activer votre connexion réseau pour résoudre ce problème.
En outre, vous pouvez essayer d’activer et de désactiver le mode Avion afin de résoudre ce problème.
Pour toute erreur de mode Avion, vous pouvez rencontrer il y a ce guide génial qui peut être utile.
Windows 10 ne peut pas se connecter à ce réseau après un changement de mot de passe
Si vous avez récemment changé votre mot de passe pour le réseau sans fil et que vous ne pouvez maintenant pas vous connecter à votre réseau, vous pourriez vouloir oublier la connexion, comme indiqué dans une solution précédente.
En outre, vous devez vérifier si votre type de sécurité sur votre ordinateur correspond au type de sécurité sur votre routeur (également décrit ci-dessus).
En outre, basculez l’option de connexion automatique à votre réseau sur Off. Cela vous permettra de saisir votre nouveau mot de passe.

Comme nous l’avons vu, il peut y avoir de nombreuses causes pour lesquelles votre appareil ne peut pas se connecter à Internet. Nous espérons vraiment que nos solutions ont été utiles et que vous avez réussi à résoudre ce problème.