
Calibrage du moniteur : Qui en a besoin ?
(Vous, si vous tenez à vos photos)
Posé : Juillet 2007
Mise à jour : Avril 2008
Ici, à Imaging Resource, beaucoup de choses dépendent de notre jugement sur la qualité d’image des appareils photo que nous examinons, nous accordons donc une attention particulière à l’étalonnage des moniteurs et à nos environnements de visualisation, afin d’éviter d’introduire le moindre biais dans nos évaluations.
Il va sans dire qu’une organisation comme Imaging Resource doit garder ses moniteurs soigneusement étalonnés, mais qu’en est-il de nos lecteurs ? En fin de compte, peu importe qui vous êtes, si vous vous souciez de vos images, vous devez vous soucier de l’état de votre ou de vos moniteurs. La bonne nouvelle, c’est que l’étalonnage des moniteurs est assez facile et que même un investissement modeste peut être très rentable en termes de qualité d’image. Si vous souhaitez en savoir plus sur le calibrateur de moniteur que nous utilisons ici à IR, vous pouvez consulter notre revue originale Datacolor Spyder3 Elite.
| Quel est le bon plan ? Est-ce la caméra ou votre écran ? | |
 |
 |
 |
 |
| Avec un moniteur non calibré, vous ne pouvez pas savoir quelle est la bonne exposition, et vos impressions seront loin de correspondre à votre écran. | |
Mon moniteur est-il OK?
Alors, comment savoir si votre moniteur affiche tout ce qu’il doit afficher ? Pour vraiment le savoir, vous devez le calibrer, mais il y a quelques éléments simples à vérifier qui vous indiqueront à quel point un calibrage est nécessaire. Les images de test ci-dessous vous indiqueront rapidement à quel point votre écran est déréglé. (Notez que nous avons dit « à quel point », pas « si » : à moins que vous n’utilisiez un écran très haut de gamme, il est assez sûr de supposer qu’un moniteur non calibré est considérablement déréglé.)
Vous voyez les hautes lumières OK ?
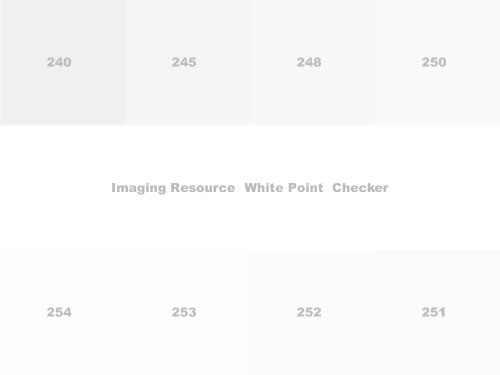
L’image ci-dessus montre huit blocs de teintes grises, avec une bande blanche pure qui traverse le milieu. Les chiffres sur chaque bloc indiquent la valeur du pixel que ce bloc contient. (Autrement dit, le bloc étiqueté 251 a des valeurs de pixels rouges, verts et bleus de 251, 251, 251.)
Sur un moniteur parfaitement calibré, vous seriez capable de distinguer (ne serait-ce qu’à peine) la différence entre la rangée centrale blanche et le bloc étiqueté 254. Plus généralement, un » bon » moniteur vous permettrait de voir la limite entre la rangée centrale et le bloc 250 ou 251. Combien de blocs pouvez-vous voir ? (De nombreux sites Web axés sur la photographie commencent leurs coins en niveaux de gris « Votre écran est-il bon ? » à 245 environ. C’est une norme terriblement lâche, votre moniteur pourrait être assez détraqué et vous seriez toujours capable de voir la différence entre 245 et le blanc pur.)
Et les ombres ?
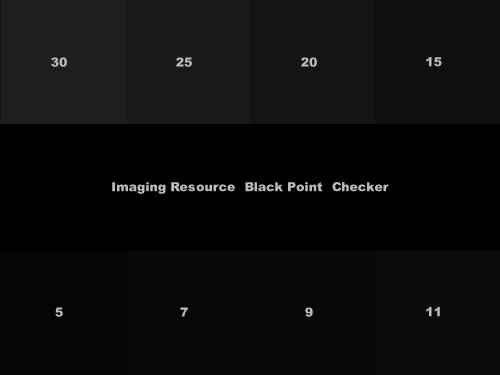
Le tableau ci-dessus est similaire au vérificateur de points blancs précédent, mais cette fois pour les ombres profondes. Le centre de l’image est un noir pur (valeurs de pixel de zéro), les chiffres de chacun des 8 blocs qui l’entourent correspondant aux valeurs de pixel des teintes gris foncé qu’ils contiennent. Vous aurez du mal à voir les détails des ombres si la lumière est trop forte dans votre zone de travail, assurez-vous donc que la pièce est un peu sombre avant de procéder à la vérification. (Toute la question du bon environnement de visionnement mérite vraiment un article à part entière, que nous n’avons pas encore rédigé.)
Un regard plus approfondi sur : Les ombres
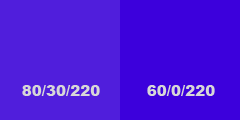
Les détails des lumières et des ombres ne concernent pas seulement le noir et le blanc : Ils affectent aussi les couleurs. Apprenez pourquoi.
Dans une pièce faiblement éclairée, un excellent moniteur vous permettrait de voir la limite entre la rangée centrale et le bloc « 5 ». Un bon moniteur peut ne pas aller aussi loin, mais devrait vous permettre de voir la différence entre le bloc « 15 » et le noir pur. De nombreux moniteurs ne montrent la séparation que dans le bloc 30, et certains ne montrent aucun bloc. Si vous ne pouvez pas visuellement séparer au moins le bloc « 20 » et de préférence le bloc « 15 » de l’arrière-plan, votre moniteur doit être ajusté et calibré. (Notez cependant que l’éclairage de la pièce peut avoir un effet très prononcé sur la distance que vous pouvez voir dans les ombres. Vous voudrez peut-être ajuster l’éclairage de votre pièce avant de décider que votre moniteur a des problèmes d’ombres.)
Comment est votre contraste ?
Il y a plus à un rendu tonal précis que le traitement des hautes lumières et des ombres cependant ; le contraste est également très important. Les écrans d’ordinateur se comportent différemment de ce à quoi vous pourriez vous attendre : Étant numérique, vous vous attendriez à ce que chaque unité de valeur de pixel produise le même changement de luminosité. Alors qu’il serait facile de construire des écrans d’ordinateur qui font cela, il s’avère qu’ils ne fonctionneraient pas bien pour l’édition de photos.
Le problème est que les yeux humains ne sont pas très linéaires. Il s’avère que nos yeux répondent beaucoup plus aux changements de luminosité qu’aux niveaux de luminosité absolus. Ainsi, le même changement de luminosité qui paraît faible dans une forte surbrillance semblerait énorme dans une zone d’ombre.
Un regard plus approfondi sur : Le gamma
Qu’est-ce que le gamma exactement ? Et comment en sommes-nous arrivés à 2,2 comme norme ?
En savoir plus sur le gamma
Si nous voulons que des incréments égaux de la valeur des pixels produisent des augmentations égales de la luminosité perçue, nous devons modifier la façon dont le moniteur traduit les nombres de pixels en luminosité à l’écran. Les ingénieurs appellent la courbe d’entrée/sortie qui fait cela une courbe gamma, mais vous et moi pouvons simplement la considérer comme un contraste, puisque c’est ce à quoi les changements de gamma ressemblent pour nos yeux. Des nombres gamma plus élevés signifient un contraste plus élevé, des nombres plus faibles un contraste plus faible. La norme sRGB utilisée dans la plupart des écrans d’ordinateur demande un réglage de gamma de 2.2.
Alors, comment savoir si votre écran est réglé sur le bon niveau de gamma de 2.2 ? C’est en fait assez simple. Si votre moniteur est réglé correctement, le motif ci-dessous apparaîtra comme étant tous de la même nuance de gris lorsque vous le regardez à une certaine distance de l’écran, ou si vous jetez simplement vos yeux hors du champ visuel à une distance de vision plus proche.
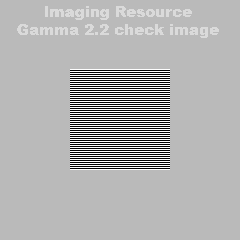
La partie centrale de ce motif n’est qu’une série alternée de lignes noires et blanches. La moitié blanche et la moitié noire est par définition 50 % plus lumineuse que le blanc le plus lumineux que votre moniteur peut afficher. La zone grise environnante est réglée sur une luminosité de 186, puisque c’est la valeur du pixel pour une luminosité de 50 % avec un gamma de 2,2. C’est simple.
Donc, si vous ne voyez pas un gris uniforme lorsque vous regardez l’image ci-dessus, le réglage du gamma de votre écran n’est pas bon. Pour régler cela, il faut vraiment un calibrateur d’écran, la commande de » contraste » des écrans LCD ne contrôle pas réellement le gamma.
OK, mon écran est déréglé : Que dois-je faire ?
 Ne vous sentez pas mal ; sans réglage, 99,9 % des moniteurs échoueront à un ou plusieurs (probablement tous) des tests simples qui viennent d’être décrits. Ce que vous faites maintenant dépend de l’importance que vous accordez à l’affichage précis de vos photos. Si vous y tenez un peu, ou si votre budget est extrêmement limité, vous pouvez procéder à un ajustement/étalonnage visuel. Cette approche fait appel à un logiciel (heureusement gratuit ou déjà intégré au système d’exploitation de votre ordinateur) et à vos yeux pour obtenir un affichage approximativement correct de votre écran. Ce niveau d’étalonnage n’est pas suffisant pour un travail critique, mais il est nettement préférable à l’absence totale de réglage. (Nous espérons publier bientôt un article qui expliquera comment faire cela.)
Ne vous sentez pas mal ; sans réglage, 99,9 % des moniteurs échoueront à un ou plusieurs (probablement tous) des tests simples qui viennent d’être décrits. Ce que vous faites maintenant dépend de l’importance que vous accordez à l’affichage précis de vos photos. Si vous y tenez un peu, ou si votre budget est extrêmement limité, vous pouvez procéder à un ajustement/étalonnage visuel. Cette approche fait appel à un logiciel (heureusement gratuit ou déjà intégré au système d’exploitation de votre ordinateur) et à vos yeux pour obtenir un affichage approximativement correct de votre écran. Ce niveau d’étalonnage n’est pas suffisant pour un travail critique, mais il est nettement préférable à l’absence totale de réglage. (Nous espérons publier bientôt un article qui expliquera comment faire cela.)
Si vous vous souciez davantage de vos photos et que vous pouvez vous permettre d’investir au moins un peu d’argent, la meilleure façon de procéder est d’utiliser un calibrateur d’écran matériel et son logiciel associé. Les prix de ces systèmes vont d’un minimum d’environ 70 $ US jusqu’à plusieurs centaines de dollars. Comme vous pouvez vous y attendre, vous avez tendance à obtenir ce que vous payez, et il existe des différences entre les unités concurrentes à n’importe quel prix donné.
![]() Ici, à IR, nous avons passé pas mal de temps à expérimenter les diverses solutions de calibrage d’affichage sur le marché, et nous nous sommes installés sur les produits de Datacolor comme produisant les résultats les plus cohérents, au moins dans notre environnement. Il existe bien sûr un certain nombre de solutions disponibles auprès d’autres fournisseurs, et il se peut que l’une d’entre elles réponde le mieux à vos besoins. Certains systèmes d’affichage haut de gamme sont également fournis avec leurs propres systèmes d’étalonnage dédiés, et ceux-ci peuvent être le meilleur choix pour une utilisation avec ces écrans, grâce à la connexion étroite entre le matériel/logiciel d’étalonnage et le fonctionnement interne des moniteurs eux-mêmes. La bonne nouvelle, c’est que pratiquement tout système de calibrage matériel produira des résultats nettement meilleurs qu’un simple ajustement visuel, donc tout geste que vous ferez dans cette direction aidera les choses pour vous.
Ici, à IR, nous avons passé pas mal de temps à expérimenter les diverses solutions de calibrage d’affichage sur le marché, et nous nous sommes installés sur les produits de Datacolor comme produisant les résultats les plus cohérents, au moins dans notre environnement. Il existe bien sûr un certain nombre de solutions disponibles auprès d’autres fournisseurs, et il se peut que l’une d’entre elles réponde le mieux à vos besoins. Certains systèmes d’affichage haut de gamme sont également fournis avec leurs propres systèmes d’étalonnage dédiés, et ceux-ci peuvent être le meilleur choix pour une utilisation avec ces écrans, grâce à la connexion étroite entre le matériel/logiciel d’étalonnage et le fonctionnement interne des moniteurs eux-mêmes. La bonne nouvelle, c’est que pratiquement tout système de calibrage matériel produira des résultats nettement meilleurs qu’un simple ajustement visuel, donc tout geste que vous ferez dans cette direction aidera les choses pour vous.
Nous travaillons sur une vue d’ensemble des différents systèmes de calibrage de moniteur actuellement vendus, pour aider nos lecteurs à voir où ils se situent sur le marché global, ainsi que sur des revues de certaines des solutions les plus populaires. Compte tenu de notre statut d’éternel retardataire sur les critiques d’appareils photo qui sont le pain et le beurre de ce que nous faisons ici cependant, nous ne ferons aucune promesse quant au moment précis où nous parviendrons à poster tout cela. 🙁
Voici un tableau montrant les différents produits Datacolor, expliquant les différences entre eux, pour vous aider à décider quelle version vous conviendrait le mieux.
Comparaison des fonctionnalités du Spider3
|
|||||||||||||||||||||||||||||||||||||||||||||||||||||||||||||||||||||||||||||||||||||||||||||||||||||||||||||||||||||||||||||||||||
Si vous pouvez vous le permettre, le Datacolor Spyder3 Elite offre la plus grande flexibilité et le meilleur rapport qualité/prix, et c’est ce que nous utilisons ici. Si vous n’utilisez qu’un seul moniteur, et que vous ne comptez pas en ajouter un deuxième (ou un troisième) cependant, le Spyder3 Pro serait un bon choix. Le Spyder2 Express est très bon marché, mais nous pensons franchement que la plupart de nos lecteurs seraient plus heureux avec au moins la version Spyder3 Pro. Bien sûr, si vous vous contentez des limitations du Spyder2 Express (un seul moniteur, sRGB uniquement, pas de pré-tweaking du point blanc), nous ne nous mettrons certainement pas en travers de votre chemin.
Mise à jour : consultez notre avis sur le Datacolor Spyder5 pour la dernière version, et commandez le colorimètre Spyder5 auprès de l’un des affiliés de confiance de Imaging Resource :