Nous savons tous que monter un partage NFS (système de fichiers réseau) sur un OS de type Unix est une tâche facile à accomplir. Sur un PC Windows 10, les choses ne sont pas aussi simples, mais l’opération peut tout de même réussir avec les bons conseils.
Dans l’article d’aujourd’hui, nous allons voir comment monter un partage NFS gratuit à partir d’un système UNIX, mais sur un ordinateur fonctionnant sous Windows 10. Veuillez suivre attentivement les étapes présentées ici pour éviter tout problème. Lisez la suite pour en savoir plus.
Etapes pour monter un serveur NFS gratuit sur Windows 10
Installer le client NFS
- Cliquez sur la boîte de recherche Cortana -> tapez Panneau de configuration -> choisissez la première option en haut.
- Cliquez sur l’option Programmes et fonctionnalités.
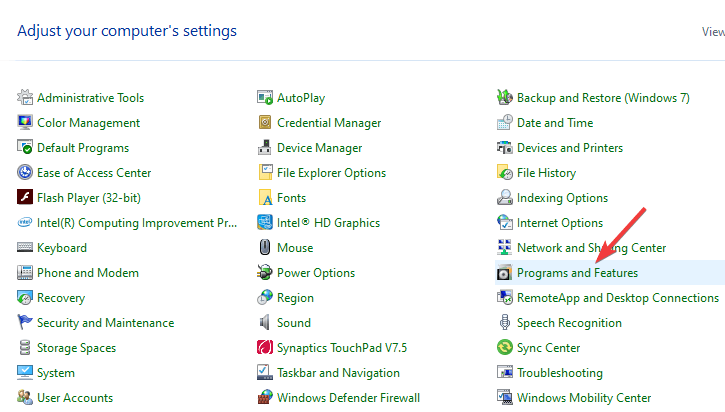
- Cliquez sur l’option Activer ou désactiver les fonctionnalités de Windows dans le menu latéral gauche.
- Dans la fenêtre des fonctionnalités de Windows -> faites défiler vers le bas et cochez la case à côté de Services pour NFS -> appuyez sur Ok.
- Cela lancera le processus d’installation.
- Une fois le processus terminé, vous pouvez fermer la fenêtre des fonctionnalités de Windows et suivre la méthode suivante.
Les Bluestacks ne se connectent pas au serveur sous Windows 10 ? Essayez ceci
Activer les droits d’écriture pour l’utilisateur anonyme (par défaut)
- Appuyez sur les touches Win+R de votre clavier -> tapez Regedit -> appuyez sur Entrée.
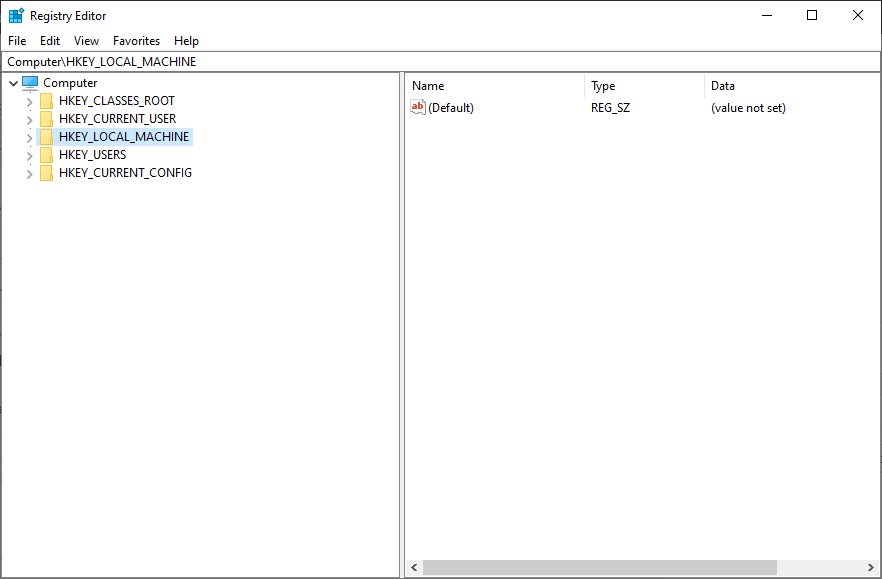
- Naviguez vers :
HKEY_LOCAL_MACHINE\SOFTWARE\Microsoft\ClientForNFS\CurrentVersion\Default
- Ouvrir le dossier Default en double-cliquant dessus.
- Cliquez avec le bouton droit sur le volet de droite -> créez une nouvelle valeur DWORD (32 bits) -> nommez-la AnonymousUid -> attribuez l’UID trouvé sur le répertoire UNIX (partagé par le système NFS).
- Créer une nouvelle valeur NEW DWORD (32 bits) -> la nommer AnonymousGid -> attribuer le GID trouvé sur le répertoire UNIX.
- Redémarrez votre PC.
Montage d’un serveur de partage NFS gratuit sur Windows 10
Pour les besoins de cet exemple, nous supposerons que votre périphérique NAS est situé sur le même réseau que votre PC Windows 10 et que l’adresse IP est xx.x.x.xxx.
Suivez ces étapes pour monter le partage NFS :
- Appuyez sur Win+X et lancez le PowerShell (Admin).
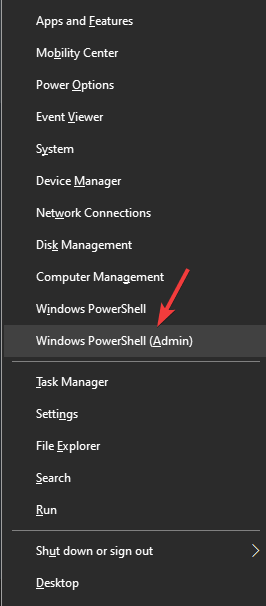
- Tapez la commande suivante
C:\Users\windows>mount -o anon xx.x.x.xxx\mnt\vms Z: - Appuyez sur Entrée
- Après la saisie de la commande, votre serveur de partage NFS est prêt à être consulté en visitant le lecteur Z :.
Note : Il faut savoir que la première fois que vous allez essayer d’écrire sur le périphérique NAS, le partage prend beaucoup de temps. Veuillez être patient.
Dans l’article d’aujourd’hui, nous avons répondu à la question » comment configurer un serveur NFS gratuit sur Windows 10 ‘.
Veuillez vous assurer de suivre attentivement les étapes présentées dans cette liste, car la modification incorrecte de toute donnée de registre peut affecter la santé et les performances générales de votre PC.