English
Français
Español
Deutsch
日本語
Zusammenfassung :
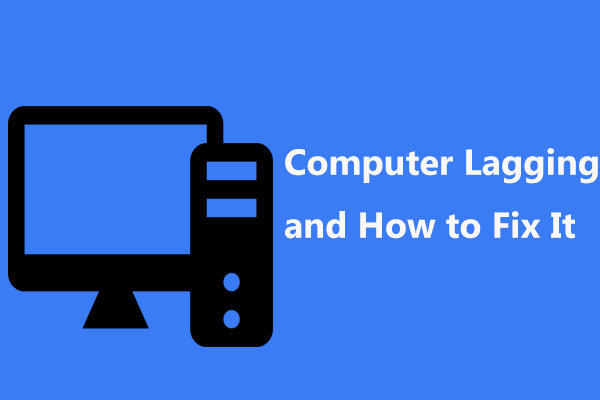
Warum lahmt mein Computer plötzlich beim Spielen, Videos anschauen, Programme starten, Windows hochfahren, etc.? Diese Frage stellen sich immer wieder Windows 10/8/7-Benutzer? Hier sind 10 Gründe für das Problem, dass der Computer langsam läuft, sowie wie man Lag auf dem PC beheben kann, um sicherzustellen, dass er schnell laufen kann.
Mein Computer lags beim Spielen
„Seit letzter Woche hat mein Computer angefangen zu laggen, wenn ich Spiele gespielt habe, was nach einem Neustart gelöst wurde…Der Lag scheint meinen ganzen Computer zu betreffen: Meine fps gehen in den einstelligen Bereich, der Ton lahmt und mein Ping geht auf ~1500… „CNET
Das PC-Lag-Problem tritt unter Windows 10/8/7 eigentlich immer unerwartet auf, wenn ich Spiele spiele, Videos anschaue, Programme starte, etc. Noch schlimmer ist, dass der Computer immer wieder einfriert. Wie ärgerlich das sein kann! Auch, einige Benutzer haben uns neue Computer lagging und Einfrieren oder gute Computer lagging Problem berichtet.
Zusammenfassend lässt sich sagen, dass sich PC- oder Laptop-Lagging auf verschiedene Arten manifestieren kann, darunter:
- Programme öffnen sich langsam.
- Das Speichern von Dokumenten oder Konvertieren von Dateien kostet viel Zeit
- Windows öffnet sich sehr langsam
- Grafiken flimmern, stottern und die Framerate sinkt
- Das Betriebssystem braucht lange zum Laden oder Herunterfahren
- Spiele oder Anwendungen stottern, flimmern und verzögern
- Die Download-/Upload-Geschwindigkeit der Internetverbindung nimmt ab
- Dateischreibfehler tauchen auf
- Windows-Fehlermeldungen erscheinen
- Drucker oder andere Peripheriegeräte, die an den Computer angeschlossen sind, weigern sich, ordnungsgemäß zu funktionieren
Kurz gesagt, alles wird immer langsamer und langsamer. Dann fragen Sie sich vielleicht: Warum hinkt mein Computer, wenn ich Spiele spiele, Videos anschaue, Anwendungen ausführe usw.? Wie kann ich verhindern, dass mein Computer verzögert wird? Um nach den Antworten zu suchen, gehen Sie zum nächsten Teil!
10 Gründe für PC-Lagging und wie man Lag Windows 10/8/7 stoppt
Generell kann das Lag-Problem auf einem Computer durch Hardware oder Software verursacht werden. Hier zeigen wir Ihnen die ausführliche Antwort auf die Frage „Warum ist mein Computer plötzlich so langsam?“ und wie Sie den Lag am PC loswerden.
CPU mit schlechter Leistung
Eine alte, überhitzte oder nicht schnell genug arbeitende CPU kann eine hohe CPU-Auslastung verursachen, was zu Lag oder sogar Lag-Spitzen auf Ihrem Computer führen kann. Vereinfacht gesagt: Je besser die Leistung der CPU ist, desto schneller läuft Ihr PC.
Um sicherzustellen, dass Ihre Computer-CPU mit voller Leistung läuft, sollten Sie einen CPU-Stresstest durchführen (für Intel-CPUs kostenlos erhältlich) und Ihre AMD-CPU über den Systemmonitor von AMD überwachen, um zu sehen, ob Ihr Prozessor wie vorgesehen arbeitet. Wenn er eine schlechte Leistung hat, versuchen Sie, den alten zu ersetzen.
Beschädigter oder unzureichender Arbeitsspeicher
Beschädigter oder unzureichender Arbeitsspeicher kann einen Einfluss auf die Computerleistung haben, Ihren Computer zufällig neu starten lassen, einen blauen Bildschirm verursachen, usw. Außerdem kann der Systemspeicher bei defektem oder beschädigtem RAM Prozesse und Dienste nicht wie erforderlich verarbeiten.
In diesem Fall sollten Sie versuchen, den beschädigten RAM zu ersetzen oder mehr Speicher für Ihren Computer hinzuzufügen, um die Verzögerung auf dem PC in Windows 10/8/7 zu beseitigen.
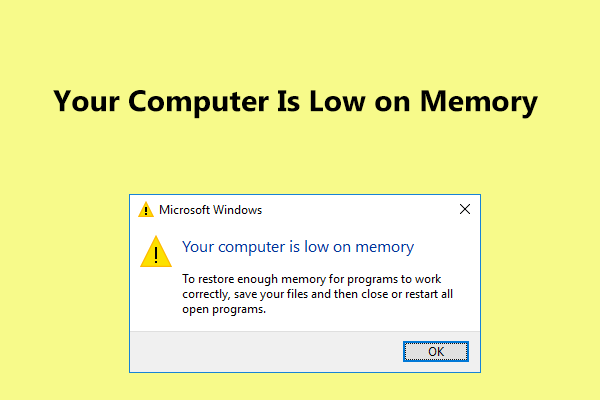
Erhalten Sie die Meldung „Ihr Computer hat wenig Speicher“ in Windows 10/8/7? Hier sind alle Lösungen, die Sie ausprobieren können, um den Fehler mit wenig Speicher zu beheben.
Alte Grafikkarte
Wenn Ihr Computer beim Spielen lahmt, ist einer der Hauptfaktoren das Problem mit der Grafikkarte. Für das Spielerlebnis ist die Grafikkarte der wichtigste Teil, da sowohl das Rendering von 3D-Grafiken als auch die Berechnung der Spielphysik auf der Grafikkarte erfolgt.
Wenn Sie Spiele auf Computern mit einer schwachen Grafikkarte spielen, ist die Wahrscheinlichkeit groß, dass Ihr Computer lags hat. Wie behebt man Lag bei PC-Spielen unter Windows 10/8/7? Wenn die aktuelle Karte alt ist, aktualisieren Sie sie jetzt!
Windows läuft auf der Festplatte
Die Geschwindigkeit Ihrer Festplatte bestimmt die Ladezeiten. Wenn Sie Spiele auf Computern spielen, die noch die traditionelle mechanische Festplatte verwenden, würde Ihr Computer vor allem bei Spielen mit hohen Geschwindigkeitsanforderungen ins Stocken geraten oder sogar einfrieren.
Aus diesem Grund empfehlen wir ein Upgrade von HDD auf SSD, da Windows auf HDD immer langsamer ist als auf SSD. Wenn Sie SSD richtig konfigurieren, würde es Ihre Spielgeschwindigkeit dramatisch erhöhen, um das Problem des Einfrierens des Computers zu lösen.
Upgrade von HDD auf SSD ohne Neuinstallation des Betriebssystems
Aber wie macht man das Upgrade? Sie können Techniker um Hilfe bitten, aber das kann zusätzliches Geld kosten. Stattdessen können Sie HDD auf SSD aufrüsten oder Windows 10/8/7 auf SSD mit professioneller Software zum Klonen von Festplatten migrieren. MiniTool Partition Wizard Free Edition kann Ihnen helfen, das Festplatten-Upgrade und die Systemmigration einfach abzuschließen.
Mit der Funktion Betriebssystem auf HD/SSD migrieren können Sie das Betriebssystem nur auf eine andere Festplatte verschieben oder die gesamte Systemplatte übertragen. Außerdem ist die Funktion Kopieren von Datenträgern dazu gedacht, den gesamten Systemdatenträger oder Datenträger auf eine andere Festplatte zu klonen.
Um den Datenträger auf eine SSD zu aktualisieren, um die Geschwindigkeit zu erhöhen und das Problem der Computerverzögerung von Windows 10/8/7 zu lösen, können beide Funktionen verwendet werden. Laden Sie jetzt MiniTool Partition Wizard kostenlos herunter, um es auszuprobieren.
Kostenloser Download
Hier nehmen wir das Kopieren von Datenträgern als Beispiel.
Schritt 1: Starten Sie MiniTool Partition Wizard auf der Hauptoberfläche. Wählen Sie dann die Systemfestplatte aus und klicken Sie im linken Bereich auf Datenträger kopieren oder wählen Sie Kopieren aus dem Kontextmenü.
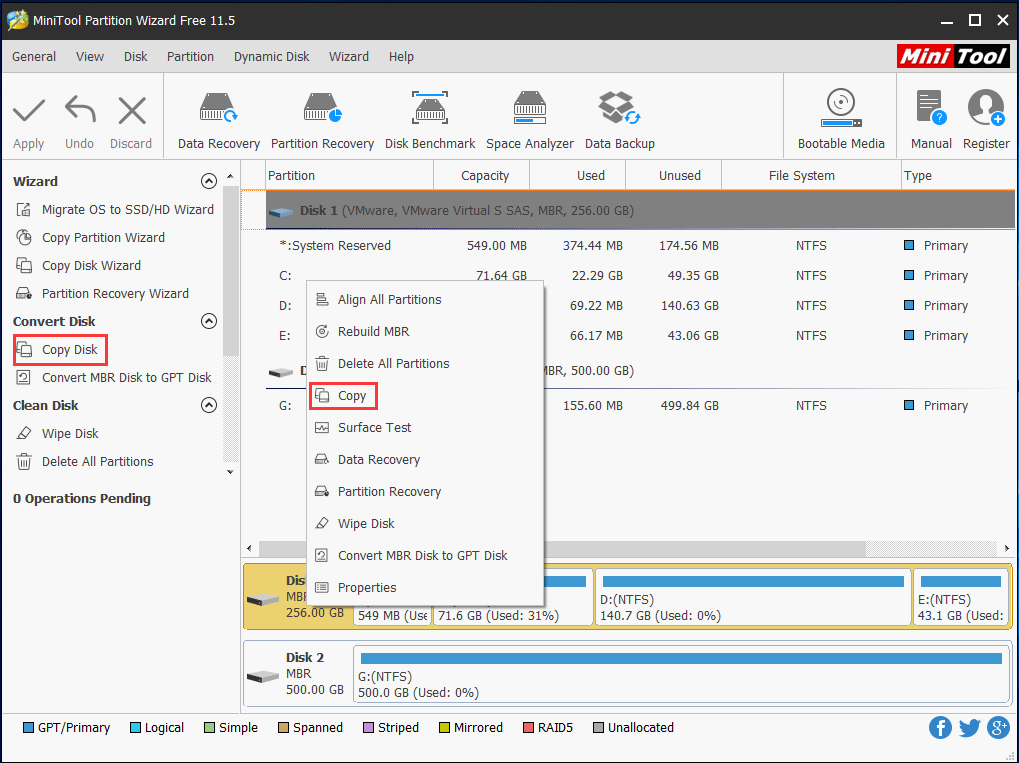
Schritt 2: Wählen Sie die SSD, die Sie an Ihren Computer angeschlossen haben, als Ziellaufwerk aus, um den Quellinhalt zu speichern.
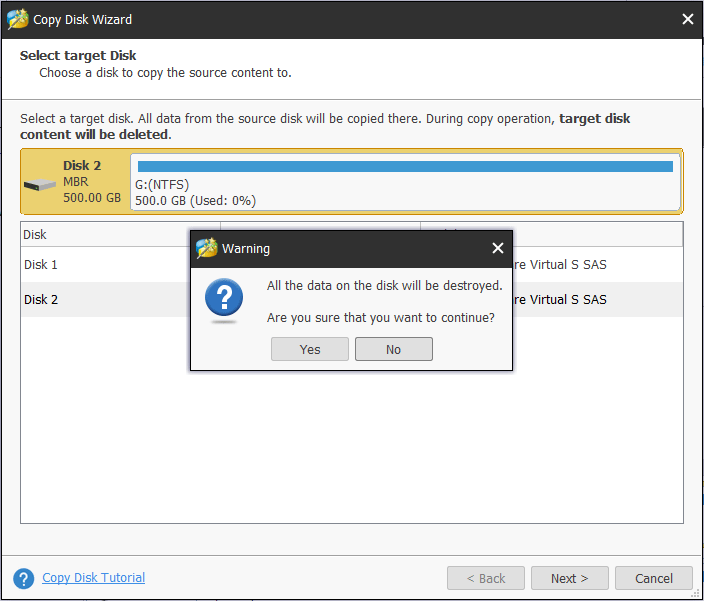
Schritt 3: Legen Sie eine Kopiermethode für das Klonen der Festplatte fest und klicken Sie auf die Schaltfläche Weiter, um fortzufahren.
Verbundener Artikel: Der beste Weg, um MBR zu GPT ohne Boot-Problem zu klonen
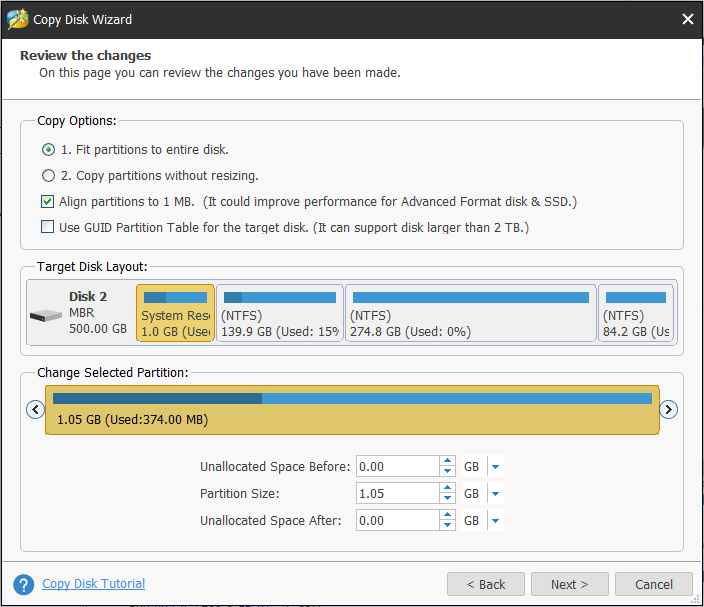
Schritt 4: Erfahren Sie, wie Sie Windows von der Zieldiskette starten können.
Schritt 5: Klicken Sie auf die Schaltfläche Übernehmen, damit alle Änderungen wirksam werden.
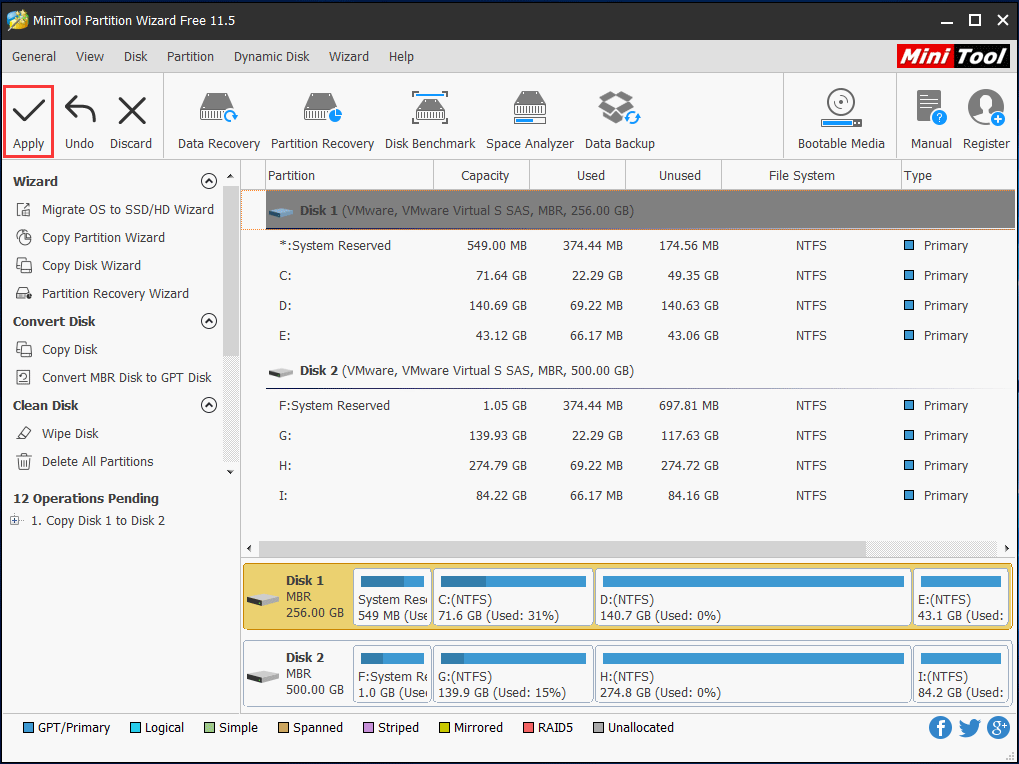
Wenn Ihre Spiele auf der Systempartition installiert sind und Sie nur das Betriebssystem auf die SSD migrieren möchten, Migrate OS to HD/SSD Wizard zur Verfügung, da bei der Migration von Windows auch Ihre Spiele auf die SSD übertragen werden, wodurch es möglich ist, Spiele auf der SSD ohne Neuinstallation zu spielen.
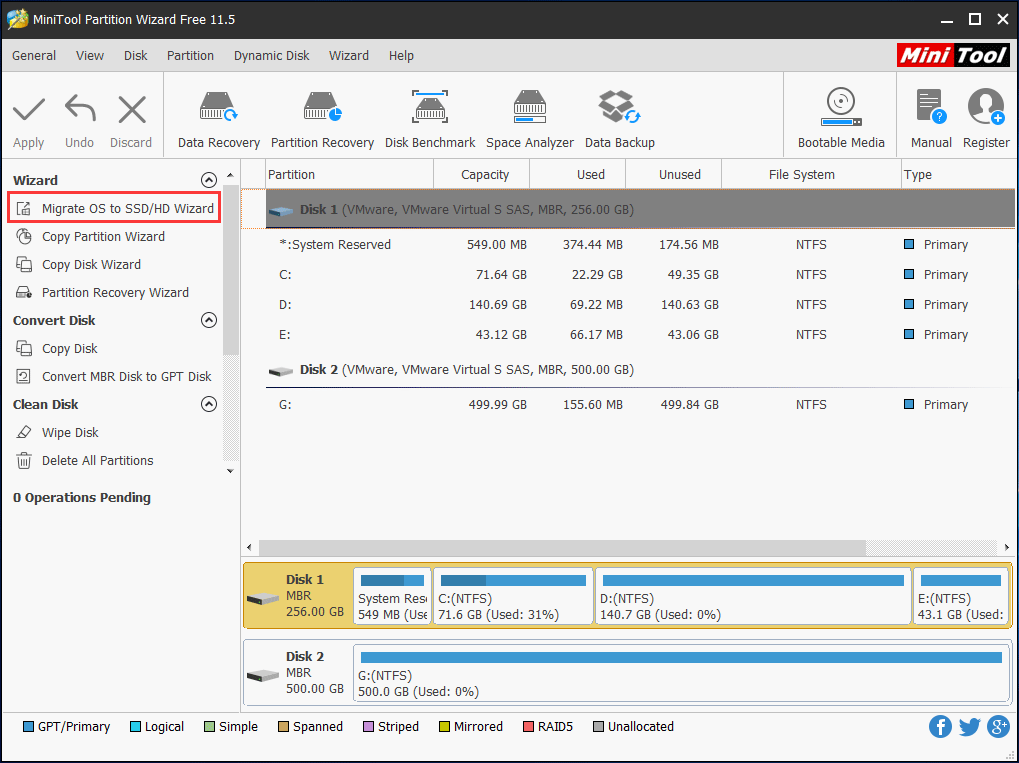
Sind Sie daran interessiert? Laden Sie einfach die Testversion über den folgenden Button kostenlos herunter und starten Sie das Klonen der Festplatte, indem Sie den Anweisungen im Beitrag How to Clone a Hard Drive to SSD in Windows 10/8/7 folgen
Kostenloser Download
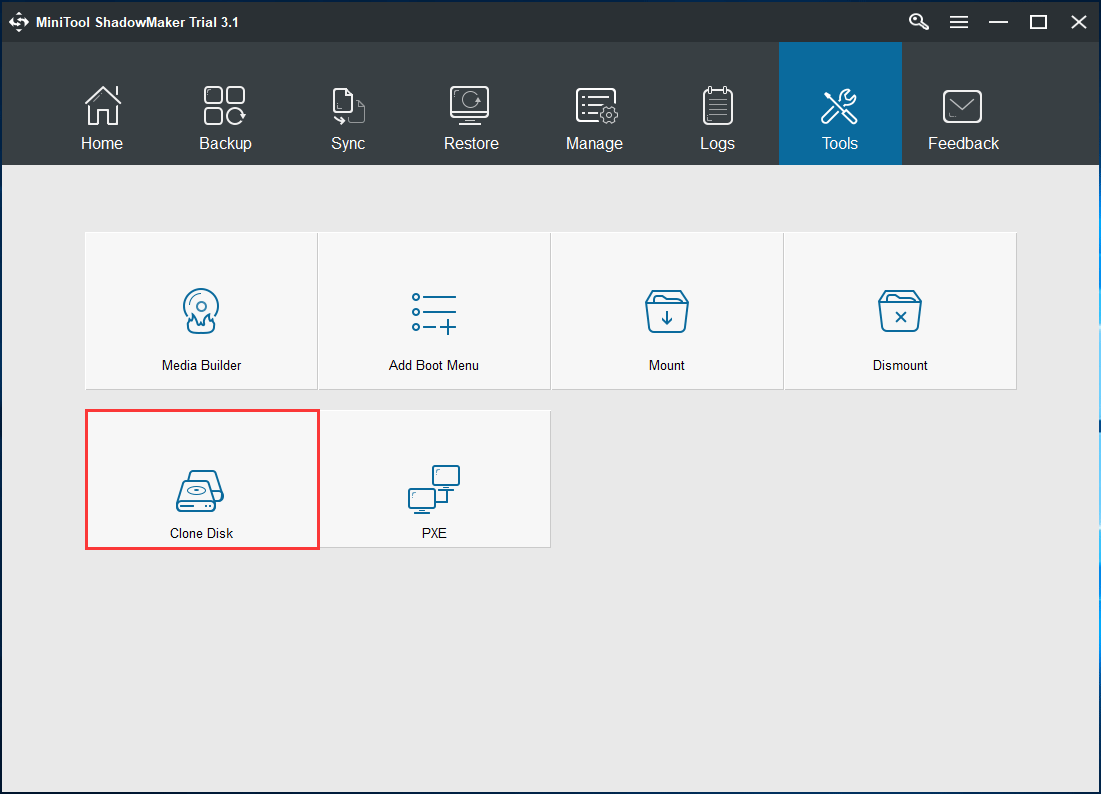
Nach dem Upgrade von HDD auf SSD, können Sie die HDD durch die SSD ersetzen und Windows von der SSD booten. Dann wird die Verzögerung von Windows 7/8/10 nicht mehr auftreten.
Festplatte ist beschädigt
Wenn etwas mit Ihrer Festplatte nicht stimmt (besonders mit der Systemplatte), kann Ihr Computer sehr langsam laufen, sogar einfrieren und nicht mehr starten. Wie wird man die Verzögerung auf dem PC in Windows 10/8/7 los?
In diesem Fall können Sie Ihre Festplatte überprüfen, um zu sehen, ob das Problem der Verzögerung und des Einfrierens des Computers durch die logische oder schlechte Beschädigung der Festplatte verursacht wird und dann die Fehler beheben oder schlechte Blöcke abschirmen.
Um dies zu tun, öffnen Sie die Eingabeaufforderung und verwenden Sie chkdsk.exe, um logische Fehler oder physische Schäden zu überprüfen. Geben Sie einfach die folgenden Befehle nacheinander ein: chkdsk x: /f oder chkdsk x: /r (x steht für den Laufwerksbuchstaben, den Sie prüfen wollen).
Außerdem kann Ihnen der Partitionsmanager – MiniTool Partition Wizard helfen, & Dateisystemfehler zu beheben und die fehlerhaften Sektoren der Festplatte zu prüfen. Beachten Sie, dass dieses Tool die fehlerhaften Blöcke nicht beheben kann, wenn es sie findet, sondern nur prüfen und Sie können chkdsk /r verwenden, um sie abzuschirmen.
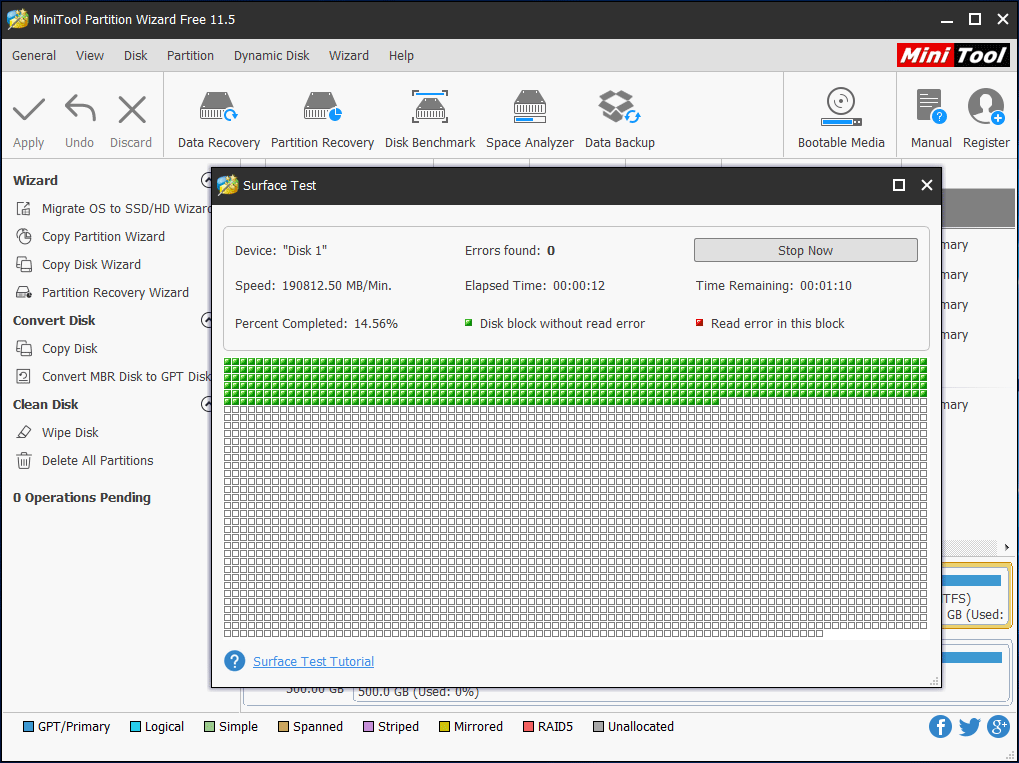
Betriebssystem wird nicht gewartet oder aufgerüstet
Wenn Ihr Betriebssystem nicht regelmäßig gewartet wird, richtig konfiguriert oder aufgerüstet wird, kann es sein, dass eine Vielzahl von Programmen und Tools installiert ist. Infolgedessen hinkt Ihr Computer plötzlich, selbst wenn er neu oder gut ist.
Wie kann man den Lag am PC stoppen oder einen langsamen Computer in Windows 10/8/7 beheben? Folgen Sie den folgenden Methoden.
Weg 1: Deinstallieren Sie unbenutzte Programme
Wenn Sie einen neuen Computer kaufen, ist es wahrscheinlich, dass eine Menge Programme darauf vorinstalliert sind. Im Laufe der Zeit können sich diese auf alten PCs einfach ansammeln. Die meisten dieser Programme werden jedoch nie benutzt, und einige können sogar im Hintergrund laufen, ohne dass man sie bemerkt.
Selbst wenn Ihr Computer über ausreichend Speicher verfügt, kann das gleichzeitige Ausführen vieler Programme den PC verlangsamen und zu einer Verzögerung des Computers führen.
Daher ist es notwendig, diese Programme einzeln zu schließen oder den Task-Manager zu öffnen, um zu sehen, was gerade läuft, und die Prozesse von dort aus zu beenden.
Weg 2: Temporäre Dateien bereinigen
Wenn Sie den Internet-Explorer verwenden, bleibt der gesamte Browserverlauf in den Tiefen Ihres Computers. Auf die gleiche Weise erzeugt die Installation von etwas oder das Ausführen des Betriebssystems einige temporäre Dateien, die im Windows-Temp-Ordner gespeichert werden.
Um Speicherplatz auf dem System freizugeben und die Verzögerung auf dem PC loszuwerden, können Sie diese temporären Dateien mit der Datenträgerbereinigung löschen.

Microsoft kündigt an, dass die Datenträgerbereinigung in Windows 10 veraltet sein wird, da Storage Sense fast ähnliche Arbeit leistet.
Schritt 1: Öffnen Sie den Arbeitsplatz oder diesen PC und klicken Sie mit der rechten Maustaste auf die Systempartition C, um Eigenschaften zu wählen.
Schritt 2: Klicken Sie unter der Registerkarte Allgemein auf die Schaltfläche Datenträgerbereinigung.
Schritt 3: Scrollen Sie in der Liste Zu löschende Dateien nach unten und wählen Sie dann Temporäre Dateien.
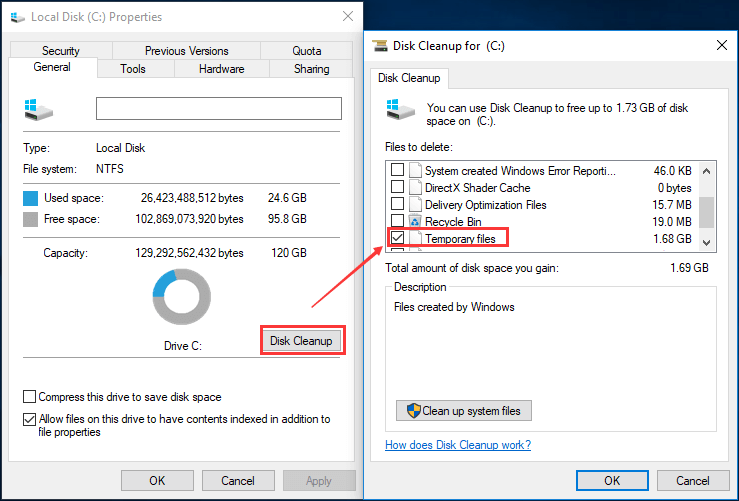
Schritt 4: Klicken Sie auf OK und bestätigen Sie den Löschvorgang mit einem Klick auf die Schaltfläche Dateien löschen.
Auf diese Weise können Sie etwas Speicherplatz freigeben und das Problem „Mein Computer lags beim Spielen“ bis zu einem gewissen Grad beheben.
Weg 3: Optimieren und defragmentieren Sie die Festplatte regelmäßig
Im Wesentlichen ist dies eine Möglichkeit, die Effizienz Ihrer Festplatte zu optimieren. Gehen Sie dazu auf „Arbeitsplatz“ oder „Dieser PC“, klicken Sie mit der rechten Maustaste auf das Laufwerk C und wählen Sie die Funktion „Eigenschaften“. Wählen Sie dann unter der Registerkarte „Extras“ die Option „Optimieren“, um das Laufwerk Ihres Computers zu optimieren, damit es effizienter arbeitet.
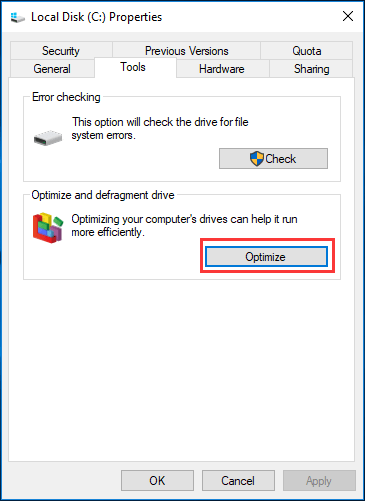
Weg 4: Aktualisieren Sie das Betriebssystem regelmäßig
System-Updates können hilfreich sein, um einige Probleme zu lösen, wie z.B. die Verzögerung des Computers in Windows 10/8/7. Daher sollten Sie das Betriebssystem regelmäßig aktualisieren.
Veraltete Treiber
Wenn die Treiber veraltet sind, kommt es oft zu Hardware- oder Software-Problemen auf dem Windows 10/8/7-Computer. In den meisten Fällen führen solche Probleme zu einer Verzögerung des PCs. In den meisten Fällen müssen Sie die Treiber aktualisieren, um die Verzögerung des Computers zu reduzieren.
Internetverbindungsproblem
Das Internet wird immer wichtiger. Allerdings gibt es immer wieder schwache Signale, instabile Leitungen, Gateway- oder Trennungsprobleme, niedrige Up- und Download-Geschwindigkeiten, die dazu führen können, dass ein Computer ins Stocken gerät.
Dies passiert vor allem dann, wenn Ihr Betriebssystem versucht, Daten zu aktualisieren oder an das Datenzentrum zu senden und installierte Software im Hintergrund Daten herunter- oder hochlädt.
In diesem Fall können Sie den Windows-Leistungsmonitor verwenden, um einige Informationen über CPU-, RAM- und Netzwerkprobleme zu erfahren. Geben Sie dazu einfach Leistungsmonitor in das Cortana-Suchfeld von Windows 10 ein und klicken Sie auf das Ergebnis.
Ihr PC ist mit einem Virus infiziert
Der Computer kann leicht mit einem Virus infiziert werden, auch wenn Sie ein Antivirenprogramm in Windows 10/8/7 installiert haben. Heutzutage sind Viren und Spyware oder Malware eine große Ursache für PC-Computerprobleme, einschließlich des Problems der Computerverzögerung.
Wie kann man einen langsamen oder verzögerten PC beheben? Starten Sie jetzt das Antivirenprogramm, um Ihren Computer vollständig zu scannen und den Virus zu entfernen. Prüfen Sie dann, ob Ihr Computer immer noch lahmt.
Außerdem können auch falsch konfigurierte oder minderwertige Firewalls dazu führen, dass der Computer lahmt. Wenn Sie ein Sicherheitsprogramm als Ursache für den lahmenden Computer vermuten, versuchen Sie, die Firewall oder die Viren-/Malware-Scanner vorübergehend auszuschalten, und prüfen Sie, ob die Verzögerung immer noch vorhanden ist.
Unzureichende oder fehlerhafte Stromversorgung
In vielen Fällen kann eine unzureichende oder fehlerhafte Stromversorgung dazu führen, dass Ihr Computer lahmt. Stellen Sie sicher, dass die CPU oder die Grafikkarte mit ausreichend Strom versorgt wird. Um das Problem zu beheben, können Sie sich an den Hersteller wenden und um Hilfe bitten.
Warum hinkt mein Computer beim Spielen plötzlich? Dieser Beitrag zeigt 10 Gründe und einige Informationen, wie man Lag auf dem PC stoppen kann. Wirklich hilfreich!“Click to tweet
Eigentlich gibt es noch viele andere Gründe für das Problem „Mein Computer lags beim Spielen“, darunter Fehlfunktionen anderer Peripheriegeräte, Probleme mit der Audiokarte, etc. Versuchen Sie einfach die Lösungen basierend auf Ihren tatsächlichen Situationen.
Verdict
Hängt Ihr Computer unter Windows 10/8/7 plötzlich? Warum ist der Computer so lahm? In diesem Beitrag finden Sie 10 Gründe und die entsprechenden Wege, um das Lagging zu beenden. Probieren Sie einfach die oben genannten Möglichkeiten aus, um das Problem der Verzögerung und des Einfrierens des Computers zu beheben. Hoffentlich konnte dieser Beitrag Ihnen helfen.