Gehen Sie aus und lassen Ihren PC laufen? Sie müssen das System aus der Ferne neu starten, vielleicht um ein laufendes Programm zu beenden? Es gibt mehrere Möglichkeiten, einen Windows-Computer aus der Ferne neu zu starten – mit integrierten Tools und Apps von Drittanbietern.
Lassen Sie uns einen Blick auf drei Möglichkeiten werfen, wie Sie einen PC mit Windows 10 aus der Ferne neu starten können.
1. Wie Sie einen Computer mit der IP-Adresse aus der Ferne neu starten
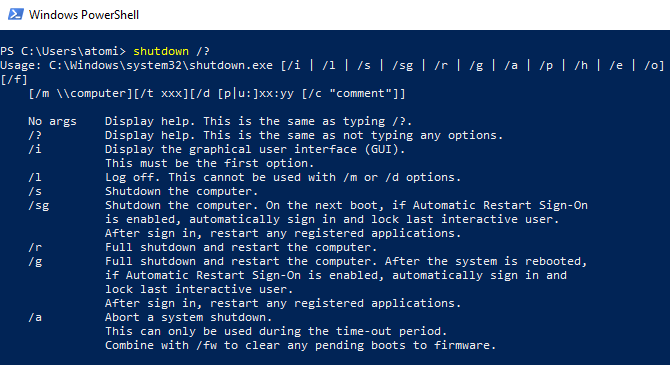
Die erste Möglichkeit, einen Computer aus der Ferne neu zu starten, ist speziell für Benutzer im selben Netzwerk gedacht. Zum Beispiel könnten Sie Ihren Laptop im Esszimmer stehen gelassen haben, aber jetzt den Desktop im Obergeschoss benutzen.
Um einen Computer aus der Ferne herunterzufahren, verwenden Sie das Windows-Tool shutdown.exe. Die grundlegende Verwendung dieses Tools ist einfach, aber es gibt mehrere Funktionen, mit denen Sie den Befehl zum Herunterfahren anpassen können.
Starten Sie mit dem Öffnen des PowerShell-Tools. Klicken Sie mit der rechten Maustaste auf Start und wählen Sie dann Windows PowerShell.
Im Wesentlichen können Sie von einer Eingabeaufforderung oder einer Anwendung aus den Shutdown-Befehl mit folgender Syntax ausführen: shutdown /r /f /m \\ -t 00
- /m \—Ziel ein bestimmtes Gerät; ersetzen Sie es entweder durch den Netzwerknamen oder die IP-Adresse des Computers
- /r erzwingt einen vollständigen Neustart
- /hybrid—Hinunterfahren gefolgt von einem schnellen Start, verwendet in Verbindung mit /s
- /f erzwingt das Schließen aller laufenden Anwendungen
- /t 00 weist den Befehl an, ohne Zeitverzögerung (null Sekunden) neu zu starten
- /c ermöglicht das Hinzufügen einer Meldung, z. B.: „Die IT-Abteilung startet Ihren Computer aus der Ferne neu.“
- /? zeigt eine vollständige Liste der Befehle an
(Die meisten dieser Befehle funktionieren auch in der veralteten Windows-Eingabeaufforderung. Ersetzen Sie einfach den Schrägstrich „/“ durch einen Bindestrich „-„.)
Verwenden Sie diese Befehle mit Bedacht. Sie können zum Beispiel jedem, der vor dem Computer sitzt, die Möglichkeit geben, den Neustart abzubrechen.
Der einzige Nachteil dieses Ansatzes ist, dass Sie mit Administratorrechten mit dem entfernten Computer verbunden sein müssen. Wenn Sie es vorziehen, Ihren PC oder Server streng zu schützen, ist das nicht immer einfach zu bewerkstelligen.
2. So starten Sie Ihren PC per Remotedesktop neu
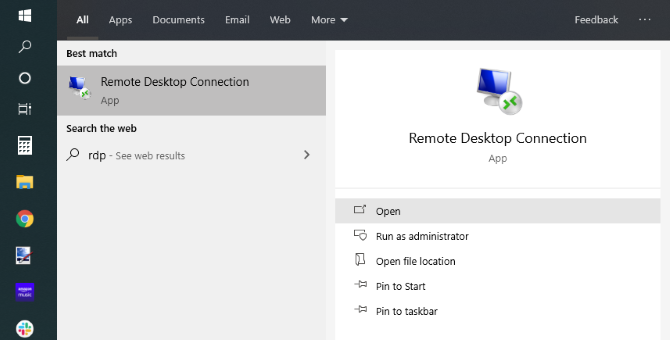
Sollen Sie Ihren PC aus der Ferne neu starten, fühlen sich aber mit der Kommandozeile unwohl? Ihre beste Option ist hier ein Remote-Desktop.
RDP (Remote Desktop Protocol) ist Microsofts proprietäres Protokoll für den Remote-Desktop-Zugriff.
Dieses wird meist über ein Netzwerk verwendet. (Für die Nutzung über das Internet müssen Sie eine Portweiterleitung auf Ihrem Router einrichten, auf die wir weiter unten näher eingehen).
RDP ist in Windows-Desktops integriert, also starten Sie es einfach über das Startmenü (verwenden Sie den Suchbefehl „rdp“).
Wenn RDP auf Ihrem PC läuft, geben Sie die IP-Adresse oder den Hostnamen des PCs ein, den Sie aus der Ferne neu starten wollen. Sie benötigen auch den Benutzernamen und das Passwort, wenn Sie dazu aufgefordert werden. Wenn die Verbindung zum entfernten PC hergestellt ist, starten Sie den Computer wie gewohnt mit der Maus neu.
Auch andere Remote-Desktop-Tools sind verfügbar. Sie alle können Ihren PC aus der Ferne über das Internet neu starten. Viele dieser Optionen haben auch einen eigenen Menübefehl, um den Computer mit einem Klick neu zu starten oder herunterzufahren.
3. Starten Sie Ihren Computer aus der Ferne über einen Webbrowser mit Shutter neu
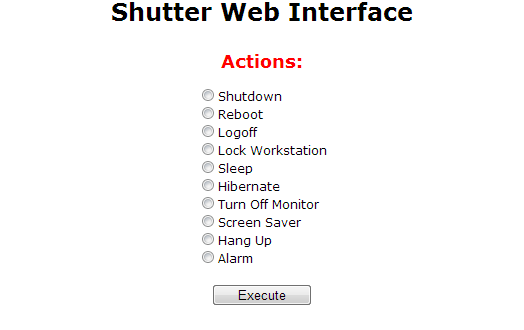
Eine weitere Möglichkeit, Ihren Computer aus der Ferne neu zu starten, ist die Installation einer kostenlosen Anwendung namens Shutter, die von Denis Kozlov entwickelt wurde.
Es handelt sich dabei um ein Tool zur Fernplanung, mit dem Sie Zugriff auf entfernte Aktionen und Ereignisse haben. Zum Beispiel können Sie die CPU-Auslastung überprüfen (Aktion) oder ein ferngesteuertes Herunterfahren auslösen (Ereignis). Wenn Shutter auf Ihrem Ziel-PC installiert ist, können Sie über Ihren Browser verschiedene Remote-Funktionen auf Ihrem Computer ausführen.
Zunächst sollten Sie sich nicht um die Einstellungen auf diesem Bildschirm kümmern, da diese für die lokale Nutzung der Anwendung gedacht sind. Ihr Interesse liegt jedoch darin, Shutter als Server zu verwenden, der den Fernzugriff auf Ihren PC von einem beliebigen Browser aus ermöglicht.
Um dies einzurichten, klicken Sie auf Optionen > Web Interface. Wählen Sie hier Aktivieren, wählen Sie eine Listen-IP aus der Liste und geben Sie den gewünschten Port ein. Port 80 ist am gebräuchlichsten, da er der Standard ist. Wenn Sie jedoch zusätzliche Sicherheit wünschen, können Sie einen obskuren Port verwenden.
Schließlich geben Sie Ihren Benutzernamen und Ihr Passwort ein (erforderlich), klicken auf Speichern und die Anwendung ist fertig – so einfach ist das!
Download: Shutter
Shutter für Remote-PC-Neustart konfigurieren
Um Shutter von außerhalb Ihres Heimnetzwerks zu nutzen, müssen Sie ein „Loch“ für den Zugriff auf Shutter durch Ihren Router öffnen.
Um dies zu tun, öffnen Sie die Seite Ihres Routers (normalerweise 192.168.0.1 oder 192.168.1.1, abhängig von der Marke Ihres Routers) und konfigurieren Sie die Portweiterleitung. Konsultieren Sie die Dokumentation Ihres Routers für die genauen Schritte für Ihr Routermodell.
Vergewissern Sie sich, dass die IP und der Port, die Sie in Shutter definiert haben, hier definiert sind und dass sie aktiviert sind. Sobald Sie speichern, ist die Einrichtung abgeschlossen. Nun können Sie in einem beliebigen Webbrowser nicht nur einen „Neustart“-Befehl an Ihren Computer senden, sondern auch eine ganze Reihe anderer Befehle.
Um auf Shutter aus der Ferne zuzugreifen, öffnen Sie einen Browser und geben Sie die zuvor angegebene IP-Adresse und den Port ein. Zum Beispiel: 192.168.1.103:8080
Von einem externen Ort, wie einer Bibliothek oder von der Arbeit aus, geben Sie die vom ISP zugewiesene externe IP gefolgt von dem Port ein. Dies könnte sein: 65.xxx.xxx.122:8080. Die Weboberfläche erscheint, nachdem Sie sich mit der von Ihnen festgelegten ID und dem Passwort angemeldet haben.
Sind Sie sich nicht sicher, wie Ihre externe IP lautet? Besuchen Sie einfach whatismyip.com in Ihrem Browser.
Beachten Sie, dass Sie eine statische IP benötigen, um von außerhalb Ihres lokalen Netzwerks auf Shutter zuzugreifen. Hier können Sie verschiedene Aufgaben aus der Ferne ausführen, vom Herunterfahren des PCs bis zum Stummschalten der Lautstärke oder dem Ausführen eines bestimmten Programms.
Um Windows aus der Ferne über das Shutter Web Interface neu zu starten, klicken Sie auf Reboot und dann auf Execute. Job done!
Drei clevere Wege, Ihren PC aus der Ferne neu zu starten
Wie Sie sehen, ist der Neustart Ihres PCs aus der Ferne mit Windows 10 bemerkenswert einfach:
- Neustart über ein Netzwerk mit shutdown.exe-Befehle
- Starten Sie Ihren PC mit einer Remote-Desktop-Software neu
- Starten Sie Windows mit Shutter neu
Wie auch immer Sie sich entscheiden, Ihren PC neu zu starten, es ist eine kluge Option, um sicherzustellen, dass die Sicherheit des Computers regelmäßig aktualisiert wird. Wenn Sie ihn neu starten, um den Zugriff zu verhindern, warum nicht eine dieser Methoden verwenden, um Ihren Windows-PC automatisch zu sperren?
Stellvertretender Redakteur für Security, Linux, DIY, Programming und Tech Explained. Er produziert auch den „The Really Useful Podcast“ und hat umfangreiche Erfahrung im Desktop- und Software-Support. Er schreibt für das Linux Format Magazin und ist ein Raspberry Pi Tüftler, Lego-Liebhaber und Retro-Gaming-Fan.
Mehr von Christian Cawley