Es ist nicht notwendig, das Snipping Tool unter Windows 10 zu installieren. Das Snipping Tool ist die eingebaute Windows-Desktop-App, mit der Benutzer einen Screenshot erstellen können. Es wird automatisch aktiviert, wenn Sie das Windows-System aktivieren. Wie kann man das Snipping-Tool unter Windows 10 öffnen und einen Schnappschuss machen? Wo befindet sich das Snipping-Tool in Windows 10? Keine Sorge, der Artikel fasst fünf Methoden zusammen, um das Snipping-Tool in Windows 10 zu starten.
Videoanleitung zum Öffnen des Snipping Tools in Windows 10:
5 Wege zum Öffnen des Snipping Tools in Windows 10:
Zunächst einmal zur Frage „wo ist mein Snipping Tool unter Windows 10“, das Snipping Tool Programm liegt in Ihrem Laufwerk C, Sie können auf diesem PC > Lokales Laufwerk (C:)> Windows> System32 und dann die Snipping-Tool-Exe-Anwendung finden. Aber es ist Zeitverschwendung, das Snipping Tool auf diese Weise zu starten. Anstatt eine Verknüpfung des Snipping Tools zu erstellen, finden Sie hier 5 weitere einfache Wege, es zu öffnen.
Weg 1: Schalten Sie es im Startmenü ein.
Gehen Sie ins Startmenü, wählen Sie Alle Apps, wählen Sie Windows-Zubehör und tippen Sie auf Snipping Tool.
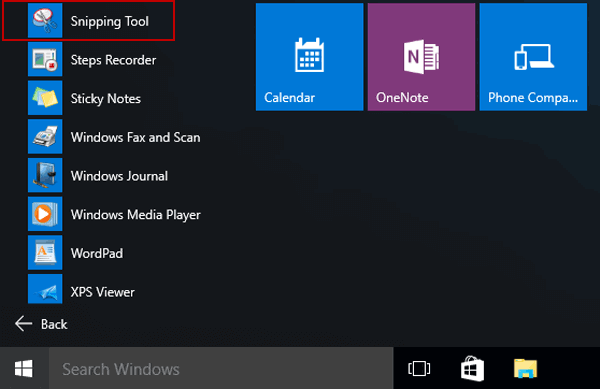
Weg 2: Öffnen Sie es durch Suchen.
Tippen Sie snip in das Suchfeld in der Taskleiste ein und klicken Sie im Ergebnis auf Snipping Tool.
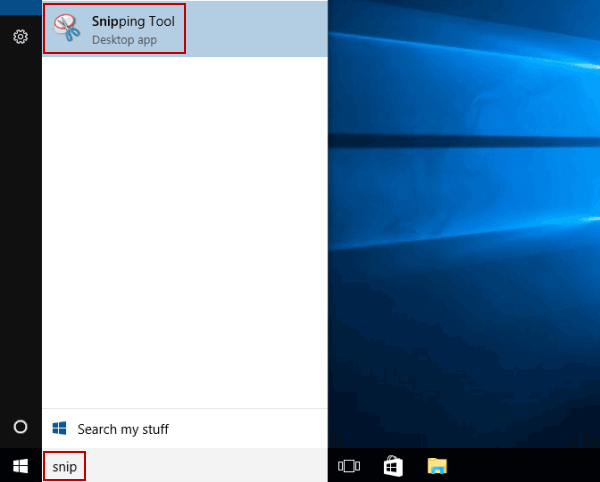
Möglichkeit 3: Schalten Sie es über Ausführen ein.
Mit Windows+R Ausführen anzeigen, snippingtool eingeben und OK drücken.
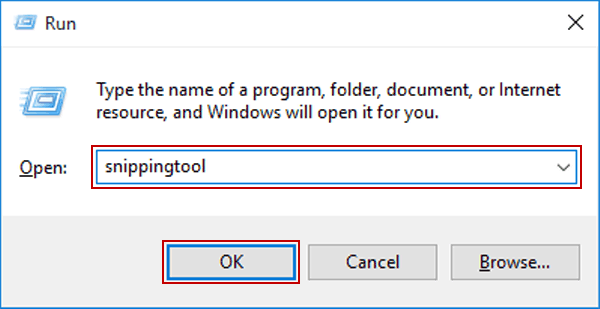
Weg 4: Öffnen Sie es über CMD.
Starten Sie die Eingabeaufforderung, geben Sie snippingtool.exe ein und drücken Sie Enter.
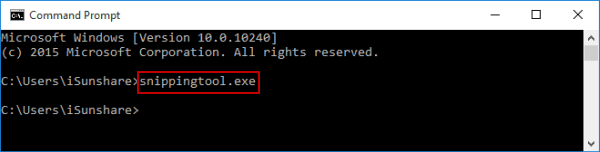
Weg 5: Schalten Sie es über die Windows PowerShell ein.
Windows PowerShell aufrufen, Snippingtool eingeben und auf Enter tippen.
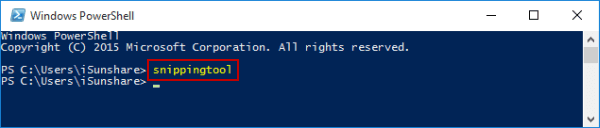
Tipps: So öffnen Sie das Snipping-Tool unter Windows 10
Nachdem Sie das Snipping-Tool geöffnet haben, können Sie auf das Symbol hinter der Option Neu klicken und erhalten dann das Auswahlmenü: Freies Schnippeln, Rechteckiges Schnippeln, Windows-Schnippeln, Vollbild-Schnippeln. Sie können die gewünschte Option auswählen und dann auf die Schaltfläche Neu klicken. Danach können Sie mit der Maus den Bereich auswählen, von dem Sie einen Screenshot machen wollen.
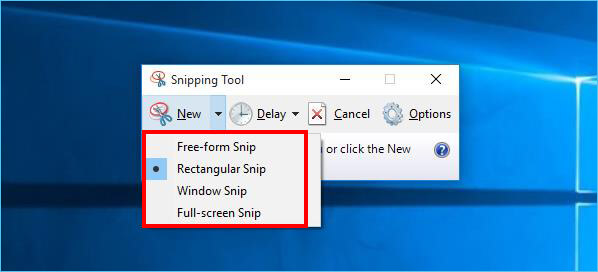
Nächste können Sie den Screenshot mit den Werkzeugen im Snipping-Tool bearbeiten. Außerdem können Sie den Screenshot als PNG, GIF, JPEG oder als einzelne HTML-Datei speichern.
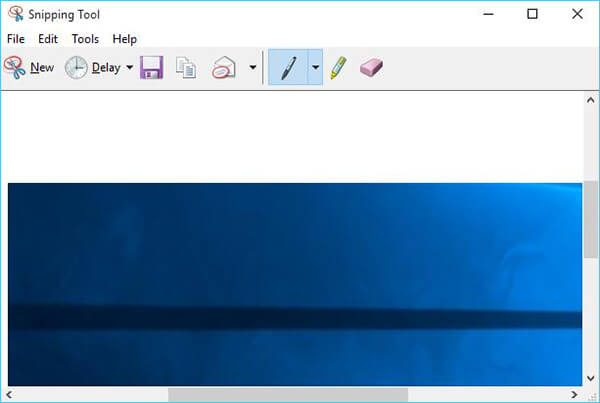
- Verknüpfung mit dem Snipping Tool in Windows 10 erstellen
- 2 Wege zum Öffnen aller Apps in Windows 10
- 6 Wege zum Öffnen von Steps Recorder in Windows 10
- 5 Wege zum Öffnen von Paint in Windows 10
- 6 Wege zum Öffnen von Private Character Editor in Windows 10