Im vorherigen Tutorial haben Sie gesehen, wie Sie einen Filter in Excel erstellen können. Heute sehen wir uns an, wie Sie einen Filter aus einer Tabelle löschen oder komplett entfernen können.
Bereit zum Start?
Sehen Sie sich das Video-Tutorial und die Transkription unten an:
Sehen Sie sich dieses Video auf YouTube an:
https://www.youtube.com/watch?v=Jnn4oxSXV4g
Zunächst schauen wir uns an, wie man schnell erkennt, dass ein Filter in einer der Spalten „an“ ist.
Dann gehen wir durch, wie man den Filter aus der Tabelle löscht oder ganz entfernt.
Beginnen wir bei Schritt eins.
Wie Sie erkennen, dass in Excel ein Filter verwendet wird
Wenn in einer der Spalten Informationen herausgefiltert wurden, erkennen Sie dies an einem kleinen „Trichter“-Symbol in einer der Dropdown-Schaltflächen.
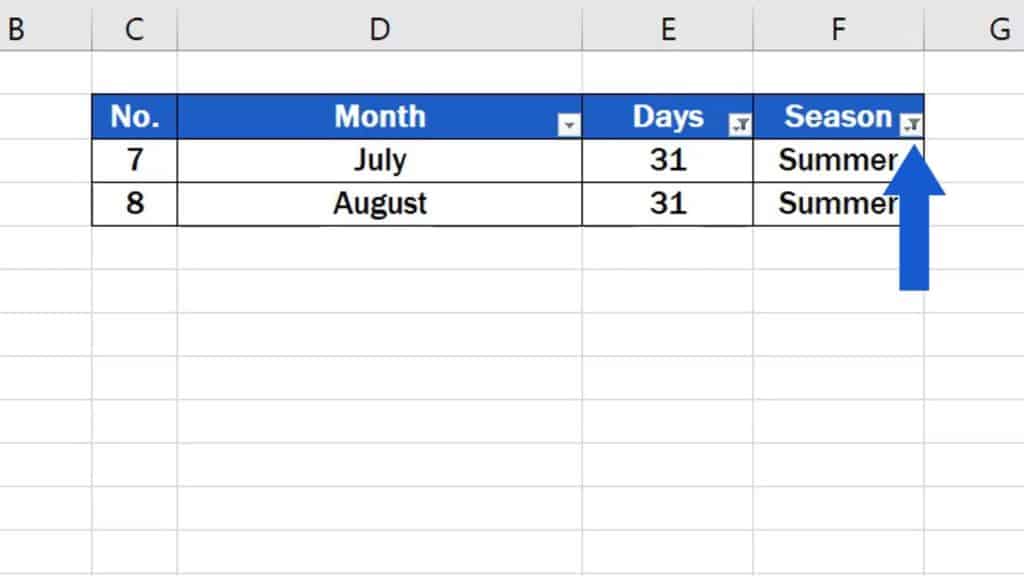
Die Grundlagen zur Verwendung eines Filters wurden im vorherigen Video-Tutorial zur Erstellung eines Filters in Excel gezeigt. Hier sehen wir also den bereits angewendeten Filter in den Spalten ‚Tage‘ und ‚Saison‘. In der Spalte ‚Monat‘ ist nichts dergleichen zu sehen, was bedeutet, dass in dieser Spalte keine Daten herausgefiltert wurden.
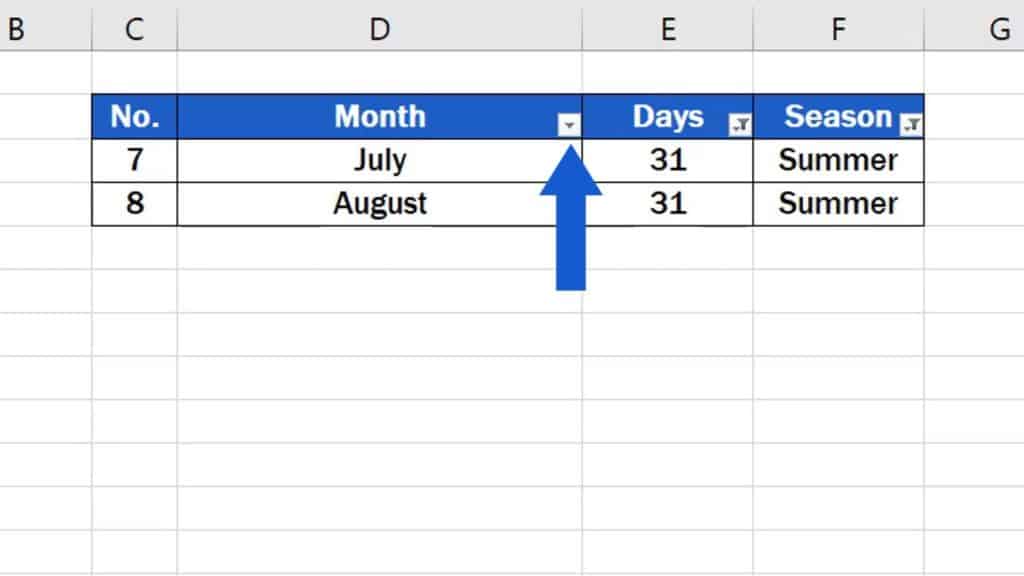
Nun machen wir weiter und sehen, wie man Filter in der Tabelle löscht. Und wie immer gibt es dafür mehr als eine Möglichkeit.
Wie man in Excel den Filter aus allen Spalten auf einmal löscht
Die erste Möglichkeit ist, mit einem Klick den Filter aus allen Spalten der Tabelle auf einmal zu löschen. Gehen Sie auf die Registerkarte „Daten“, Abschnitt „Sortieren & Filter“, und suchen und klicken Sie auf „Löschen“.
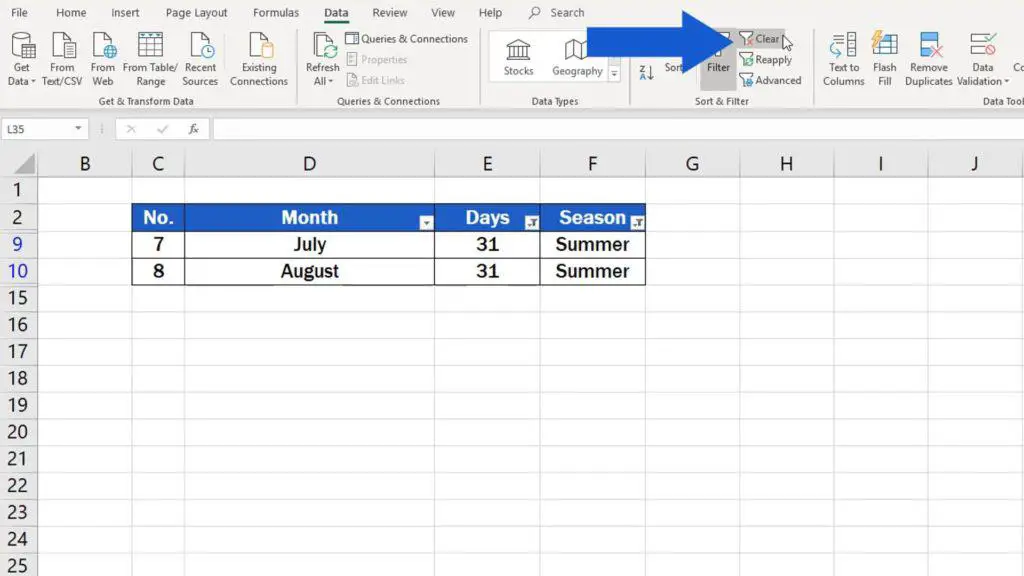
Alle Filter in der Tabelle werden mit einem Klick gelöscht und alle Daten sind wieder sichtbar.
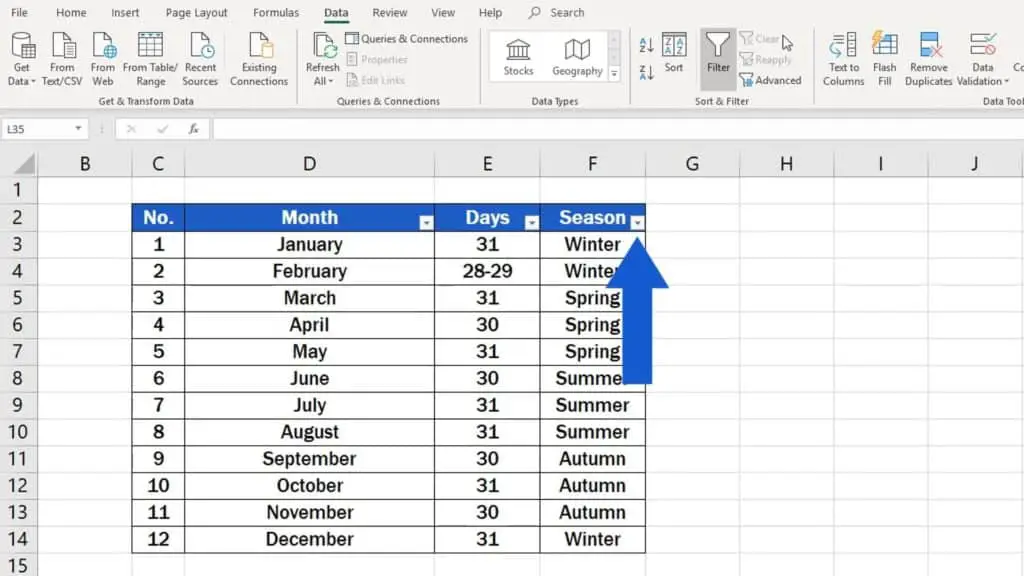
Wie Sie in Excel den Filter in jeder Spalte einzeln ausschalten
Der andere Weg ist praktisch, wenn Sie den Filter spaltenweise löschen wollen und nicht die ganze Tabelle auf einmal. Wir machen die letzten Änderungen rückgängig, um den Filter wieder einzuschalten, und gehen die ganze Prozedur Schritt für Schritt durch. Wenn Sie den Filter spaltenweise löschen wollen, müssen Sie jede Dropdown-Schaltfläche einzeln anklicken und auf die Option ‚Filter löschen von‘ klicken,
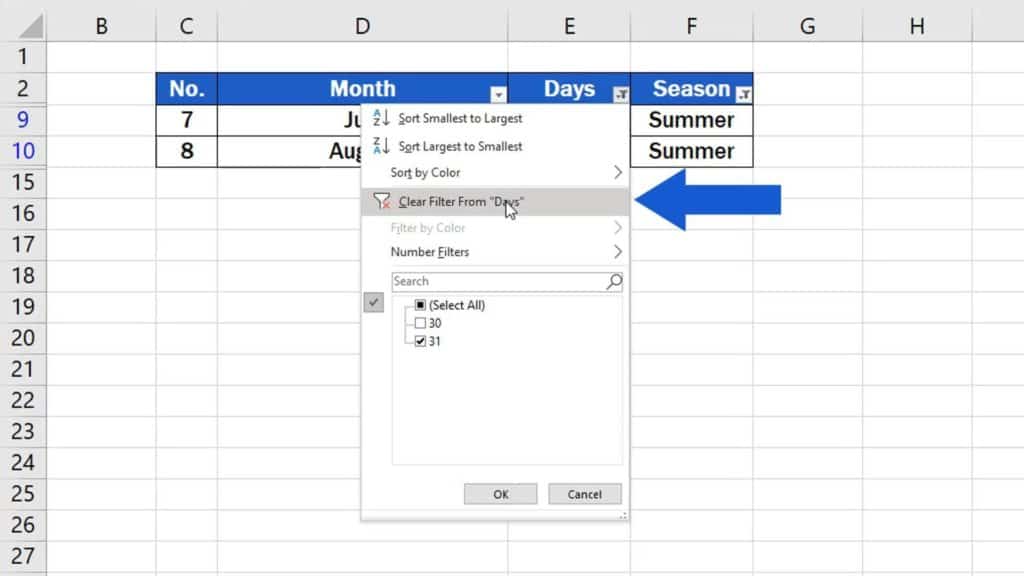
was den Filter in jeder Spalte einzeln ausschaltet.
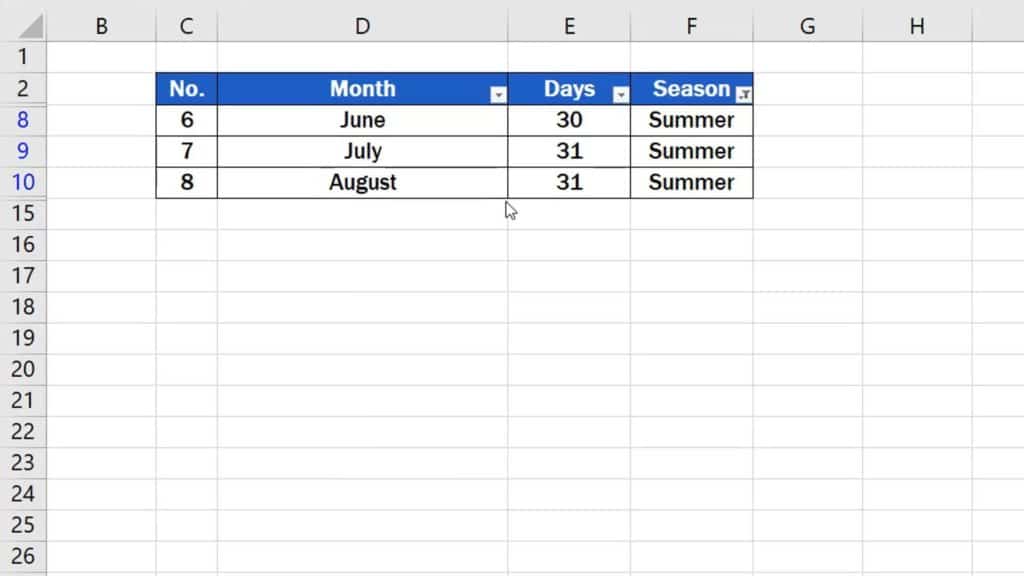
Sie können diesen Weg ’spaltenweise‘ nutzen, um alle aktiven Filter in der Tabelle auszuschalten. Am Ende sehen Sie wieder alle in der Tabelle enthaltenen Informationen.
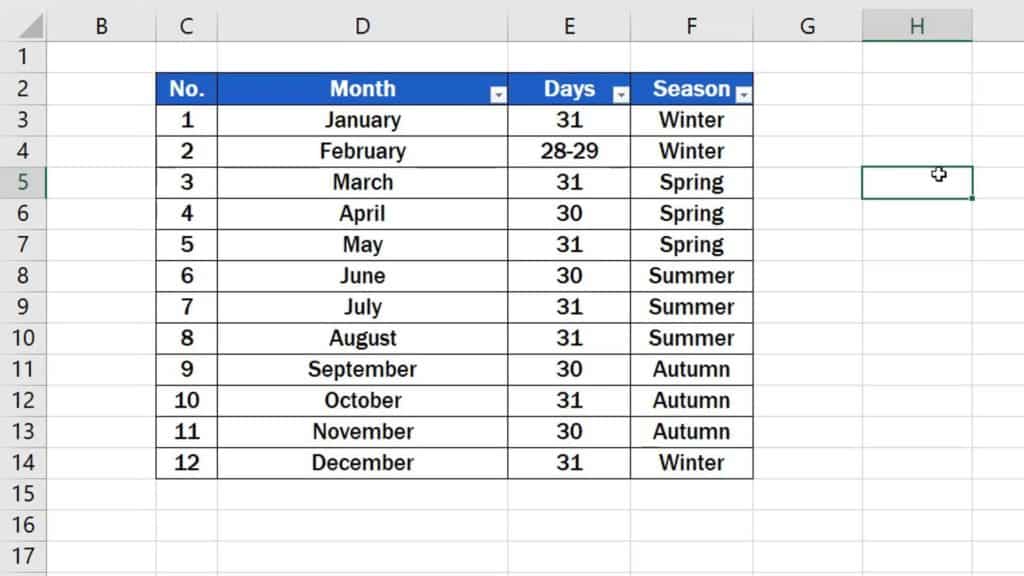
Wie Sie den Filter aus der Excel-Tabelle komplett entfernen
Und zum Schluss, wenn Sie den Filter zusammen mit den Dropdown-Schaltflächen aus den Spaltenüberschriften komplett aus der Tabelle entfernen möchten, ist das einfacher als Sie denken.
Markieren Sie die Zellen, in denen sich die Dropdown-Pfeile befinden,
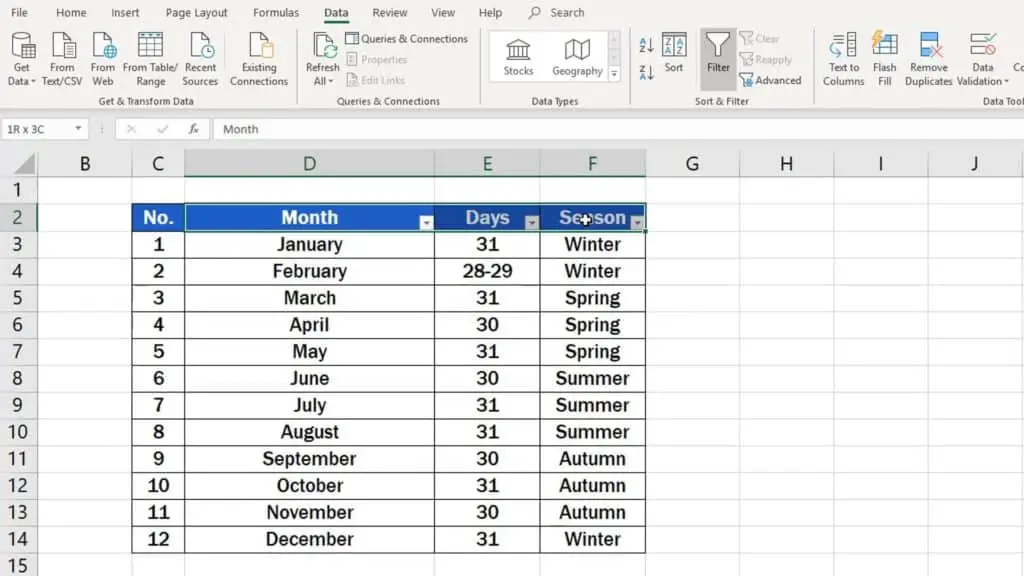
Klicken Sie auf den Reiter ‚Daten‘, dann auf ‚Filter‘,
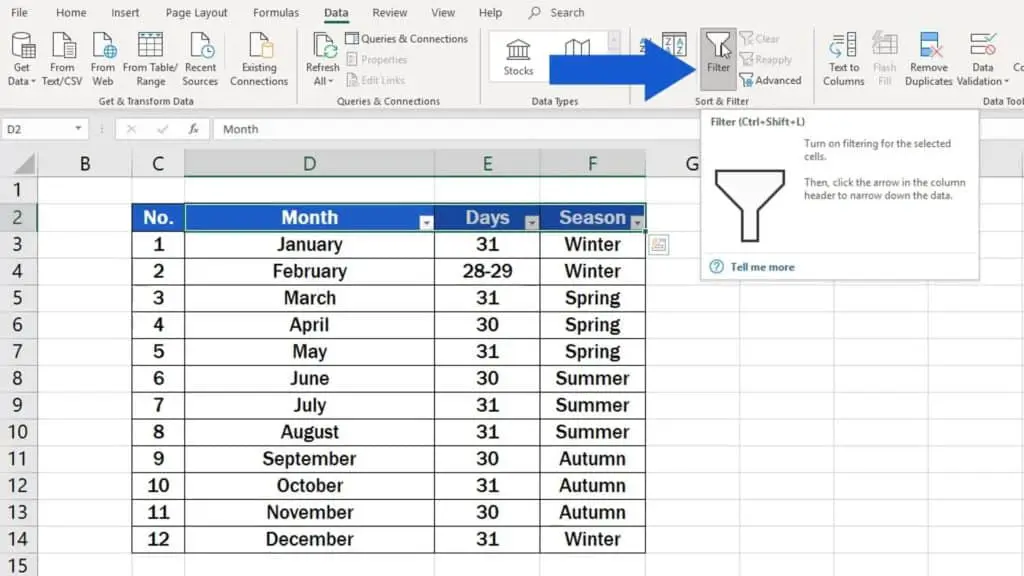
und die Dropdown-Pfeile, die das Filtern ermöglichen, sind weg!
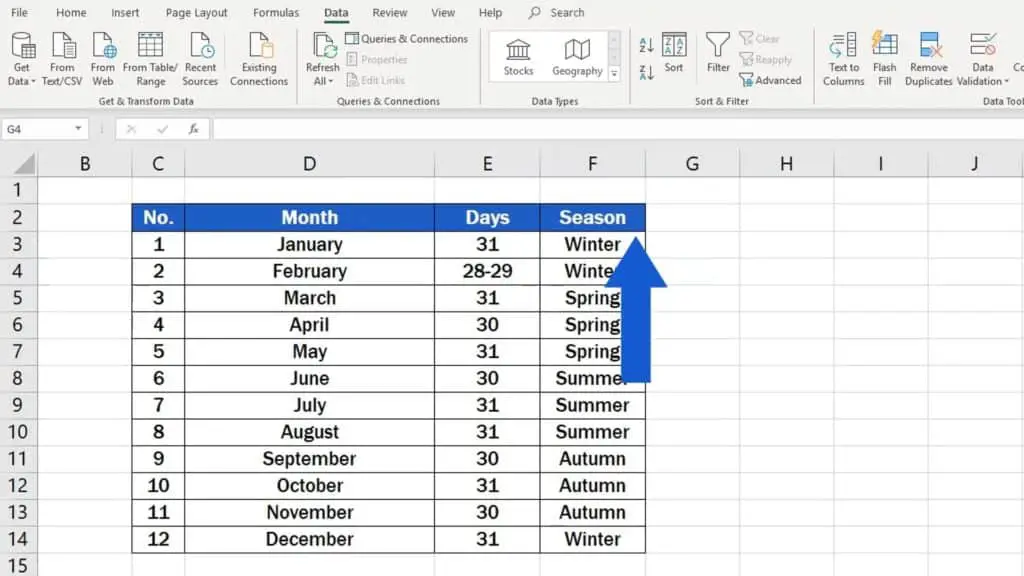
Verpassen Sie nicht eine großartige Gelegenheit zu lernen:
- Wie man einen Filter in Excel erstellt
- Wie man eine Drop-Down-Liste in Excel erstellt
- Wie man eine Drop-Down-Liste in Excel bearbeitet
Wenn Sie dieses Tutorial hilfreich fanden, geben Sie uns ein Like und schauen Sie sich weitere Video-Tutorials der EasyClick Academy an. Lernen Sie schnell und einfach den Umgang mit Excel!
Sind Sie das erste Mal auf EasyClick? Dann freuen wir uns, Sie in unserer Online-Community begrüßen zu dürfen. Drücken Sie den Abonnieren-Knopf auf unserem YouTube-Kanal und schließen Sie sich den EasyClickern an!
Sehen wir uns im nächsten Tutorial!