Schnellnavigation:
-
Das Problem: Dateien werden im USB nicht angezeigt
-
Wie zeigt man versteckte Dateien über Kommandozeilen an?
-
Zusätzliche Tipps, um versteckte Dateien auf externen Festplatten zu reparieren
-
Verdict
Das Problem: Dateien werden auf USB nicht angezeigt
„Ich hatte Dateien auf einem USB-Stick gespeichert. Sie waren in Ordnern und einige waren außerhalb von Ordnern. Der Inhalt der Ordner wird leer angezeigt, obwohl die Größe der Eigenschaften beschreibt, dass sie Dateien enthalten, deren Größe mit dem ursprünglichen Inhalt übereinstimmt.
Ich habe chkdsk /f verwendet und es sagte, dass es Probleme gefunden und behoben hat. Das hat aber die fehlenden Dateien nicht wiederhergestellt. Warum sind die Dinge so kompliziert? Ich verwende Windows 7, aber ich habe auch Zugang zu einem Windows 10 Computer. Bitte helfen Sie!“
Das Problem, dass Dateien auf der externen Festplatte nicht angezeigt werden, kommt hin und wieder vor. Es könnte durch versteckte Dateien, beschädigtes Dateisystem, Virenbefall und so weiter verursacht werden. Wie kann man dann versteckte Dateien in Windows 10/8/7 anzeigen? Die Eingabeaufforderung, ein in Windows eingebautes Tool, kann Ihnen dabei helfen.
Wie zeigt man versteckte Dateien mit Hilfe von Befehlszeilen an?
Eigentlich gibt es zwei Arten von Befehlszeilen, die dabei helfen können, versteckte Dateien anzuzeigen: der Befehl dir und der Befehl attrib. Im Folgenden erfahren Sie, wie Sie versteckte Dateien in CMD anzeigen können:
Weg 1: Versteckte Dateien mit dir-Befehl anzeigen
1. Drücken Sie die Tastenkombination Windows-Taste + X auf Ihrer Tastatur und wählen Sie Eingabeaufforderung (Admin) aus dem Menü.
2. Geben Sie dir F: /a:h /b /s und drücken Sie die Eingabetaste, um versteckte Dateien in Laufwerk F anzuzeigen. Sie sollten den Laufwerksbuchstaben entsprechend Ihrer Situation ändern.
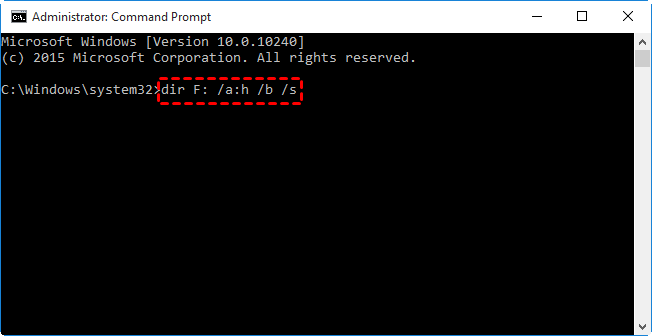
Tipps: ▪ /a:h – zeigt die Namen der Verzeichnisse und Dateien mit dem Attribut „Versteckt“ an; der Doppelpunkt zwischen „a“ und „h“ ist optional; ▪ /b – zeigt eine bloße Liste der Verzeichnisse und Dateien ohne zusätzliche Informationen an; ▪ /s – listet jedes Vorkommen des angegebenen Dateinamens innerhalb des angegebenen Verzeichnisses und aller Unterverzeichnisse auf.
3. Geben Sie exit ein und drücken Sie die Eingabetaste, um die Eingabeaufforderung zu beenden.
Sie können versteckte Dateien im Eingabeaufforderungsfenster nur mit dem Befehl dir anzeigen. Um diese Dateien von einem bestimmten Laufwerk wieder einzublenden, lernen Sie bitte, wie Sie versteckte Dateien mit dem Befehl von Weg 2 anzeigen können.
Weg 2: versteckte Dateien mit dem Befehl attrib anzeigen
1. Öffnen Sie die Eingabeaufforderung wie in Weg 1.
2. Geben Sie attrib -h -r -s /s /d F:\*.* ein und drücken Sie die Eingabetaste, um versteckte Dateien in Laufwerk F einzublenden. Ersetzen Sie den Laufwerksbuchstaben durch Ihren.
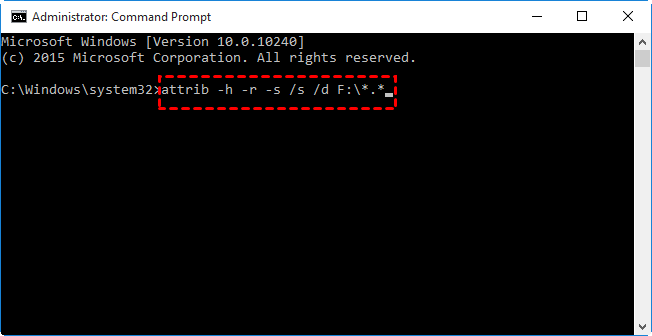
Tipps: ▪ -h – löscht das Attribut „Versteckte Datei“; -r – löscht das Attribut „Schreibgeschützte Datei“; -s – löscht das Attribut „Systemdatei“; ▪ /s- wendet das Attribut und alle Befehlszeilenoptionen auf passende Dateien im aktuellen Verzeichnis und allen seinen Unterverzeichnissen an; ▪ /d – wendet das Attribut und alle Befehlszeilenoptionen auf Verzeichnisse an.
3. Geben Sie exit ein und drücken Sie die Eingabetaste, um die Eingabeaufforderung zu beenden. Sie können dann die versteckten Dateien auf dem entsprechenden Laufwerk sehen.
Zusätzliche Tipps zum Beheben versteckter Dateien auf externen Festplatten
Wie im ersten Teil erwähnt, kann ein beschädigtes Dateisystem dazu führen, dass Dateien nicht angezeigt werden. Wenn Sie das Problem nicht mit dem dir-Befehl und dem attrib-Befehl beheben können, können Sie Festplattenfehler mit der praktischen Freeware AOMEI Partition Assistant Standard überprüfen und beheben. Sie unterstützt alle Windows-PC-Betriebssysteme wie Windows 10/8.1/8/7/Vista/XP. Folgen Sie den folgenden Anweisungen, um eine beschädigte externe Festplatte mit AOMEI Partition Assistant zu reparieren:
Schritt 1. Schließen Sie das externe Laufwerk an Ihren Computer an und stellen Sie sicher, dass es erkannt wird. Laden Sie den AOMEI Partition Assistant herunter, installieren Sie ihn und starten Sie ihn.
Schritt 2. Klicken Sie mit der rechten Maustaste auf die Partition des Laufwerks, wählen Sie „Erweitert“ und dann „Partition prüfen“.

Schritt 3. Es werden drei Prüfoptionen angezeigt. Wählen Sie die erste und klicken Sie auf „OK“.
-
Partition prüfen und Fehler in dieser Partition mit chkdsk.exe beheben
-
Partition auf Fehler prüfen mit chkdsk.exe
-
Prüfen Sie, ob es einen fehlerhaften Sektor auf der Partition gibt

Schritt 4. Warten Sie, bis der Vorgang abgeschlossen ist. Klicken Sie auf „OK“, wenn er abgeschlossen ist. Das beschädigte Dateisystem kann auf diese Weise repariert werden, so dass Sie versteckte Dateien wieder im Datei-Explorer sehen können.
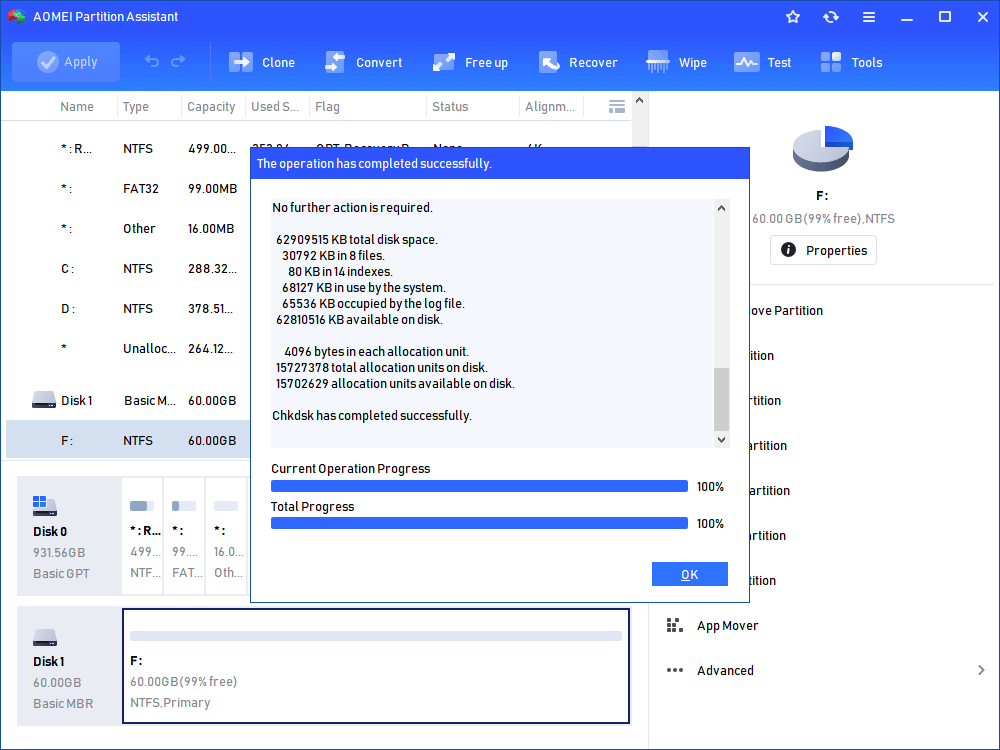
Verdict
Nun wissen Sie, wie Sie versteckte Dateien mit Hilfe von Befehlszeilen in Windows 10/8/7 anzeigen können. Sie können auch den AOMEI Partition Assistant verwenden, um das beschädigte Dateisystem zu reparieren und so versteckte Dateien wieder zu finden. Neben der Überprüfung und Behebung von Festplattenfehlern können Sie mit AOMEI Partition Assistant Laufwerksbuchstaben dauerhaft zuweisen und unformatierte Festplatten reparieren. Warum probieren Sie ihn nicht gleich aus?