
Bei den Druckern der HP 934, 934XL, 935, 935XL Tintenserie weist die Fehlermeldung „Druckkopf-Ausfall“, „Problem mit dem Druckkopf“, „Ink System Failure“ oder „0xc19a0020“ deutet dies typischerweise auf ein elektrisches Problem mit dem internen Druckkopf oder mit der Druckkopfkonnektivität hin (d. h.D. h. es gibt ein Ausrichtungsproblem mit dem internen PRINTHEAD, er hat möglicherweise Luft von einer der Tintenpatronen angesaugt oder er ist elektrisch ausgefallen), aber es könnte auch durch eine einfache Fehlausrichtung (Schräglage) des Smart-Chips einer Patrone verursacht werden.

Eine Fehlermeldung „Inkompatibler Druckkopf“ oder „Ausrichtung fehlgeschlagen“ ist KEIN Tintenpatronen-Fehler, sondern ein möglicher Ausfall der Druckkopf-Baugruppe, mit der alle vier Farben auf das Papier geschossen werden.

TECH FLASH
 Für wiederbefüllte Druckermodelle der HP 934/935 Tintenpatronenserie, die Drucker-/Patronen-Fehlermeldungen wie „Patrone fehlt oder ist beschädigt“, „Patronenproblem“, „Patrone leer“, etc, und das Drucken nicht möglich ist, steht für Ihr Druckermodell ein neues Drucker-Firmware-Update zur Verfügung, mit dem wiederbefüllte Tintenpatronen wieder normal funktionieren (ab Sept. 2017). Klicken Sie auf den untenstehenden Link; dieser erklärt das Problem & und bietet einen Drucker-Firmware-Download an, um das Problem zu beheben und Ihnen die weitere Verwendung von wiederbefüllten Tintenpatronen zu ermöglichen: klicken Sie hier
Für wiederbefüllte Druckermodelle der HP 934/935 Tintenpatronenserie, die Drucker-/Patronen-Fehlermeldungen wie „Patrone fehlt oder ist beschädigt“, „Patronenproblem“, „Patrone leer“, etc, und das Drucken nicht möglich ist, steht für Ihr Druckermodell ein neues Drucker-Firmware-Update zur Verfügung, mit dem wiederbefüllte Tintenpatronen wieder normal funktionieren (ab Sept. 2017). Klicken Sie auf den untenstehenden Link; dieser erklärt das Problem & und bietet einen Drucker-Firmware-Download an, um das Problem zu beheben und Ihnen die weitere Verwendung von wiederbefüllten Tintenpatronen zu ermöglichen: klicken Sie hier
—-
BASIS-TROUBLESHOOTING
Wenn der Druckerfehlerzustand weiterhin besteht, kann der Fehler durch die Verbindung zwischen Patrone und Drucker verursacht werden. Es wird empfohlen, die folgenden Überprüfungen durchzuführen
1) Vergewissern Sie sich, dass die Patrone vollständig eingerastet ist und die Kunststofflaschen der Patrone richtig ausgerichtet sind. Achten Sie darauf, dass Sie die Lasche nicht weiter als 1,27 cm herausbiegen. Wenn Sie die Lasche zu weit herausbiegen, kann die Patrone beschädigt werden oder die Lasche abreißen.


2) Der Fehlerzustand kann durch einen verrutschten oder schiefen Chip verursacht werden. Nehmen Sie die wiederbefüllten Patronen heraus und überprüfen Sie den Chip der Patrone auf korrekte Position und Ausrichtung. Wenn die Position des Chips nicht korrekt aussieht, bringen Sie die Tintenpatrone zur Überprüfung und/oder zum Austausch des Chips zu Ihrem Wiederbefüller zurück.

3) Das Problem könnte durch einen zerkratzten Chip verursacht werden (siehe Foto unten eines zerkratzten Chips, der zu einem Patronenfehlerzustand führte). Stellen Sie sicher, dass keine TIEFEN Kratzer auf den Chipoberflächen sichtbar sind. Bringen Sie die Patrone zum Nachfüll-Labor, wenn dieser Zustand vorhanden ist.

4) Setzen Sie den Drucker zurück:
Wählen Sie im Hauptmenü des Druckers (Hinweis: Druckertasten werden NICHT beleuchtet):

a. ZURÜCK
b. ABBRECHEN
c. ZURÜCK
d. CANCEL
Im Servicemenü finden Sie das Menü „Resets“, wählen Sie „Semi-Full Reset“, um den Drucker zurückzusetzen.
5) Installieren Sie brandneue HP Originalpatronen 934/935, um das Problem mit der nachgefüllten Patrone/Chip-Erkennung vollständig auszuschließen.
6) Wenn der Fehlerzustand weiterhin besteht, kehren Sie zum Tintennachfüll-Labor zurück und bitten Sie darum, den Chip der Patrone zu überprüfen und die Tintenpatrone zu wiegen, um sicherzustellen, dass sie eine ausreichende Menge an Tinte enthält (d. h., wenn Luft in die Patrone gelangt ist).d. h., wenn Luft in den internen DRUCKKOPF gelangt ist, führt dies in der Regel zu einem Fehlerzustand ‚Druckkopfausfall‘ oder ähnlichem).

7) Wenn möglich, führen Sie die folgenden Schritte durch, um zu sehen, ob der Fehlerzustand gelöscht werden kann:
a. Wählen Sie PRINTER MAINTENANCE und wählen Sie CLEAN PRINTHEAD (Druckkopf reinigen). Prüfen Sie, ob der Testdruck für die Druckqualität erzeugt wird/erfolgreich ist.
b. Wenn eine Druckermenüoption verfügbar ist, wählen Sie ALIGN PRINTHEAD, um den Druckkopf zu kalibrieren. Wenn erfolgreich, führen Sie dann einen Drucktest mit einem anderen Dokument (über den Computer) durch.
ERWEITERTE DRUCKER-DIAGNOSTISCHE TESTS:
Es wird empfohlen, die folgenden Schritte durchzuführen, bevor Sie sich für den Austausch des Druckkopfes oder die Beschaffung eines neuen/ Ersatzdruckers entscheiden.
1) Für den Test sollte Normalpapier verwendet werden, um sicherzustellen, dass es sich nicht um ein Problem mit der Papiererkennung handelt. Je nachdem, wie viel Sie bisher gedruckt haben, könnte jedoch „Tintennebel“ den Mediensensor/die Erkennungsoptik beeinträchtigen (ein sehr häufiges Problem bei den Modellen der Großformatdrucker). Gehen Sie unsere kurze Checkliste durch, um alle Variablen zu bewerten, die das Problem verursachen könnten: https://www.inkjet411.com/?page_id=1999
2) DRUCKER DIAGNOSTIK. Führen Sie Tap 41 (43) PRINTHEAD-Zustandsdiagnose-Test durch, zusammen mit unterstützenden Service-Level-/Diagnose-Tests (HINWEIS: Service-Menü-Zugriffsverfahren variieren je nach HP Druckermodell, siehe HP Druckerdiagnose-Dokument, um normale Display-Meldungen anzuzeigen, https://www.inkjet411.com/?page_id=1813 )
Tap 41 PRINTHEAD-Zustandsdiagnose:
- Wählen Sie auf dem Touchscreen des Druckers die folgenden Tasten in der angegebenen Reihenfolge, bis das Menü „Service“ oder „Support“ angezeigt wird:
- Zurück
- Abbrechen
- Zurück
- Abbrechen

- Im Menü ‚Service‘ oder ‚Support‘ navigieren Sie mit der Pfeiltaste zum Menü ‚Service‘ und drücken Sie Ok. HINWEIS: Die Vorgehensweise variiert je nach Druckermodell.
- Mit den Pfeiltasten zum Menü ‚Spezielle Berichte‘ navigieren. Wählen Sie OK.
- Benutzen Sie die Pfeiltasten, um zum Menü ‚Print Mech Button Tap‘ zu gelangen. Wählen Sie Ok.

- ‚code = 0′ wird angezeigt. Verwenden Sie die Pfeiltasten, um den Wert auf ’41‘ zu ändern (d.h. drücken und halten Sie die rechte Pfeiltaste).
- Wenn ‚Code = 41‘, wählen Sie ‚OK‘. Das Diagnosetestmuster wird gedruckt.
- Prüfen Sie die 4. Zeile am oberen Rand des gedruckten Berichts; ein elektrisch guter/stabiler DRUCKKOPF wird „Stiftstatus: Pen OK“………wenn eine andere Meldung angezeigt wird, ist der PRINTHEAD möglicherweise ausgefallen und muss ersetzt werden. Setzen Sie den PRINTHEAD neu ein und/oder reinigen Sie die hinteren elektrischen Kontakte und wiederholen Sie den „Tap 41“-Test, um sicherzustellen, dass die Konnektivität nicht das Problem ist.*

3) Führen Sie einen Semi-Vollreset durch.
Hinweis: Dadurch wird der Drucker in den Zustand der Werkseinstellungen zurückgesetzt; nach dieser Aktion ist eine regionale Einrichtung erforderlich.
- Auf dem Bildschirm des Druckers wählen Sie die folgenden Tasten in der angegebenen Reihenfolge, bis das Menü „Service“ oder „Support“ angezeigt wird:
- Zurück
- Abbrechen
- Zurück
- Abbrechen

- Im Menü ‚Support‘ navigieren Sie zum Menü ‚Semi-Voll-Reset‘ und wählen Sie zur Aktivierung Ok.
* Ein interner elektrischer Fehler des PRINTHEAD hat in der Regel nichts mit ordnungsgemäß nachgefüllten Tintenpatronen zu tun, da ein PRINTHEAD-Fehler normalerweise im Laufe der Zeit und bei durchschnittlicher Drucknutzung auftritt. Die PRINTHEAD-Baugruppe ist eine separate elektronische Einheit, in die die Patronen eingesteckt werden und in die Tinte eingespeist wird.**
4) PRINTHEAD-Baugruppe REINIGEN. Um eine Verbindung zwischen Drucker und Patrone auszuschließen, entfernen Sie alle 4 Tintenpatronen, überprüfen Sie die Smart-Chip-Oberflächen (reinigen Sie sie bei Bedarf) und setzen Sie sie wieder in den Drucker ein. Wenn Ihr Drucker mit einer abnehmbaren DRUCKKOPF-Baugruppe ausgestattet ist, senken oder heben Sie den Entriegelungshebel an der Seite des Druckkopfs. Siehe Benutzerhandbuch für spezifische Anweisungen zum Entfernen für Ihr Druckermodell.
Hinweis: Nicht alle Druckermodelle (z.B. bestimmte Officejet-Modelle) haben eine vom Kunden entfernbare Druckkopfeinheit.
1. Heben Sie die Druckkopf-Freigabeverriegelung (Hebel) an, um die Druckkopfbaugruppe zu entfernen – die Verfahren variieren je nach Druckermodell (falls abnehmbar – siehe Benutzerhandbuch).

2. Entfernen Sie den Druckkopf und reinigen Sie die Druckkopfkontakte. Verwenden Sie ein feuchtes Tuch (entionisiertes Wasser oder Isopropylalkohol), um die elektrischen Kontakte von unten nach oben abzuwischen. Kaffeefilter und Glasreinigungstücher eignen sich gut. gehen Sie nicht über den Rand zwischen den elektrischen Kontakten und den Tintendüsen hinaus. Wiederholen Sie diese Bewegung, bis keine Tinte mehr auf den elektrischen Kontakten ist.

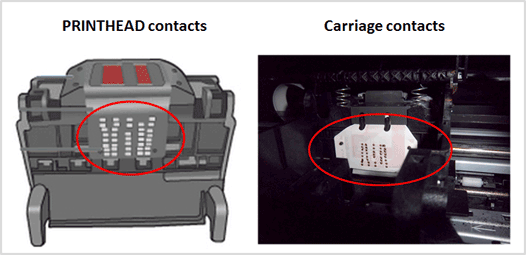
3. Bauen Sie die Druckkopfeinheit wieder ein; senken Sie den Verriegelungsgriff, um die Druckkopfeinheit sicher zu verriegeln.
4. Drucken Sie ein Testmuster, um festzustellen, ob das Problem behoben wurde. Wenn nicht, fahren Sie mit Schritt 7 fort.
5) Wenn das Problem nach einer gründlichen Überprüfung des Druckkopfs und der Reinigung der elektrischen Kontakte weiterhin besteht, müssen Sie möglicherweise die Druckkopf-Baugruppe ersetzen (z. B. erhältlich über Amazon oder HP)*. Als letzten Ausweg können Sie den PRINTHEAD mit heißem Wasser durchspülen (dieses Verfahren wird normalerweise bei fehlenden Farben oder starken Streifen oder Mikrobändern in der Druckausgabe verwendet):
- Entfernen Sie alle Tintenpatronen aus dem Drucker.
- Den Druckkopf ausbauen – bei den meisten Druckermodellen müssen Sie den Hebel neben der Schlittenbaugruppe nach oben ziehen, um den Druckkopf zu entriegeln (HINWEIS: Bei Druckermodellen der Officejet-Serie kann der Druckkopf nicht einfach ausgebaut werden, da der Drucker teilweise zerlegt werden muss). Heben Sie den Druckkopf gerade nach oben, um ihn zu entfernen.
- Lassen Sie über einem Waschbecken ca. 2 Minuten lang warmes Leitungswasser direkt in die 4 Tintenöffnungen laufen – dadurch werden die Schaumstofföffnungen effektiv gesättigt und die Tinte wird aus der Düsenplatte heraus- bzw. durch sie hindurchgeblasen.
- Entfernen Sie mit einem fusselfreien Handtuch das Wasser von den hinteren/unteren elektrischen Kontakten. Stellen Sie sicher, dass die elektrischen Kontakte des Druckkopfs und die freiliegenden Oberflächen vollständig trocken sind.
- Installieren Sie den Druckkopf in den Drucker. Möglicherweise wird die Meldung „Druckkopf ersetzen“ angezeigt, so dass Sie den Drucker aus- und wieder einschalten müssen, um den Fehler zu beheben.
- Installieren Sie die Tintenpatronen und testen Sie den Drucker erneut. Sie sollten eine „New PRINTHEAD“-Warnmeldung, gefolgt von einem ca. 4-minütigen Vorbereitungs-Countdown, sehen.
- Wenn zulässig, aktivieren Sie die „Clean Printhead“-Funktion. Dies kann über das Bedienfeld des Druckers oder den Software-Druckertreiber erfolgen (z. B. durch Auswahl von „Extras“ – „Druckkopf reinigen“ o. Ä.).
- Wenn Sie diesen Punkt der Fehlerbehebung erreicht haben und alle vorherigen Schritte nicht funktioniert haben, ist der Druckkopf wahrscheinlich beschädigt oder am Ende seiner Lebensdauer* und muss möglicherweise ausgetauscht werden.
*Wenn Sie die Druckkopfbaugruppe nicht entfernen können (über den Entriegelungshebel), finden Sie spezielle Anweisungen in Ihrem Benutzerhandbuch oder auf HP.com.
6) Wenn dies das Problem nicht behebt, haben Sie möglicherweise einen defekten PRINTHEAD im Drucker (im schlimmsten Fall), der nicht mit den nachgefüllten Patronen zusammenhängt.**
—
Minor Print Quality Issue (i.z. B. Streifenbildung)
Wenn Sie fehlende Farben oder eine schlechte Bildqualität beobachten, ist möglicherweise versehentlich Luft in die Tintenleitungen zwischen Patrone(n) und PRINTHEAD eingedrungen. Um dieses Problem zu beheben, müssen Sie den Vorgang „Druckkopf reinigen“ 2-3 Mal ausführen, um das Tintensystem wiederherzustellen. Diese Art von Problem ist häufig und vollständig behebbar, klicken Sie hier für Anweisungen.
Zur Aktivierung wählen Sie am Bedienfeld des Druckers das kleine GEAR-Symbol, wählen Sie „Druckerwartung“, wählen Sie „Druckkopf reinigen“. Es kann sein, dass Sie diese Aktion mehrmals durchführen müssen; dadurch wird etwas Tinte aus den Patronen in den Druckkopf gezogen, um den Tintenfluss wiederherzustellen und die Druckqualität zu normalisieren.
Wenn das Problem weiterhin besteht, sollten Sie Ihre Tintenpatronen zu Ihrem Tintennachfüller zurückbringen und darum bitten, sie zu wiegen, um sicherzustellen, dass eine ausreichende Menge an Tinte im Inneren vorhanden ist.

Schwere Probleme mit der Druckqualität oder fehlende Farben
Wenn Streifen oder fehlende Farben auf den Ausdrucken erscheinen, initiieren Sie eine ‚Druckkopf-Reinigung‘ über das Menü ‚Setup’/’Tools‘ am Druckerbedienfeld. Bei einigen Druckermodellen führt der Vorgang ‚Druckkopf reinigen‘ zu einem Testmuster – prüfen Sie das Muster, um sicherzustellen, dass alle Farben brennen und feste Farbstreifen erscheinen. Bei anderen Druckermodellen müssen Sie im Menü „Extras“ einen Test-/Diagnosedruck auswählen. Es kann sein, dass Sie den Vorgang ‚Druckkopf reinigen‘ mehrmals durchführen müssen, wenn der Drucker im Leerlauf war oder selten benutzt wurde.
Verbessern Sie den Tintenfluss des Druckkopfes:
a. Schalten Sie den Drucker ein; öffnen Sie den Drucker, um auf die Tintenpatronen zuzugreifen.
b. Entfernen Sie alle 4 Tintenpatronen aus dem Wagen.
c. Drücken Sie mit einer mit destilliertem Wasser gefüllten Pipette vorsichtig 10-15 Tropfen Wasser in die jeweilige Tintenöffnung, von der Sie glauben, dass sie das Problem verursacht (Cyan, Magenta, Gelb und/oder Schwarz).

d. Setzen Sie die Tintenpatronen neu ein.

e. Initiieren Sie eine ‚Druckkopf-Reinigung‘. Zum Aktivieren wählen Sie am Bedienfeld des Druckers das kleine GEAR-Symbol, wählen Sie ‚Druckerwartung‘, wählen Sie ‚Druckkopf reinigen‘. Möglicherweise müssen Sie diese Aktion mehrmals durchführen; dadurch wird etwas Tinte aus den Patronen und in den Druckkopf gezogen, um den Tintenfluss wiederherzustellen und die Druckqualität zu normalisieren.
e. Drucken Sie eine PRINT QUALITY TEST-Seite, um festzustellen, ob das Problem behoben wurde.
–
HINWEIS: Die Druckermodelle der HP 934/935 Tintenserie verfügen über einen elektronischen PRINTHEAD im Unterteil der Schlittenbaugruppe (der dafür verantwortlich ist, Tinte aus den 4 Tintenpatronen zu ziehen und dann die Tintentröpfchen auf das Papier abzufeuern) – diese fallen je nach Druckverwendungsart und Arbeitszyklus des Druckers irgendwann aus (d. h.d. h. im Allgemeinen ist der Drucker für schätzungsweise 15.000+ gedruckte Seiten über die Lebensdauer des Druckers ausgelegt, aber der Verbraucherdurchschnitt liegt eher bei ~7.000+ Seiten über die Lebensdauer des Druckers). Der Druckkopf kann austauschbar sein und Originalteile können bei Amazon oder ähnlichem bestellt werden.
 **Typischerweise sollte der Druckkopf sein Lebensende erst nach mindestens 8 oder mehr kompletten Patronensätzen erreichen. Während einige Druckköpfe bis zu 15.000+ Seiten halten können, halten andere vielleicht nur 3.000-4000 Seiten, die tatsächlichen Ergebnisse werden variieren. Der Druckkopf wird mit der Zeit aufgrund eines internen mikroelektronischen Fehlers ausfallen, was auf die folgenden Hauptfaktoren zurückzuführen ist: allgemeine Drucknutzung durch den Kunden und Pflege des Druckers, Arbeitszyklus des Druckers (d. h. Anzahl der gedruckten Seiten pro Monat), Druckhäufigkeit (d. h. Zeit zwischen den einzelnen Druckaufträgen), Druckmodus (d. h. Entwurf vs. Normal) und gedruckter Inhalt (d. h. Fotos vs. normale Seiten), Medien-/Substratdicke, gewelltes Papier (d. h. verursachte Druckkopfplattenschläge, die zu Schäden führen können) und Farbmodus (nur Schwarz-Weiß-Druck vs. Farb-/Graustufendruck). Ein vorzeitiger Druckkopfausfall (d. h. weniger als 2000 Seiten) ist abnormal. Für Informationen zur Druckkopfdiagnose & Ausfall klicken Sie hier.
**Typischerweise sollte der Druckkopf sein Lebensende erst nach mindestens 8 oder mehr kompletten Patronensätzen erreichen. Während einige Druckköpfe bis zu 15.000+ Seiten halten können, halten andere vielleicht nur 3.000-4000 Seiten, die tatsächlichen Ergebnisse werden variieren. Der Druckkopf wird mit der Zeit aufgrund eines internen mikroelektronischen Fehlers ausfallen, was auf die folgenden Hauptfaktoren zurückzuführen ist: allgemeine Drucknutzung durch den Kunden und Pflege des Druckers, Arbeitszyklus des Druckers (d. h. Anzahl der gedruckten Seiten pro Monat), Druckhäufigkeit (d. h. Zeit zwischen den einzelnen Druckaufträgen), Druckmodus (d. h. Entwurf vs. Normal) und gedruckter Inhalt (d. h. Fotos vs. normale Seiten), Medien-/Substratdicke, gewelltes Papier (d. h. verursachte Druckkopfplattenschläge, die zu Schäden führen können) und Farbmodus (nur Schwarz-Weiß-Druck vs. Farb-/Graustufendruck). Ein vorzeitiger Druckkopfausfall (d. h. weniger als 2000 Seiten) ist abnormal. Für Informationen zur Druckkopfdiagnose & Ausfall klicken Sie hier.
Verwendete Papiersorten (d.h. Normalpapier, Fotopapiere & matte/schwere Bondpapiere) und Papierkantenwellung (d.h.
Die Lebensdauer des Druckkopfes
Der eingebaute Druckkopf wird mit der Zeit durch Gebrauch und Alterung ausfallen (kann je nach Druckermodell ausgetauscht werden – siehe Benutzerhandbuch)
Mögliche Druckkopfausfälle?
Erweiterte Druckerdiagnose
Um erweiterte Diagnosetests für Ihren HP Drucker anzuzeigen, klicken Sie hier:
HP Druckerdiagnose
HP 934/935 Ink Series Drucker:
HP OfficeJet Pro 6230 Drucker, HP OfficeJet Pro 6830 Drucker, HP OfficeJet Pro 6835 Drucker, HP OfficeJet 6812 eAIO Drucker, HP OfficeJet 6815 eAIO Drucker, HP OfficeJet 6820 e-All-in-One Drucker, HP OfficeJet 6810 e-All-in-One Drucker