Sind Sie daran interessiert, mehr über Linux-Administration zu erfahren?
- Einführung in Linux (LFS101x) – kostenlos
- Grundlagen der Linux-Systemadministration (LFS201)
Vor vielen Jahren, als ich mit Linux anfing, war es keine leichte Aufgabe, Anwendungen zu installieren und ein System auf dem neuesten Stand zu halten. In der Tat, wenn man eine der beiden Aufgaben angehen wollte, war man an die Kommandozeile gebunden. Für einige neue Benutzer führte dies dazu, dass ihre Rechner veraltet waren oder keine Anwendungen enthielten, die sie benötigten. Natürlich wussten zu dieser Zeit die meisten, die sich an Linux versuchten, dass sie sich auf etwas einlassen würden, das etwas Arbeit erforderte. Das war einfach so. Zum Glück haben sich die Zeiten und Linux geändert. Jetzt ist Linux exponentiell benutzerfreundlicher – bis zu dem Punkt, an dem so vieles automatisch und per Mausklick funktioniert, dass das Linux von heute dem Linux von gestern kaum noch ähnelt.
Aber auch wenn sich Linux zu dem benutzerfreundlichen Betriebssystem entwickelt hat, das es ist, gibt es immer noch einige Systeme, die sich grundlegend von ihren Windows-Pendants unterscheiden. Daher ist es immer am besten, diese Systeme zu verstehen, um sie richtig nutzen zu können. Im Rahmen dieses Artikels werden Sie lernen, wie Sie Ihr Linux-System auf dem neuesten Stand halten können. Dabei lernen Sie vielleicht auch, wie Sie die eine oder andere Anwendung installieren können.
Eine Sache muss man beim Aktualisieren von Linux verstehen: Nicht jede Distribution handhabt diesen Prozess auf die gleiche Weise. Tatsächlich unterscheiden sich einige Distributionen deutlich in der Art der Dateitypen, die sie für die Paketverwaltung verwenden.
- Ubuntu und Debian verwenden .deb
- Fedora, SuSE und Mandriva verwenden .rpm
- Slackware verwendet .tgz-Archive, die vorgefertigte Binärdateien enthalten
- Und natürlich gibt es auch die Installation aus dem Quellcode oder aus vorkompilierten .bin- oder .package-Dateien.¬†
Ubuntu Linux
- apt-get: Kommandozeilen-Tool.
- Update Manager: GUI-Tool.
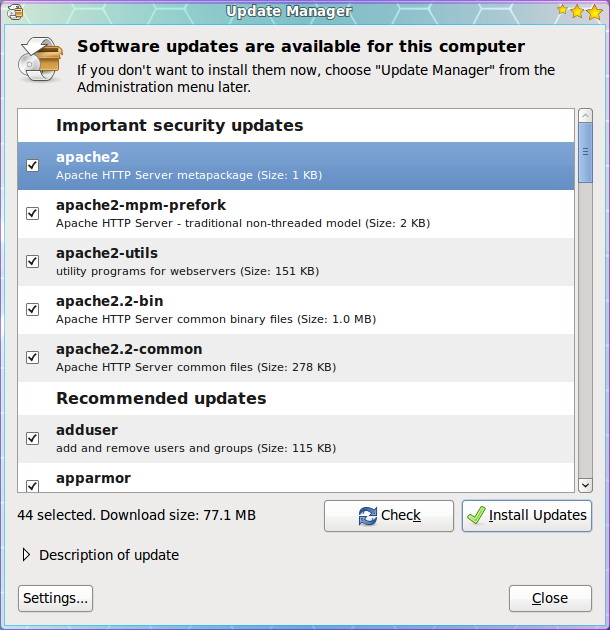 Der Update Manger ist ein fast 100 % automatisches Tool. Mit diesem Werkzeug müssen Sie nicht routinemäßig prüfen, ob Updates verfügbar sind. Stattdessen wissen Sie, dass Updates verfügbar sind, da der Update Manager auf Ihrem Desktop geöffnet wird (siehe Abbildung 1), sobald die Updates je nach Typ:
Der Update Manger ist ein fast 100 % automatisches Tool. Mit diesem Werkzeug müssen Sie nicht routinemäßig prüfen, ob Updates verfügbar sind. Stattdessen wissen Sie, dass Updates verfügbar sind, da der Update Manager auf Ihrem Desktop geöffnet wird (siehe Abbildung 1), sobald die Updates je nach Typ:- Sicherheitsupdates: Täglich
- Nicht-Sicherheitsupdates: Wöchentlich
Wenn Sie manuell nach Updates suchen möchten, können Sie dies tun, indem Sie im Untermenü Administration des Menüs System den Eintrag Update Manager auswählen. Wenn sich der Update-Manager öffnet, klicken Sie auf die Schaltfläche Prüfen, um zu sehen, ob Updates verfügbar sind.
- Haken Sie die Updates ab, die Sie installieren möchten. Standardmäßig sind alle Updates ausgewählt.
- Klicken Sie auf die Schaltfläche Updates installieren.
- Geben Sie Ihr Benutzerpasswort (sudo) ein.
- Klicken Sie auf OK.
Die Updates werden ausgeführt und Sie können mit¬† Ihrer Arbeit fortfahren. Nun kann es sein, dass Sie sich für einige Updates entweder von Ihrem Desktop ab- und wieder anmelden oder den Rechner neu starten müssen. Es gibt ein neues Tool in der Entwicklung (Ksplice)¬†, das es ermöglicht, dass sogar das Update eines Kernels keinen Neustart erfordert.
Wenn alle Updates abgeschlossen sind, kehrt das Hauptfenster der Update-Verwaltung zurück und meldet, dass Ihr System auf dem neuesten Stand ist.
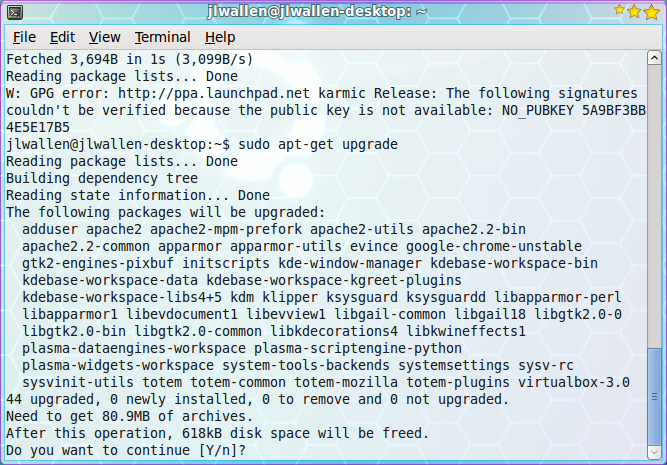 Werfen wir nun einen Blick auf die Kommandozeilen-Tools zum Aktualisieren Ihres Systems. Das Paketverwaltungssystem von Ubuntu heißt apt. Apt ist ein sehr mächtiges Werkzeug, das die Pakete Ihres Systems komplett über die Kommandozeile verwalten kann. Die Verwendung des Kommandozeilenwerkzeugs hat einen Nachteil – um zu prüfen, ob Sie Updates haben, müssen Sie es manuell ausführen. Werfen wir einen Blick darauf, wie Sie Ihr System mit Hilfe von Apt aktualisieren können. Folgen Sie diesen Schritten:
Werfen wir nun einen Blick auf die Kommandozeilen-Tools zum Aktualisieren Ihres Systems. Das Paketverwaltungssystem von Ubuntu heißt apt. Apt ist ein sehr mächtiges Werkzeug, das die Pakete Ihres Systems komplett über die Kommandozeile verwalten kann. Die Verwendung des Kommandozeilenwerkzeugs hat einen Nachteil – um zu prüfen, ob Sie Updates haben, müssen Sie es manuell ausführen. Werfen wir einen Blick darauf, wie Sie Ihr System mit Hilfe von Apt aktualisieren können. Folgen Sie diesen Schritten:
- Öffnen Sie ein Terminal-Fenster.
- Geben Sie den Befehl sudo apt-get upgrade ein.
- Geben Sie das Passwort Ihres Benutzers ein.
- Sehen Sie sich die Liste der verfügbaren Aktualisierungen an (siehe Abbildung 2) und entscheiden Sie, ob Sie das gesamte Upgrade durchführen möchten.
- Um alle Aktualisierungen zu akzeptieren, klicken Sie auf die Taste „y“ (ohne Anführungszeichen) und drücken Sie die Eingabetaste.
- Beobachten Sie, wie das Update durchgeführt wird.
Das war’s. Ihr System ist nun auf dem neuesten Stand. Schauen wir uns an, wie derselbe Prozess unter Fedora (Fedora 12, um genau zu sein) abläuft.
Fedora Linux
- yum: Kommandozeilen-Tool.
- GNOME (oder KDE) PackageKit: GUI-Tool.
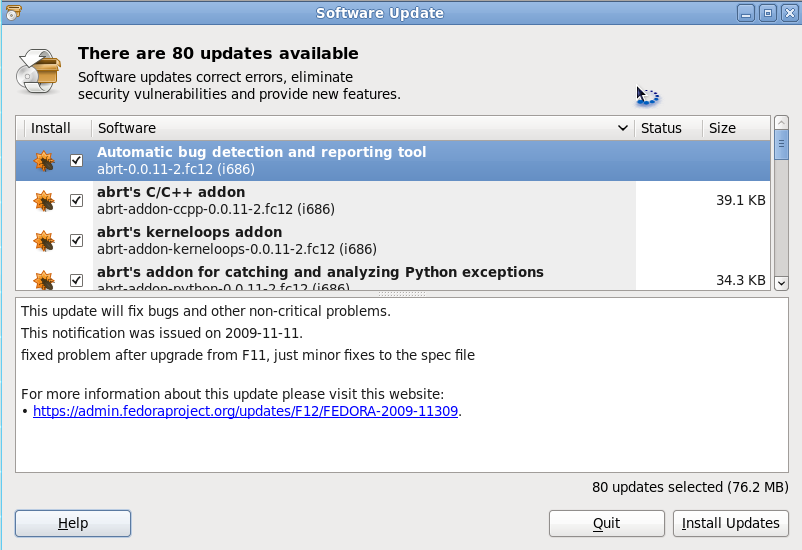 Abhängig von Ihrem Desktop werden Sie entweder das GNOME- oder das KDE-Frontend für PackageKit verwenden. Um dieses Tool zu öffnen, gehen Sie einfach in das Untermenü Administration des Menüs System und wählen den Eintrag Software-Update.¬† Wenn sich das Tool öffnet (siehe Abbildung 3), sehen Sie die Liste der Updates. Um Informationen über ein bestimmtes Update zu erhalten, müssen Sie nur ein bestimmtes Paket auswählen und die Informationen werden im unteren Bereich angezeigt.
Abhängig von Ihrem Desktop werden Sie entweder das GNOME- oder das KDE-Frontend für PackageKit verwenden. Um dieses Tool zu öffnen, gehen Sie einfach in das Untermenü Administration des Menüs System und wählen den Eintrag Software-Update.¬† Wenn sich das Tool öffnet (siehe Abbildung 3), sehen Sie die Liste der Updates. Um Informationen über ein bestimmtes Update zu erhalten, müssen Sie nur ein bestimmtes Paket auswählen und die Informationen werden im unteren Bereich angezeigt.
Um mit dem Update fortzufahren, klicken Sie auf die Schaltfläche Updates installieren. Während der Prozess abläuft, zeigt ein Fortschrittsbalken an, wo sich GNOME (oder KDE) PackageKit in den Schritten befindet. Die Schritte sind:
- Auflösen von Abhängigkeiten.
- Herunterladen von Paketen.
- Testen von Änderungen.
- Installieren von Updates.
Wenn der Prozess abgeschlossen ist, meldet GNOME (oder KDE) PackageKit, dass Ihr System aktualisiert ist. Klicken Sie auf die Schaltfläche OK, wenn Sie dazu aufgefordert werden.
Werfen wir nun einen Blick auf die Aktualisierung von Fedora über die Kommandozeile. Wie bereits erwähnt, geschieht dies mit Hilfe des yum-Befehls. Gehen Sie dazu wie folgt vor:
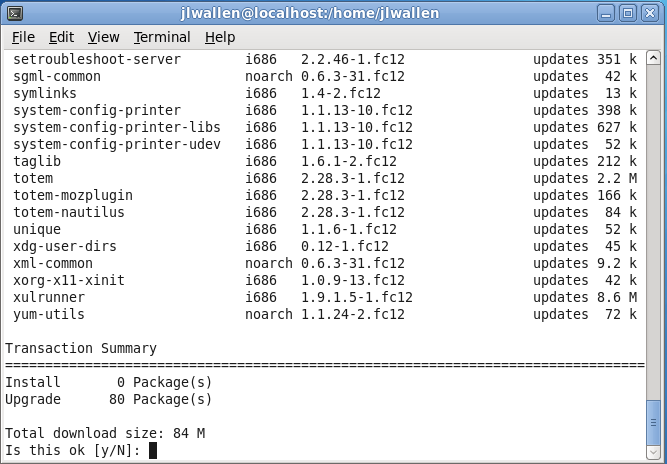
- Öffnen Sie ein Terminal-Fenster (Gehen Sie dazu in das Untermenü Systemwerkzeuge des Menüs Anwendungen und wählen Sie Terminal).
- Geben Sie den Befehl su ein, um zum Superuser zu wechseln.
- Geben Sie Ihr Superuser-Passwort ein und drücken Sie die Eingabetaste.
- Geben Sie den Befehl yum update ein und yum prüft, welche Pakete zur Aktualisierung verfügbar sind.
- Sehen Sie sich die Liste der Aktualisierungen an (siehe Abbildung 4).
- Wenn Sie die Aktualisierung durchführen möchten, geben Sie „y“ (ohne Anführungszeichen) ein und drücken Sie die Eingabetaste.
- Lehnen Sie sich zurück und beobachten Sie die Aktualisierungen.
- Beenden Sie die Eingabeaufforderung für den Root-Benutzer, indem Sie „exit“ (ohne Anführungszeichen) eingeben und die Eingabetaste drücken.
- Schließen Sie das Terminal, wenn Sie fertig sind.
Ihr Fedora-System ist nun auf dem neuesten Stand.
Abschließende Gedanken
Zugegeben, es wurden hier nur zwei Distributionen angesprochen, aber dies soll verdeutlichen, wie einfach eine Linux-Installation aktualisiert werden kann. Auch wenn die Werkzeuge nicht universell sind, die Konzepte sind es. Ob Sie nun Ubuntu, OpenSuSE, Slackware, Fedora, Mandriva oder irgendetwas dazwischen verwenden, die obigen Illustrationen sollten Ihnen bei der Aktualisierung so ziemlich jeder Linux-Distribution helfen. Und hoffentlich hilft dieses Tutorial, Ihnen zu zeigen, wie benutzerfreundlich das Linux-Betriebssystem geworden ist.