
Sie können jetzt das Aussehen Ihrer App-Symbole ändern.
Angela Lang/CNET
Sie sind gerade dabei, dem langweiligen Standard-Homescreen Ihres iPhones einen Neustart zu verpassen. Oder vielleicht haben Sie gerade ein neues iPhone 12 bekommen. Anpassungen waren noch nie Apples Sache, aber das neue iOS 14 Update macht es endlich möglich, mit Ihrer Oberfläche herumzuspielen, von der Größe und Farbe Ihrer Icons bis hin zu einem Hintergrundbild, das sich in das ganze Thema einfügt. (Und hier sind die besten Funktionen des iOS 14.4-Updates.) Das Erstellen eines „ästhetischen“ iPhone-Homescreens ist immer noch ein beliebter Trend, aber Sie müssen ein paar Schritte befolgen, um es mit Hilfe von zwei Apps zu realisieren.
Lesen Sie weiter: iOS 14.5 kommt bald. Was wir über ein Veröffentlichungsdatum und neue Funktionen wissen
Danach können Sie sich austoben, verschiedene Themes ausprobieren und das Aussehen perfektionieren.
Lesen Sie weiter und wir zeigen Ihnen, wie Sie das Aussehen der Home-Screen-Symbole Ihres iPhones anpassen, ihnen völlig unterschiedliche Namen geben und ihre Größe und Farbe ändern können – ohne Ihr iPhone zu rooten oder zu jailbreaken oder Skins und Launcher zu verwenden. Sind Sie bereit? Fangen wir an.
So ändern Sie das Aussehen Ihrer App-Symbole auf dem iPhone
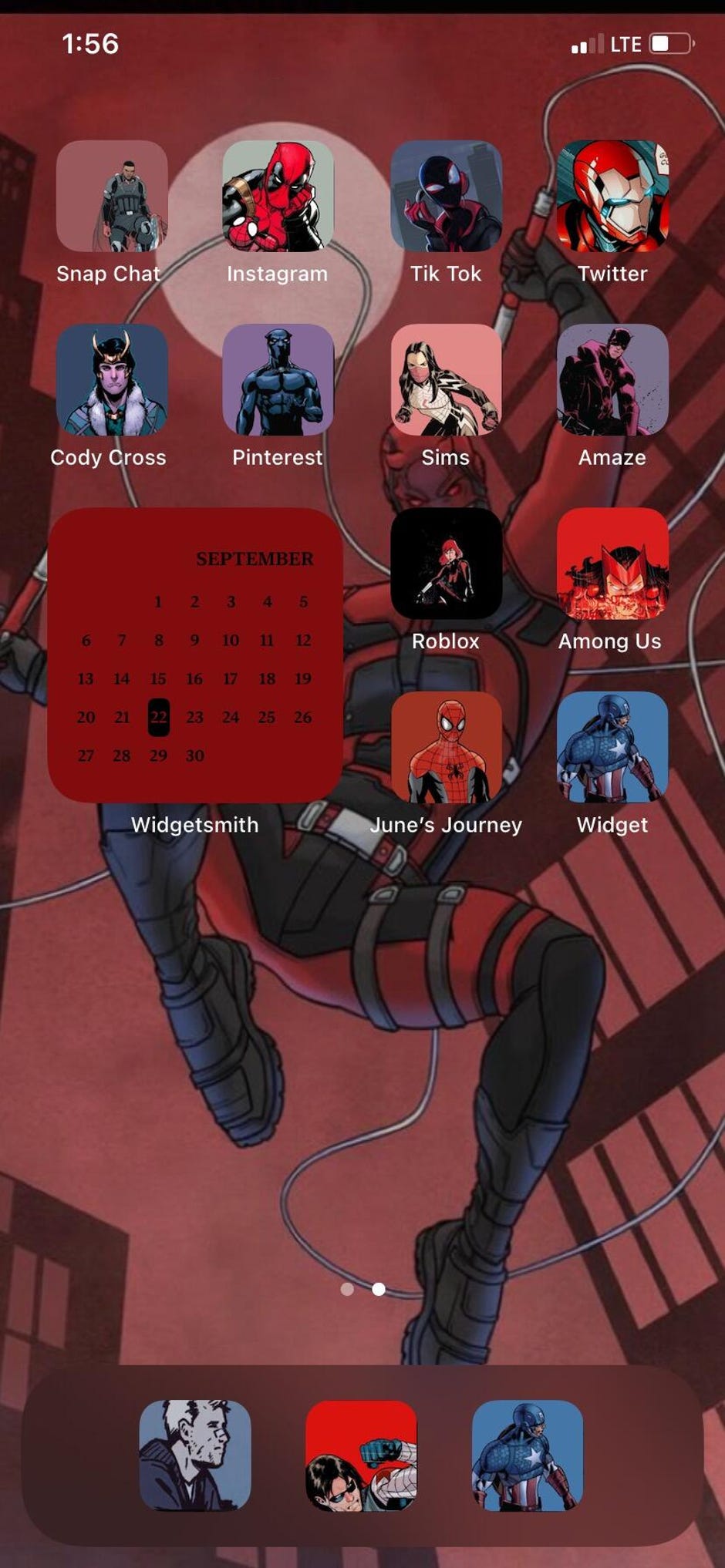
Mit dieser App können Sie ganz einfach mit verschiedenen Designs auf Ihrem iPhone experimentieren.
Screenshot by Katie Conner/CNET
Mit dem neuen iOS-14-Update können Sie endlich Apps nach Ihren Wünschen anpassen. So geht’s.
1. Öffnen Sie die App „Shortcuts“ auf Ihrem iPhone (sie ist bereits vorinstalliert).
2. Tippen Sie auf das Plus-Symbol in der oberen rechten Ecke.
3. Wählen Sie „Aktion hinzufügen“.
4. Geben Sie in der Suchleiste „App öffnen“ ein und wählen Sie die App „App öffnen“.
5. Tippen Sie auf Auswählen und wählen Sie die App aus, die Sie anpassen möchten. Zum Beispiel Facebook, Spotify oder die Nachrichten-App.
6. Tippen Sie auf die drei Punkte in der oberen rechten Ecke. Geben Sie der Verknüpfung einen Namen und tippen Sie auf „Zum Startbildschirm hinzufügen“.
7. Benennen Sie die Verknüpfung bei „Name und Symbol für den Startbildschirm“ in einen beliebigen Namen um.
8. Gehen Sie als Nächstes in die Safari-App, um ein neues Symbolbild zu finden. Sie können nach etwas wie dem ästhetischen Facebook-Symbol suchen. Wenn Sie ein Bild gefunden haben, das Ihnen gefällt, speichern Sie es in Ihren Fotos.
9. Gehen Sie zurück zur Shortcuts-App und tippen Sie auf das aktuelle Icon. Wählen Sie „Foto auswählen“ und tippen Sie auf das Bild, das Sie gerade gespeichert haben. Sie können das Bild vergrößern oder verkleinern. Tippen Sie auf Auswählen.
10. Tippen Sie auf Hinzufügen.
Nun haben Sie angepasste Apps auf Ihrem Telefon. Die Original-Apps bleiben auf dem Telefon, aber Sie können sie in einem Ordner speichern.
Ändern Sie das Design Ihres iPhone-Startbildschirms mit der Widgetsmith-App
Sie müssen nicht mehr auf Reihen von Apps auf Ihrem iPhone schauen. Hier erfahren Sie, wie Sie die Ansicht Ihres Startbildschirms mithilfe einer App ändern können.
1. Laden Sie die Widgetsmith-App auf Ihr iPhone.
2. Wählen Sie in der App die Größe des Widgets, das Sie anpassen möchten – Ihre Optionen sind klein, mittel und groß.
3. Tippen Sie auf das Widget, um es anzupassen. Sie können die Schriftart und die Farben ändern. Tippen Sie auf Speichern, wenn Sie fertig sind.
4. Gehen Sie zu Ihrem Startbildschirm und drücken Sie auf eine App und halten Sie sie gedrückt. Tippen Sie auf Startbildschirm bearbeiten.
5. Tippen Sie auf das Plus-Symbol in der oberen linken Ecke und suchen Sie nach Widgetsmith. Tippen Sie auf das Symbol.
6. Wählen Sie die Größe des Widgets, das Sie Ihrem Startbildschirm hinzufügen möchten, und tippen Sie auf „Widget hinzufügen“.
7. Sie können das Widget ändern, indem Sie auf die App drücken und „Widget bearbeiten“ auswählen. Das war’s schon! Jetzt hat Ihr Startbildschirm unterschiedlich große Symbole für ein individuelles Aussehen.
Beachten Sie, dass Sie derzeit nur die folgenden Apps anpassen können: Wetter (mit einem Premium-Abonnement), Kalender, Weltzeit, Erinnerungen, Gesundheit, Astronomie, Gezeiten (mit einem Premium-Abonnement) und Fotos.
Möchten Sie mehr über das neue iOS 14.4 Update erfahren? Schauen Sie sich an, wie Sie Ihren Smart Stack (das neue Widget auf Ihrem iPhone) anpassen können und was sich alles auf Ihrem iPhone-Homescreen geändert hat und wie Sie es nutzen können. Werfen Sie außerdem einen Blick auf die besten iOS 14.4-Funktionen, die Sie täglich nutzen werden, und diese versteckten iOS 14- und iPadOS 14-Funktionen.
Video: Probieren Sie einen benutzerdefinierten Startbildschirm mit iOS 14
Erstmals veröffentlicht am 22. September 2020 um 11:18 Uhr PT.