Um Dateien/Ordner in eine ZIP-Datei zu komprimieren oder Dateien aus einem ZIP-Archiv in Windows 10 zu extrahieren, verwenden die meisten Menschen Software wie WinZip oder 7-Zip. Eigentlich verfügen Windows-Systeme über eingebaute Tools zum Komprimieren von Ordnern, sodass Benutzer Dateien/Ordner auch ohne WinZip oder andere externe ZIP-Tools komprimieren und dekomprimieren können. Auf dieser Seite zeigen wir Ihnen, wie Sie Dateien in Windows 10 ohne WinZip-Software komprimieren und entpacken können.
- Teil 1: So zippen Sie Dateien in Windows 10 ohne WinZip
- Teil 2: So entpacken Sie Dateien in Windows 10 ohne WinZip
Teil 1: So zippen Sie Dateien in Windows 10 ohne WinZip
Ich stelle Ihnen drei verschiedene Möglichkeiten vor, eine ZIP-Datei in Windows 10 zu erstellen.
Weg 1: durch Senden an den komprimierten Ordner
Klicken Sie mit der rechten Maustaste auf die Datei oder den Ordner, den Sie in eine ZIP-Datei komprimieren möchten, und wählen Sie im Kontextmenü den Befehl Senden an > komprimierten (gezippten) Ordner.
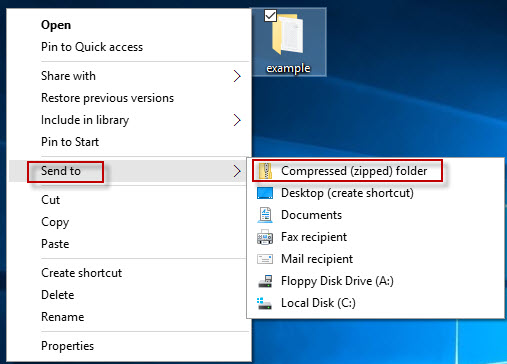
Tipps: Wenn Sie mehrere Dateien/Ordner zusammen zippen möchten, müssen Sie die Dateien/Ordner einzeln anklicken, während Sie die Strg-Taste auf Ihrer Tastatur gedrückt halten, um alle Dateien auszuwählen, mit der rechten Maustaste auf eine beliebige Auswahl klicken und dann im Kontextmenü die Option An > komprimierten (gezippten) Ordner senden auswählen.
Weg 2: aus dem Datei-Explorer
Schritt 1: Öffnen Sie den Datei-Explorer von Windows 10. Suchen Sie die Datei(en) oder Ordner, die Sie komprimieren möchten, und wählen Sie sie aus.
Schritt 2: Wählen Sie die Registerkarte Freigabe und klicken Sie dann auf die Schaltfläche Komprimieren. Compressed Folder Tools komprimiert die ausgewählte(n) Datei(en) und den/die Ordner in eine ZIP-Datei am gleichen Ort. Sie können die ZIP-Datei umbenennen oder den vorgeschlagenen Namen akzeptieren.
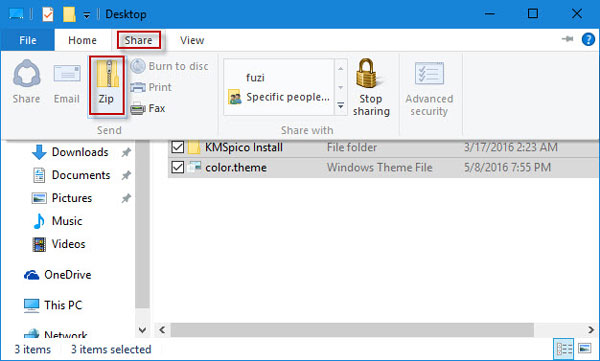
Weg 3: durch Ziehen von Dateien in die bestehende ZIP-Datei
Schritt 1: Klicken Sie mit der rechten Maustaste auf den Windows 10-Desktop und wählen Sie aus dem Kontextmenü „Neuer > komprimierter (gezippter) Ordner“, um einen neuen gezippten Ordner zu erstellen.
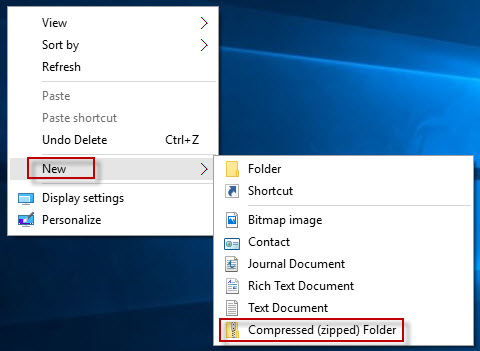
Schritt 2: Benennen Sie den neuen gezippten Ordner um oder drücken Sie die Eingabetaste, um den vorgeschlagenen Namen zu akzeptieren.
Schritt 3: Ziehen Sie die zu zippenden Dateien und Ordner in den neuen komprimierten (gezippten) Ordner. Auf ähnliche Weise können Sie Dateien oder Ordner in einen beliebigen vorhandenen gezippten Ordner ziehen.
Teil 2: So entpacken Sie Dateien in Windows 10 ohne WinZip
Schritt 1: Klicken Sie mit der rechten Maustaste auf die zu entpackende .zip-Datei und wählen Sie im Kontextmenü die Option Alle extrahieren.
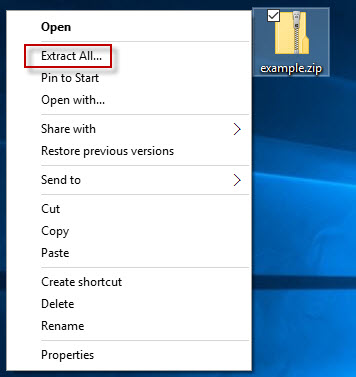
Schritt 2: Wählen Sie im Dialog „Komprimierte (gezippte) Ordner extrahieren“ einen Speicherort für die extrahierten Dateien aus, lassen Sie das Kontrollkästchen Extrahierte Dateien nach Abschluss anzeigen aktiviert und klicken Sie auf Extrahieren. Dann wird ein Dialogfeld mit dem Fortschritt der Extraktion angezeigt.
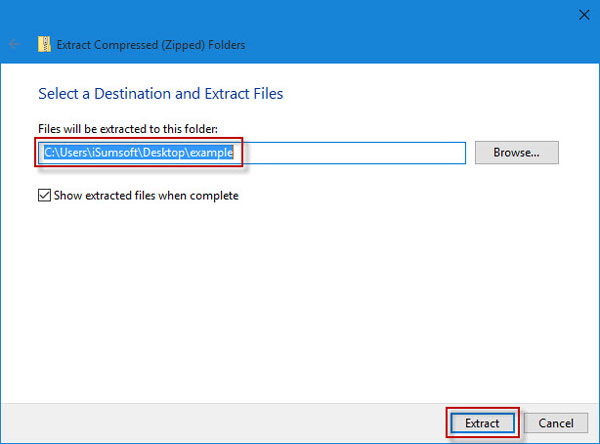
Schritt 3: Wenn der Fortschritt 100 % beträgt, werden die extrahierten Dateien in dem Ordner angezeigt, den Sie in Schritt 2 angegeben haben.
Das oben beschriebene Tool für komprimierte Ordner hilft beim Zippen und Entpacken von Dateien in Windows 10, ohne dass Sie die Software WinZip verwenden müssen. Das Tool ist nur für die Komprimierung von Dateien im ZIP-Format, kann aber nicht auf das RAR-Format angewendet werden. Weitere Optionen zum Extrahieren von RAR-Dateien finden Sie unter Entpacken von RAR-Archivdateien mit WinRAR/WinZIP/7-ZIP.