- Brady Gavin
@bradyjgavin
- August 2, 2018, 8:00 Uhr EDT

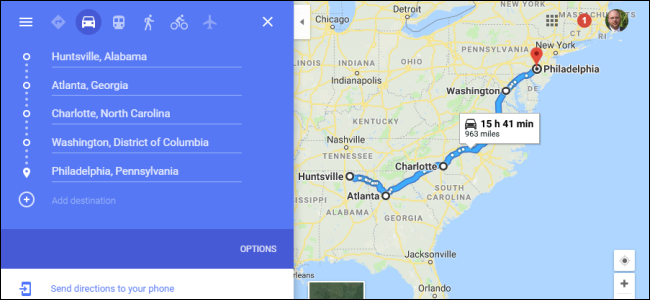
Ob Sie einen Tag in der Stadt planen oder den perfekten Roadtrip quer durchs Land orchestrieren wollen, Google Maps erlaubt es Ihnen, bis zu neun Stopps hinzuzufügen, außer Ihrem Startpunkt, wenn Sie Wegbeschreibungen sowohl von der Website als auch von der Maps-App erstellen. So geht’s.
Mehrere Stopps über die Website hinzufügen
Zunächst öffnen Sie Ihren Browser und gehen Sie zu Google Maps. Klicken Sie auf die Schaltfläche „Wegbeschreibung“ rechts neben der Suchleiste.

Standardmäßig verwendet Maps den Standort Ihres Geräts für den Startpunkt. Wenn Sie möchten, dass dies ein anderer Standort ist, geben Sie ihn jetzt ein.
Als Nächstes geben Sie den Standort Ihres ersten Ziels in das dafür vorgesehene Feld ein und drücken dann die Eingabetaste. Alternativ können Sie auch einen beliebigen Ort auf der Karte anklicken, um das gleiche Ergebnis zu erhalten.
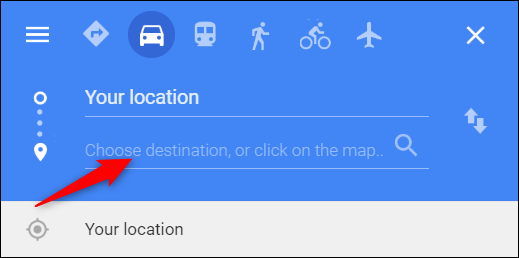
Stellen Sie sicher, dass Sie entweder die Option „Fahren“ oder „Gehen“ ausgewählt haben, da Maps nur bei diesen beiden Reisemodi mehrere Ziele zulässt.

Um ein weiteres Ziel hinzuzufügen, müssen Sie nur entweder auf das „+“ oder auf das Leerzeichen unter Ihrem ersten Ziel klicken und dann einen neuen Ort eingeben. Sie können dies wiederholen, um insgesamt bis zu neun Haltepunkte hinzuzufügen.
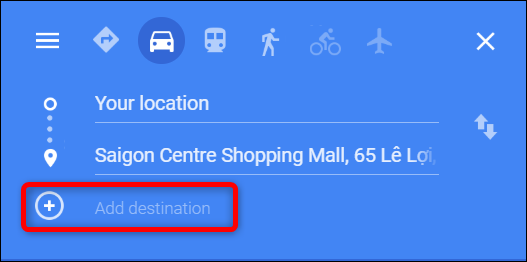
Wenn Sie zu irgendeinem Zeitpunkt entscheiden, dass Sie die Reihenfolge Ihrer Ziele ändern möchten, ziehen Sie einfach jeden Ort in der Liste nach oben oder unten, indem Sie die Kreise auf der linken Seite verwenden.

Und sobald Sie Ihre Karte in Ihrem Webbrowser erstellt haben, können Sie auf den Link „Wegbeschreibung an Ihr Telefon senden“ klicken, um sie per E-Mail oder SMS an Ihr mobiles Gerät zu senden. Vorausgesetzt, Sie haben die Google Maps-App installiert, können Sie sie direkt öffnen.
Mehrere Stopps mit der mobilen App hinzufügen
Sie können die mobile App von Google Apps (kostenlos für iOS oder Android) verwenden, um eine Karte mit mehreren Zielen auf ähnliche Weise zu erstellen.
VERWEIST: So laden Sie Google Maps-Daten für die Offline-Navigation auf Android oder iPhone herunter
Starten Sie die Google Maps-App auf Ihrem Mobilgerät und tippen Sie dann auf die blaue Schaltfläche „Los“ unten rechts auf dem Bildschirm.

Standardmäßig verwendet Maps den Standort Ihres Geräts als Startpunkt. Wenn dies ein anderer Ort sein soll, geben Sie ihn jetzt ein.
Geben Sie Ihr erstes Ziel ein oder tippen Sie auf einen Ort auf der Karte unten, um Ihre Reise zu beginnen.

Als Nächstes öffnen Sie das Menü (die drei Punkte oben rechts) und tippen dann auf den Befehl „Haltestelle hinzufügen“.
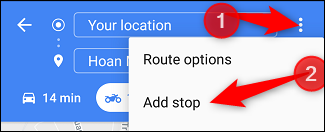
Geben Sie den Ort Ihres nächsten Stopps ein, oder tippen Sie auf eine beliebige Stelle auf der Karte, um das nächste Ziel hinzuzufügen.

Um die Reihenfolge Ihrer Ziele zu ändern, ziehen Sie einfach einen der Orte in der Liste nach oben oder unten, indem Sie den „Hamburger“ (drei gestapelte Linien) auf der linken Seite verwenden.

Wenn Sie alle Stationen zu Ihrer Reise hinzugefügt haben, tippen Sie auf „Fertig“, damit Sie Ihre Reise beginnen können.

Verbunden: Wie man den Google Maps-Verlauf auf Android und iPhone anzeigt und löscht
Brady Gavin beschäftigt sich seit 15 Jahren mit Technologie und hat über 150 detaillierte Tutorials und Erklärungen geschrieben. Er hat alles abgedeckt, von Windows 10 Registry Hacks bis hin zu Tipps für den Chrome Browser. Brady hat ein Diplom in Computerwissenschaften vom Camosun College in Victoria, BC. Vollständige Bio lesen “