- Chris Hoffman
@chrisbhoffman
- Aktualisiert am 3. Juli 2017, 12:17pm EDT

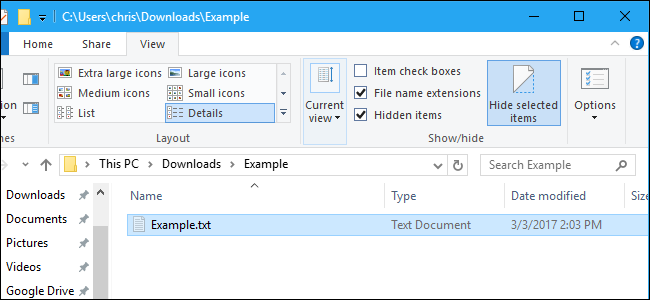
Windows blendet viele Dateien und Ordner standardmäßig aus, um Benutzer daran zu hindern, Dateien zu löschen oder zu ändern, die sie nicht berühren sollten. Aber Sie können Windows dazu bringen, diese versteckten Dateien anzuzeigen, indem Sie eine einzige Einstellung ändern.
Verbunden: Wie man Dateien und Ordner auf jedem Betriebssystem ausblendet
Es ist auch einfach, jede Datei versteckt zu machen. Klicken Sie einfach mit der rechten Maustaste darauf, wählen Sie „Eigenschaften“ und schalten Sie das Attribut „Versteckt“ ein oder aus. In der Multifunktionsleiste von Windows 8 und 10 klicken Sie auf die Schaltfläche „Ausgewählte Elemente ausblenden“, um Dateien und Ordner schnell ein- oder auszublenden.
Versteckte Dateien anzeigen unter Windows 8 und 10
Diese Option ist im Datei-Explorer von Windows 8 und 10 leicht zugänglich.
Klicken Sie auf die Registerkarte „Ansicht“ in der Multifunktionsleiste des Datei-Explorers und klicken Sie auf das Kontrollkästchen „Ausgeblendete Elemente“ im Bereich „Anzeigen/Ausblenden“. Der Datei-Explorer zeigt versteckte Dateien sofort an und merkt sich diese Einstellung, bis Sie sie ändern.

Versteckte Dateien unter Windows 7 anzeigen
Diese Option ist unter Windows 7 etwas versteckter, da sie im Fenster „Ordneroptionen“ versteckt ist.
Klicken Sie auf die Schaltfläche „Organisieren“ in der Symbolleiste des Windows Explorers und wählen Sie „Ordner- und Suchoptionen“, um es zu öffnen.
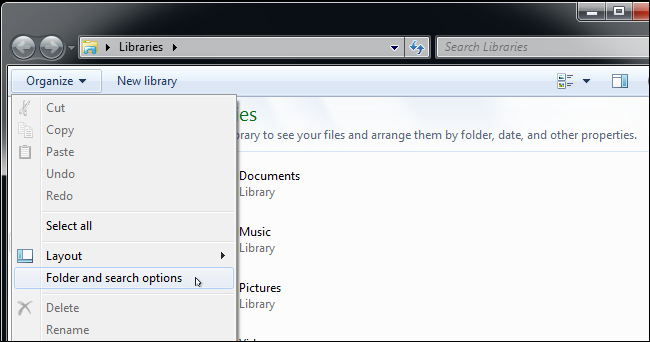
Klicken Sie auf die Registerkarte „Ansicht“ oben im Fenster „Ordneroptionen“. Wählen Sie unter „Versteckte Dateien und Ordner“ die Option „Versteckte Dateien, Ordner und Laufwerke anzeigen“. Klicken Sie auf „OK“, um die neue Einstellung zu speichern.

Dieses Optionsfenster ist auch unter Windows 8 und 10 zugänglich – klicken Sie einfach auf die Schaltfläche „Optionen“ in der Symbolleiste „Ansicht“ im Datei-Explorer. Schneller geht es aber, wenn Sie ausgeblendete Elemente über das Menüband ein- oder ausschalten.
Dieses Fenster ist auch über die Systemsteuerung in jeder Windows-Version erreichbar. Gehen Sie zu Systemsteuerung > Darstellung und Anpassung > Ordneroptionen. Unter Windows 8 und 10 heißt es stattdessen „Datei-Explorer-Optionen“.
Geschützte Betriebssystemdateien unter Windows 7, 8 und 10 anzeigen
Verbunden: Einen super versteckten Ordner in Windows ohne zusätzliche Software erstellen
Windows hat zwei verschiedene Arten von versteckten Dateien: Normale versteckte Elemente und geschützte Betriebssystemdateien. Wenn Sie versteckte Dateien und Ordner einblenden, versteckt Windows weiterhin geschützte Betriebssystemdateien. Das sind versteckte Dateien mit dem Attribut „System“.
Diese Dateien sind aus gutem Grund „geschützt“. Es sind wichtige Systemdateien und das Löschen oder Ändern dieser Dateien könnte Ihr Betriebssystem beschädigen und Windows möglicherweise sogar unbootbar machen. Wenn Sie jedoch wissen, was Sie tun, und diese geschützten Betriebssystemdateien anzeigen müssen, gibt es eine Einstellung, die Sie ändern können. Wir empfehlen, dies nicht zu tun, es sei denn, Sie wissen, dass Sie aus irgendeinem Grund auf eine dieser Dateien oder Ordner zugreifen müssen.
Zunächst öffnen Sie das Fenster Ordneroptionen. Unter Windows 8 und 10 klicken Sie auf die Schaltfläche „Optionen“ in der Symbolleiste „Ansicht“. Unter Windows 7 klicken Sie auf „Organisieren“> Ordner- und Suchoptionen.

Klicken Sie auf den Reiter „Ansicht“. Deaktivieren Sie das Kontrollkästchen „Geschützte Betriebssystemdateien ausblenden (empfohlen)“.
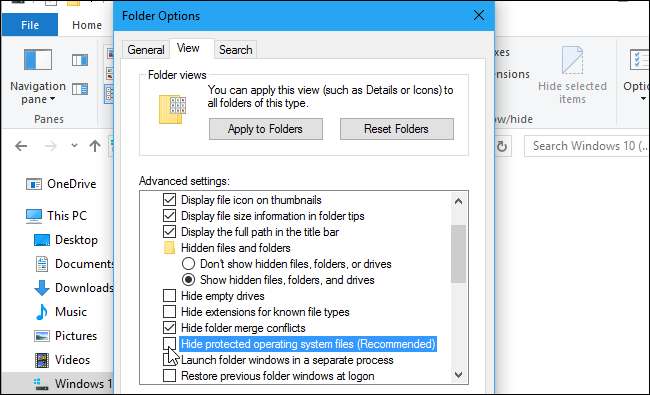
Windows warnt Sie, dass das Löschen oder Bearbeiten von geschützten Betriebssystemdateien Ihr Betriebssystem zerstören könnte. Wenn Sie wissen, was Sie tun, klicken Sie auf „Ja“, um fortzufahren.
Klicken Sie auf „OK“, um Ihre Einstellungen zu speichern. Windows zeigt Ihnen sowohl geschützte Betriebssystemdateien als auch normale versteckte Dateien an.

Kehren Sie zum Fenster „Ordneroptionen“ zurück und aktivieren Sie das Kontrollkästchen „Geschützte Betriebssystemdateien ausblenden (empfohlen)“ erneut, wenn Sie diese Dateien jemals wieder ausblenden möchten.
Chris Hoffman ist Chefredakteur von How-To Geek. Er schreibt seit über einem Jahrzehnt über Technologie und war zwei Jahre lang Kolumnist bei PCWorld. Chris hat für die New York Times geschrieben, wurde als Technologieexperte von Fernsehsendern wie NBC 6 in Miami interviewt und seine Arbeit wurde von Nachrichtensendern wie der BBC behandelt. Seit 2011 hat Chris über 2.000 Artikel geschrieben, die fast eine Milliarde Mal gelesen wurden – und das nur hier bei How-To Geek.Read Full Bio “