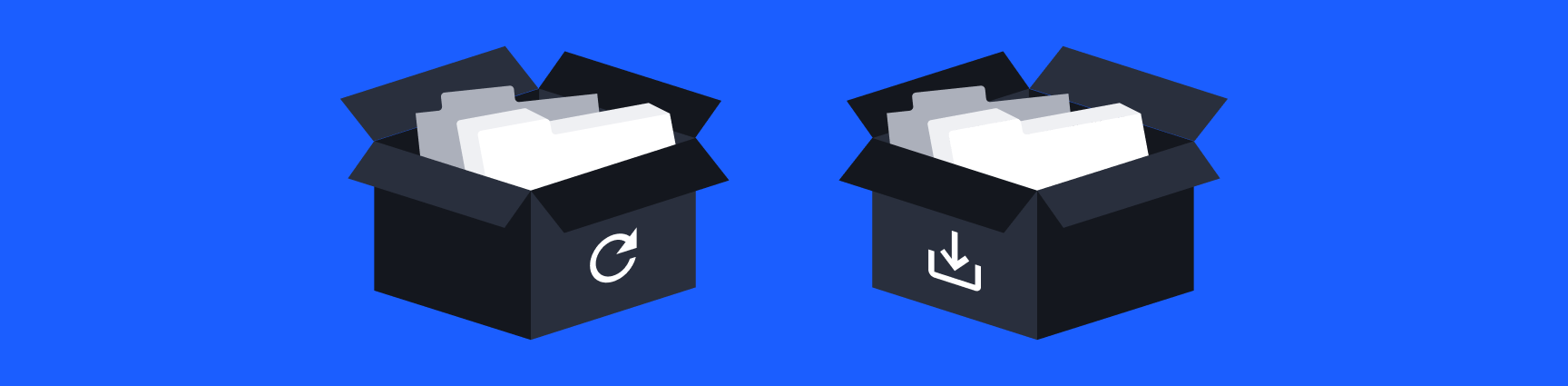
Sind Ihre Firefox-Tabs verschwunden? Gute Nachrichten: Sie lassen sich höchstwahrscheinlich wiederherstellen. Wir haben diese Wiederherstellungsmethoden kürzlich getestet, so dass Sie sicher sein können, dass sie auf dem neuesten Stand sind. Sobald Ihr Herzschlag wieder normal ist, zeigen wir Ihnen auch den einfachsten und sichersten Weg, Ihre Firefox-Tabs zu speichern, damit so etwas nicht wieder passiert – fügen Sie Workona zu Firefox hinzu und lassen Sie es Ihre Tabs automatisch speichern.
Springen Sie zu:
- Wie man Tabs in Firefox wiederherstellt
- Wie man Tabs in Firefox speichert
Der einfachste Weg, Tabs in Firefox wiederherzustellen (was zu tun ist, wenn Ihre Firefox-Tabs verschwunden sind)
Klicken Sie auf das Library-Menü in der oberen-rechts in Firefox >History>Recently Closed Tabs oder Recently Closed Windows.
Wenn das nicht funktioniert, versuchen Sie stattdessen dies:
Klicken Sie in Firefox auf Open menu (Menü oben-Menü rechts) und wählen Sie Library>History>Recently Closed Tabs oder Recently Closed Windows.
Wenn keine dieser Optionen funktioniert und Sie trotzdem Ihre Firefox-Tabs wiederherstellen müssen:
Verwenden Sie dieses von Freiwilligen erstellte Tool zur Wiederherstellung des Sitzungsverlaufs auf eigene Gefahr. Sie holen sich Ihre Sitzungsverlaufsdateien aus Ihrem Firefox-Profil, geben sie in das Wiederherstellungstool ein und exportieren die URLs. So geht’s:
- Klicken Sie auf
Open menuin Firefox (Menü oben rechts) und wählen Sie?>Troubleshooting Information. - Tippen oder fügen Sie
about:supportin die Adressleiste ein und drücken SieEnter. - In Ihrem Profilordner doppelklicken Sie in den Ordner
sessionstore-backups. Speichern Sie alle Dateien hier an einem sicheren Ort, z. B. Dokumente oder Desktop (Sie können zurückgehen und diese löschen, sobald Sie Ihre Tabs wiederhergestellt haben). - Suchen Sie nach Dateien mit einer .jsonlz4- oder .baklz4-Dateierweiterung. Laden Sie diese Dateien in Session History Scrounger hoch und folgen Sie den Anweisungen.
Wie man Tabs in Firefox speichert
Benutzen Sie Workona, um Firefox Tabs zu speichern und zu verwalten
Wenn Sie Ihre Tabs verloren haben, empfehlen wir Workona aus einem einfachen Grund: Es speichert Ihre Tabs automatisch. Bei anderen Methoden müssen Sie auf eine Schaltfläche klicken, um Ihre Tabs zu speichern. Ja, es ist nur ein Knopf – aber wenn Sie das vergessen, können Sie Tage oder Wochen an Arbeit verlieren, je nachdem, wie lange Sie Ihre Tabs geöffnet hatten.
Workona erlaubt Ihnen auch, Ihre Tabs in separaten Gruppen zu organisieren, genannt Arbeitsbereiche. Das bedeutet, dass Sie organisiert bleiben können, während Sie an allen möglichen verschiedenen Projekten arbeiten.
Andere Methoden zum Speichern von Tabs in Firefox
Sie können Firefox-Lesezeichen verwenden, um Tabs zu speichern. Achtung – diese Methode ist ziemlich klobig und erfordert, dass Sie Ihre Tabs bei jeder Änderung manuell speichern. So geht’s:
Wählen Sie Bookmark all tabs aus dem Lesezeichen-Menü oben in Ihrem Browser. Um einzelne Tabs mit einem Lesezeichen zu versehen, verwenden Sie das Tastaturkürzel Cmd + D (Mac) bzw. Ctrl + D (Windows), oder Sie klicken auf das Sternsymbol in der Adressleiste von Firefox.
Wenn Sie ständig Ihre Tabs versehentlich schließen, stellen Sie sicher, dass Sie diesen Dialog aktiviert lassen (Sie sehen ihn, wenn Sie versuchen, Firefox mit geöffneten Tabs zu schließen).
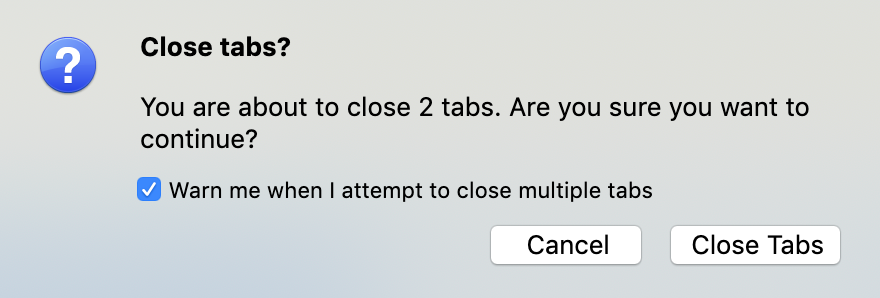
Wenn Sie diese Warnung nicht sehen, wenn Sie Firefox schließen, hier ist, wie Sie sie einschalten können: