Lesson 3: Arbeiten mit Zip-Dateien
/de/techsavvy/finding-your-downloads/content/
Was ist eine Zip-Datei?
Eine Zip-Datei ist eine Möglichkeit, mehrere Dateien zu gruppieren oder zu archivieren, so dass sie sich wie eine einzige Datei verhalten. Nehmen wir zum Beispiel an, Sie möchten einen Ordner mit Word-Dokumenten per E-Mail an jemanden senden. Sie könnten jede Datei einzeln anhängen, aber das würde sehr lange dauern – vor allem, wenn es sehr viele Dokumente sind. Eine bessere Lösung wäre es, alle Dateien in eine Zip-Datei zu packen und diese dann an Ihre E-Mail anzuhängen.
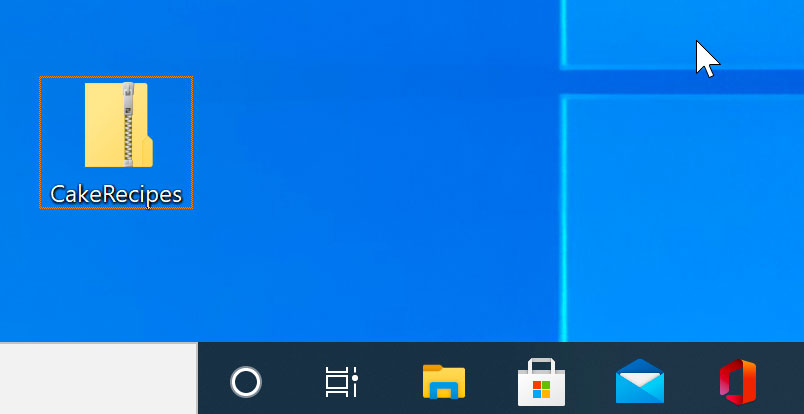
Ein weiterer Vorteil von Zip-Dateien ist, dass sie komprimiert sind, was bedeutet, dass die Gesamtgröße der Datei kleiner ist. Wenn Sie eine Zip-Datei per E-Mail verschicken oder ins Internet stellen, benötigt sie weniger Zeit zum Hochladen – und Ihre Empfänger können sie auch schneller herunterladen.
Einige Dateiformate, wie MP3s und JPEG-Bilder, sind bereits komprimiert. Sie können diese Dateitypen immer noch zippen, aber die Dateigröße wird möglicherweise nicht viel kleiner.
Zip-Dateien erstellen
Ob Sie Windows oder macOS verwenden, Sie benötigen keine zusätzliche Software, um Zip-Dateien zu erstellen und zu öffnen. Das liegt daran, dass die grundlegenden Funktionen von Zip-Dateien in das Betriebssystem integriert sind.
So erstellen Sie eine Zip-Datei unter Windows:
- Wählen Sie die Dateien aus, die Sie der Zip-Datei hinzufügen möchten.
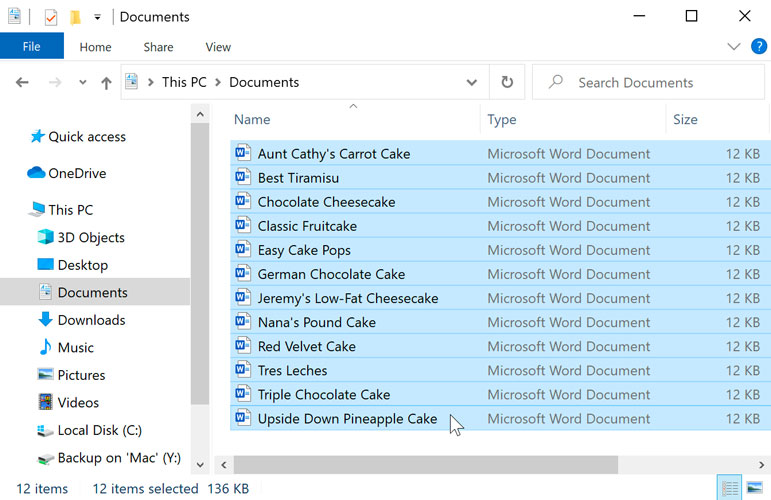
Auswahl von Dateien
- Klicken Sie mit der rechten Maustaste auf eine der Dateien. Es erscheint ein Menü.
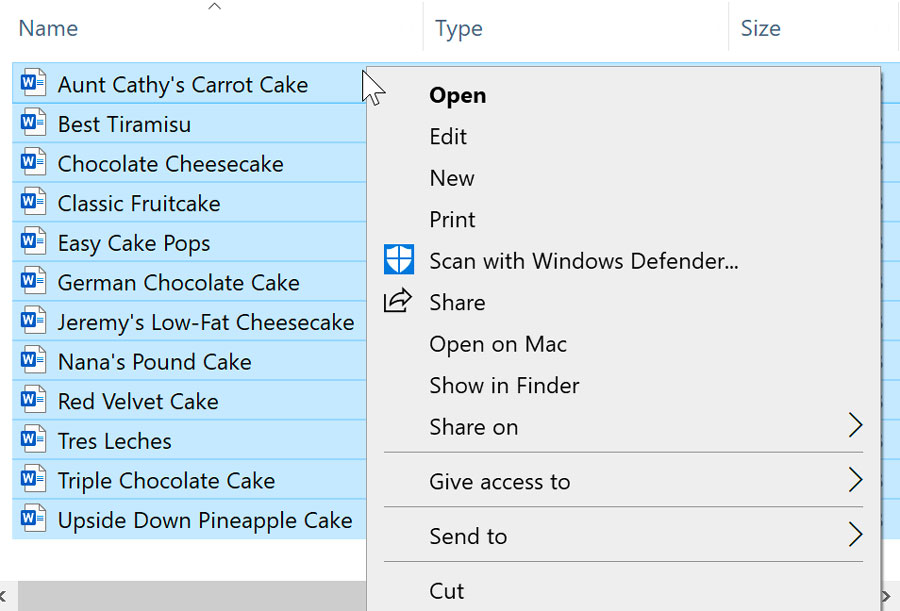
Rechtsklick auf eine Datei
- Im Menü klicken Sie auf Senden an und wählen Sie Komprimierter (gezippter) Ordner.
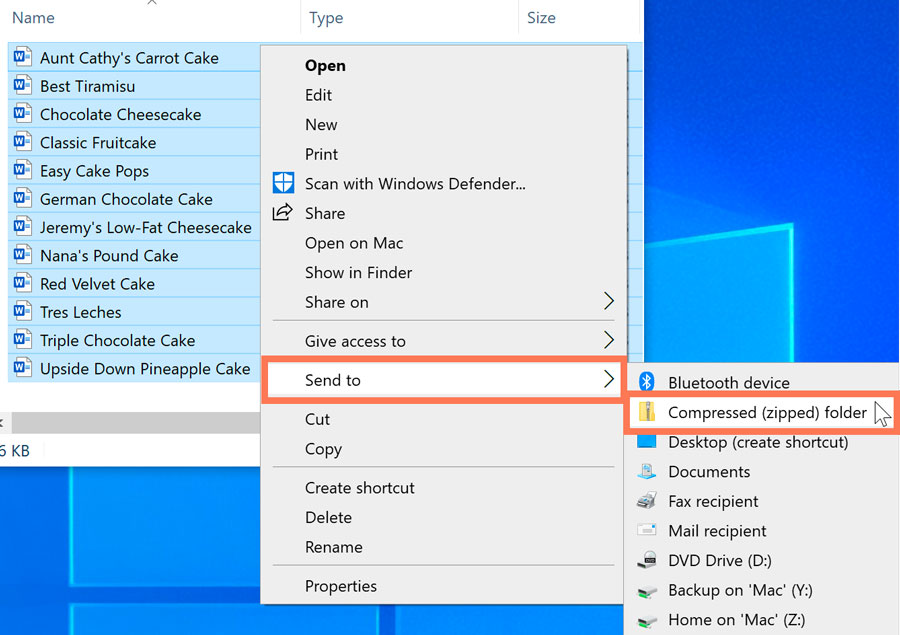
Erstellen einer Zip-Datei
- Eine Zip-Datei erscheint. Wenn Sie möchten, können Sie einen neuen Namen für die Zip-Datei eingeben.
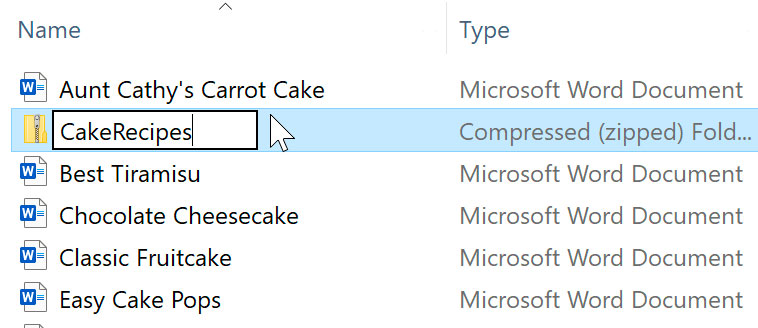
Wenn Sie eine Zip-Datei erstellt haben, können Sie ihr weitere Dateien hinzufügen, indem Sie sie auf das Symbol der Zip-Datei ziehen.
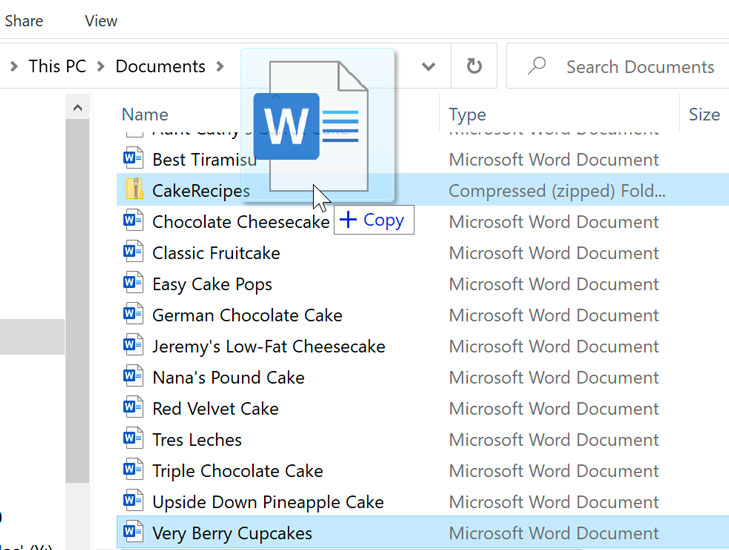
So erstellen Sie eine Zip-Datei unter macOS:
- Wählen Sie die Dateien aus, die Sie der Zip-Datei hinzufügen möchten.
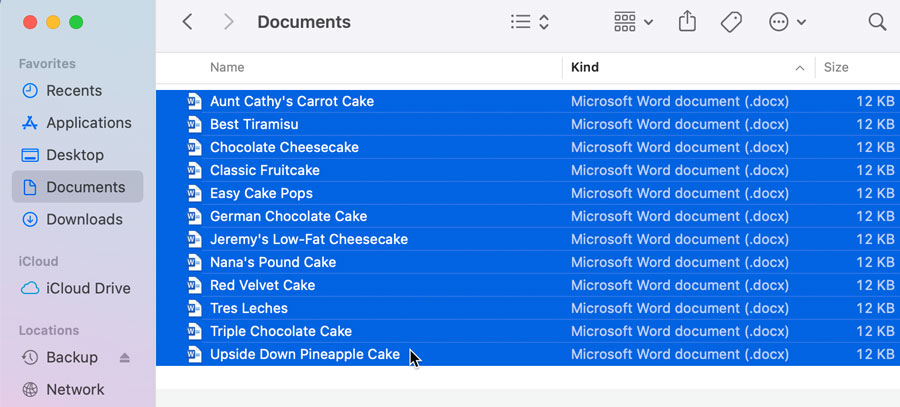
- Klicken Sie mit der rechten Maustaste auf eine der Dateien. Wenn die rechte Maustaste nicht aktiviert ist, können Sie die Strg-Taste gedrückt halten und dann klicken. Es erscheint ein Menü.
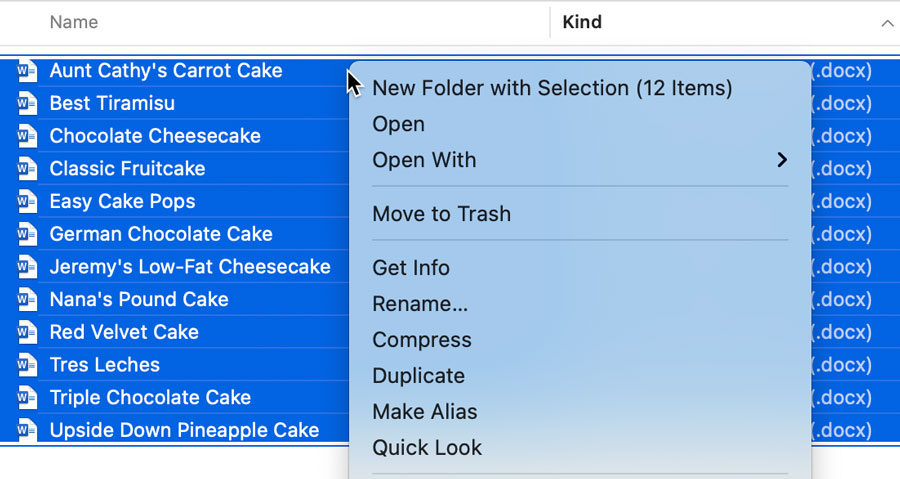
- Klicken Sie im Menü auf Komprimieren (die Anzahl hängt davon ab, wie viele Dateien Sie ausgewählt haben).
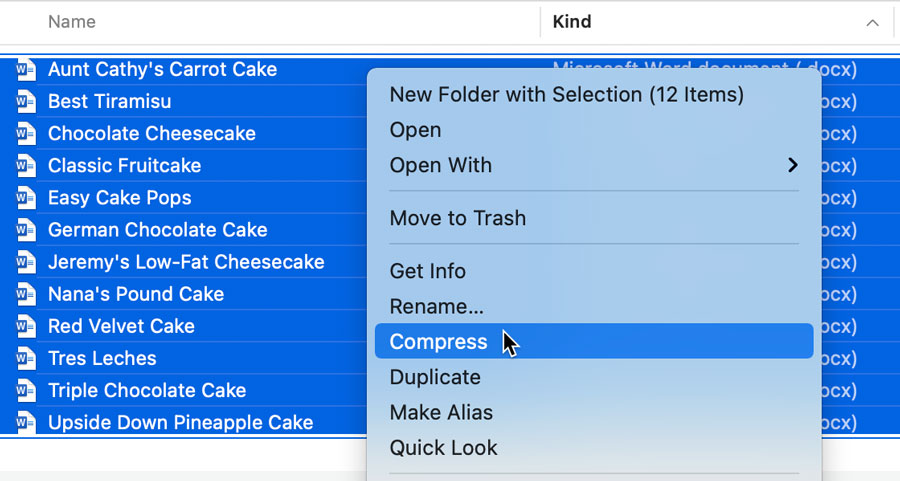
- Eine Zip-Datei wird angezeigt. Standardmäßig lautet der Dateiname Archive.zip.
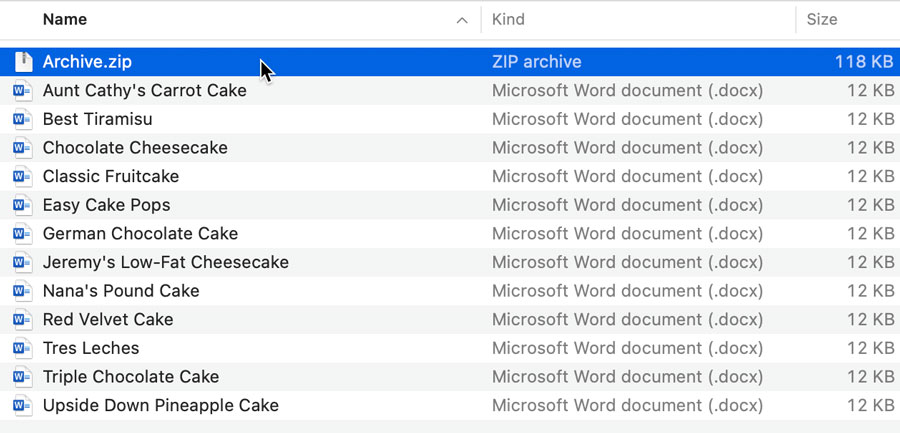
- Wenn Sie möchten, können Sie einen neuen Namen für die Zip-Datei eingeben.
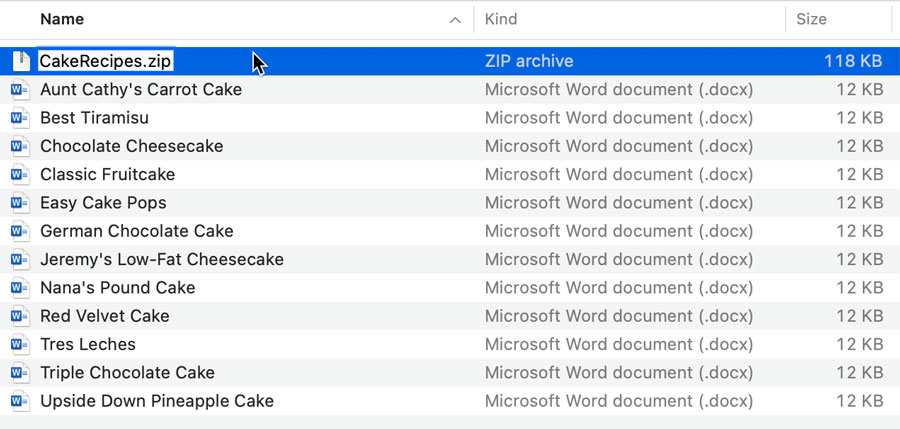
In macOS können Sie, sobald Sie eine Zip-Datei erstellt haben, keine weiteren Dateien hinzufügen. Wenn Sie Dateien hinzufügen möchten, müssen Sie eine neue Zip-Datei erstellen, die alle gewünschten Dateien enthält.
Zufügen eines Kennworts zu Ihrer Zip-Datei
Einige Leute ziehen es vor, Zip-Programme wie 7-Zip, PeaZip und StuffIt zu verwenden. Diese Programme verfügen über zusätzliche Funktionen, wie z. B. Passwortschutz. Wenn Sie Ihrer Zip-Datei ein Kennwort hinzufügen, ist es wichtig, den Empfängern das Kennwort mitzuteilen, damit sie die Datei öffnen können.
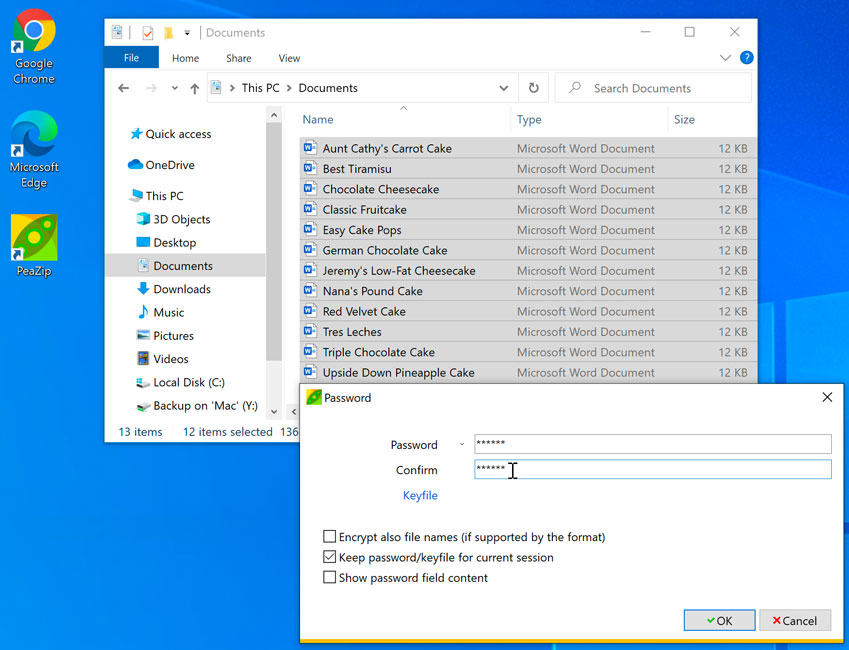
Öffnen von Zip-Dateien
So öffnen Sie eine Zip-Datei in Windows:
Windows behandelt Zip-Dateien genau wie Ordner. Sie können eine Zip-Datei öffnen, Dateien hinein- und herausschieben und einzelne Dateien öffnen, als wären sie in einem Ordner.
- Doppelklicken Sie auf die Zip-Datei.
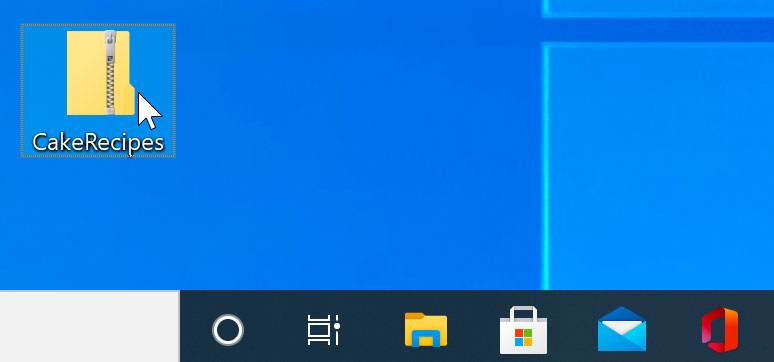
- Die Zip-Datei wird geöffnet. Sie können nun auf jede beliebige Datei doppelklicken, um sie zu öffnen.
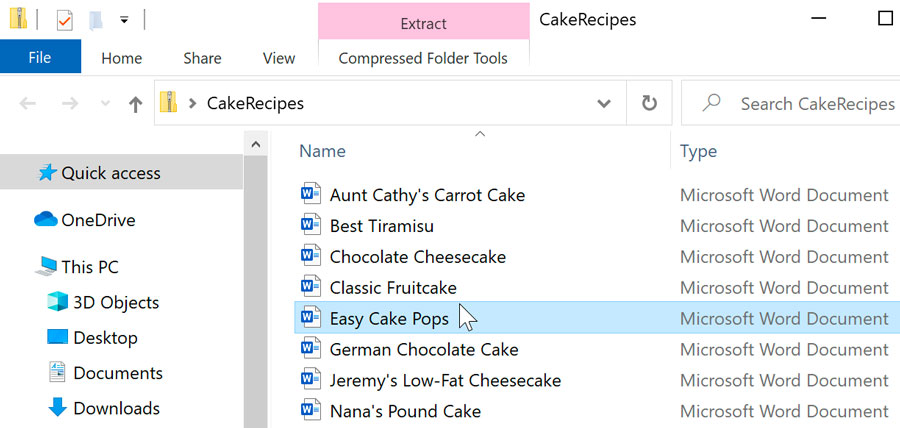
Da Windows die Arbeit mit Zip-Dateien sehr einfach gestaltet, ist es in der Regel nicht nötig, sie zu entpacken. Wenn Sie sie jedoch lieber entpacken möchten, können Sie einfach mit der rechten Maustaste auf das Symbol der Zip-Datei klicken und „Alle extrahieren“ auswählen.
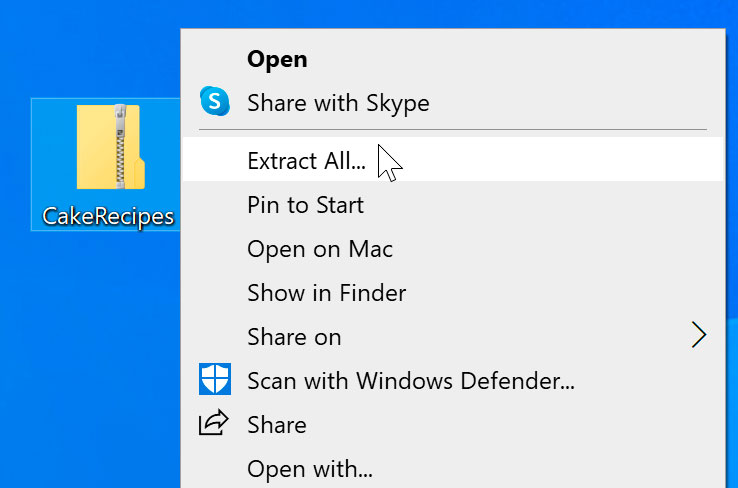
Um eine Zip-Datei unter macOS zu öffnen:
Das Öffnen einer Zip-Datei unter macOS unterscheidet sich leicht von Windows. Anstatt die zip-Datei direkt zu öffnen, werden die Dateien entpackt und in einem neuen Ordner abgelegt. Sie können dann den Ordner öffnen, um auf einzelne Dateien zuzugreifen.
- Doppelklicken Sie auf die Zip-Datei.
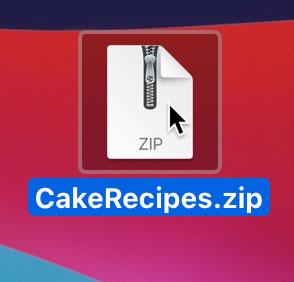
- Es wird ein Ordner mit dem gleichen Namen wie die Zip-Datei erstellt. Sie können auf den Ordner doppelklicken, um ihn zu öffnen.
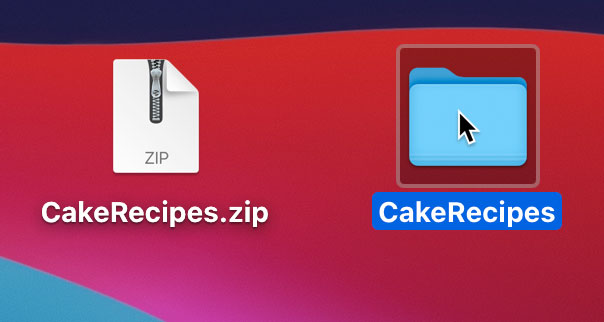
- Sie können nun auf eine beliebige Datei doppelklicken, um sie zu öffnen.
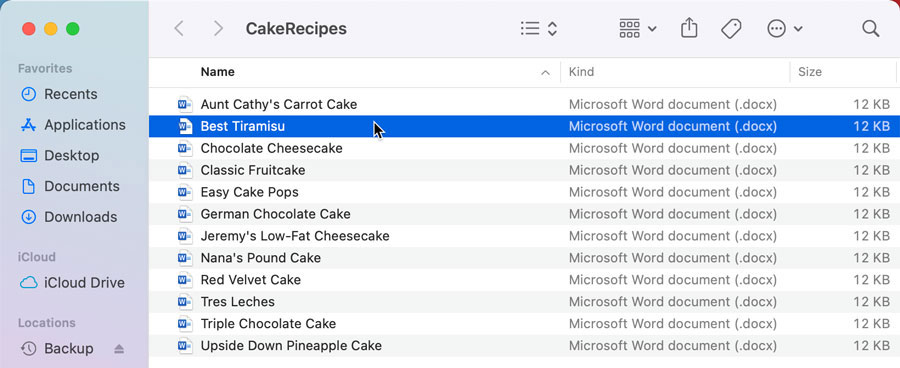
/de/techsavvy/tech-lifehack-vines/content/