Wie behebt man den Fehler „DNS-Server antwortet nicht“ unter Windows 10?
Das Domain Name System (DNS) ist ein hierarchisches, dezentrales Benennungssystem für Computer, Dienste und andere Ressourcen, die mit dem Internet oder einem privaten Netzwerk verbunden sind. Dieses System übersetzt Hostnamen in IP-Adressen. Ein Beispiel für einen Hostnamen ist www.pcrisk.com. Eine IP-Adresse sieht wie folgt aus: 215.57.216.55. Wenn es DNS nicht gäbe, wäre das Surfen im Internet nicht einfach, da wir für jede Website, die wir besuchen möchten, IP-Adressen eingeben müssten. Es ist einfacher, sich www.pcrisk.com zu merken als 215.57.216.55, eine Tatsache, die für jede Seite im Web gilt.
DNS-Server werden verwendet, da es für uns einfacher ist, Wörter zu verstehen und zu merken als Zahlen, aber auch, weil Computer IP-Adressen verwenden müssen, um auf Websites zuzugreifen. Ein DNS-Server ist so etwas wie ein Übersetzer zwischen einer IP-Adresse und dem Hostnamen. Außerdem speichern Computer DNS-Antworten lokal, sodass die DNS-Anfrage nicht jedes Mal erfolgt, wenn Sie eine Verbindung zu einem bestimmten Domainnamen herstellen, den Sie zuvor besucht haben. Sobald Ihr Computer die IP-Adresse ermittelt hat, die er mit einem Domain-Namen verknüpft, merkt er sich diese für eine gewisse Zeit. Dies ermöglicht verbesserte Verbindungsgeschwindigkeiten, indem die DNS-Anfrageperiode übersprungen wird.
Wenn Sie ein Gerät mit Ihrem Heimnetzwerk oder einem anderen Netzwerk mit Internetzugang verbinden, kann die Internetverbindung mit der Fehlermeldung „DNS-Server antwortet nicht“ fehlschlagen. Dafür kann es mehrere Gründe geben. Sie können DNS-Probleme beheben, indem Sie Ihre aktuelle Verbindung untersuchen, zusätzliche Verbindungen deaktivieren, den DNS-Cache leeren, den Standard-DNS-Server Ihres Computers ändern und einfach Ihren Router zurücksetzen.
In diesem Artikel beschreiben wir mögliche Lösungen für den Fehler „DNS-Server antwortet nicht“, mit denen Sie das Problem beheben können.

Inhaltsverzeichnis:
- Einführung
- Den DNS-Server ändern
- IPv6 deaktivieren
- Den Router zurücksetzen
- MAC-Adresse manuell eingeben
- Die IP zurücksetzen und DNS-Cache löschen
- Starten Sie Ihren Computer im abgesicherten Modus
- Aktualisieren Sie Ihre Treiber
- Deaktivieren Sie Ihr Antivirusprogramm
- Deaktivieren Sie sekundäre Verbindungen
- Deaktivieren Sie Windows Update Peer-to-peer-Funktion
- Video zur Behebung des Fehlers ‚DNS-Server antwortet nicht‘
Ändern Sie den DNS-Server
Wenn es ein Problem mit Ihrem IP-DNS-Server gibt, können Sie versuchen, Ihren DNS-Server auf Googles Public DNS zu ändern, einen kostenlosen alternativen Domain Name System (DNS)-Dienst, der Internetnutzern auf der ganzen Welt angeboten wird. Der öffentliche DNS-Dienst und die Server werden von Google verwaltet und sind Eigentum von Google. Er funktioniert als rekursiver Namensserver, der die Auflösung von Domainnamen für jeden Host im Internet bereitstellt. Sie müssen den DNS manuell ändern, und wir zeigen Ihnen, wie das geht.
Um Ihren DNS-Server auf den DNS-Server von Google zu ändern, gehen Sie zu den Einstellungen Ihrer Netzwerkverbindungen. Klicken Sie mit der rechten Maustaste auf das Startmenü und wählen Sie „Netzwerkverbindungen“, oder gehen Sie zu den Einstellungen und klicken Sie auf „Netzwerk & Internet“.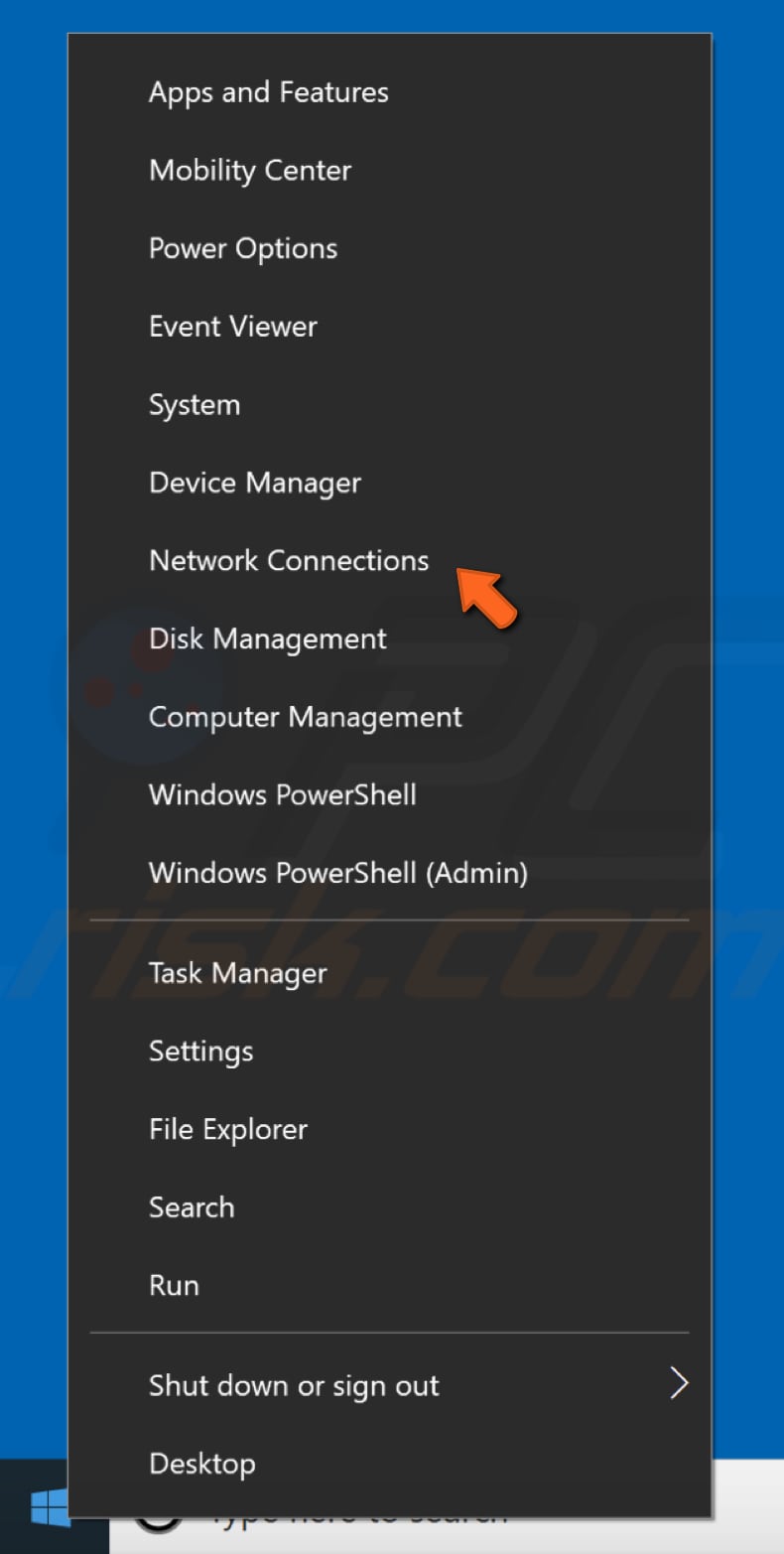
Im Fenster „Netzwerk & Internet“ wählen Sie auf der linken Seite Ihren Verbindungstyp (in unserem Fall „Ethernet“) und klicken dann auf der rechten Seite auf „Adapteroptionen ändern“.
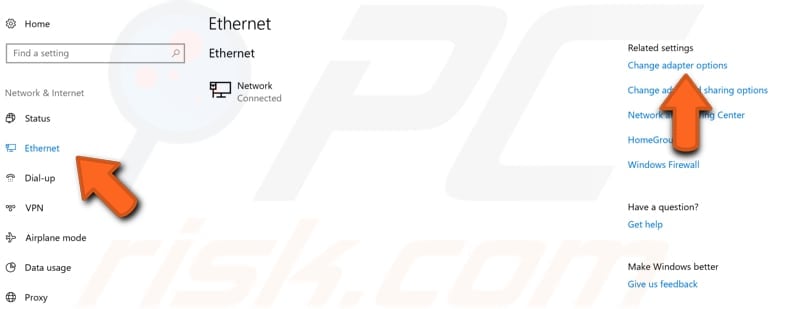
Klicken Sie mit der rechten Maustaste auf Ihre Verbindung und wählen Sie im Dropdown-Menü „Eigenschaften“.
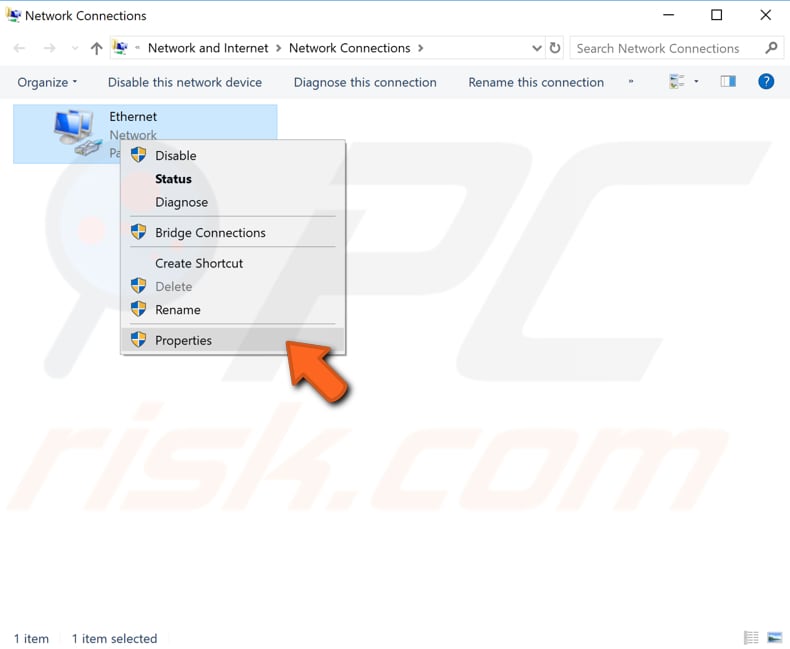
Wählen Sie „Internetprotokoll Version 4 (TCP/IPv4)“ und klicken Sie auf „Eigenschaften“.
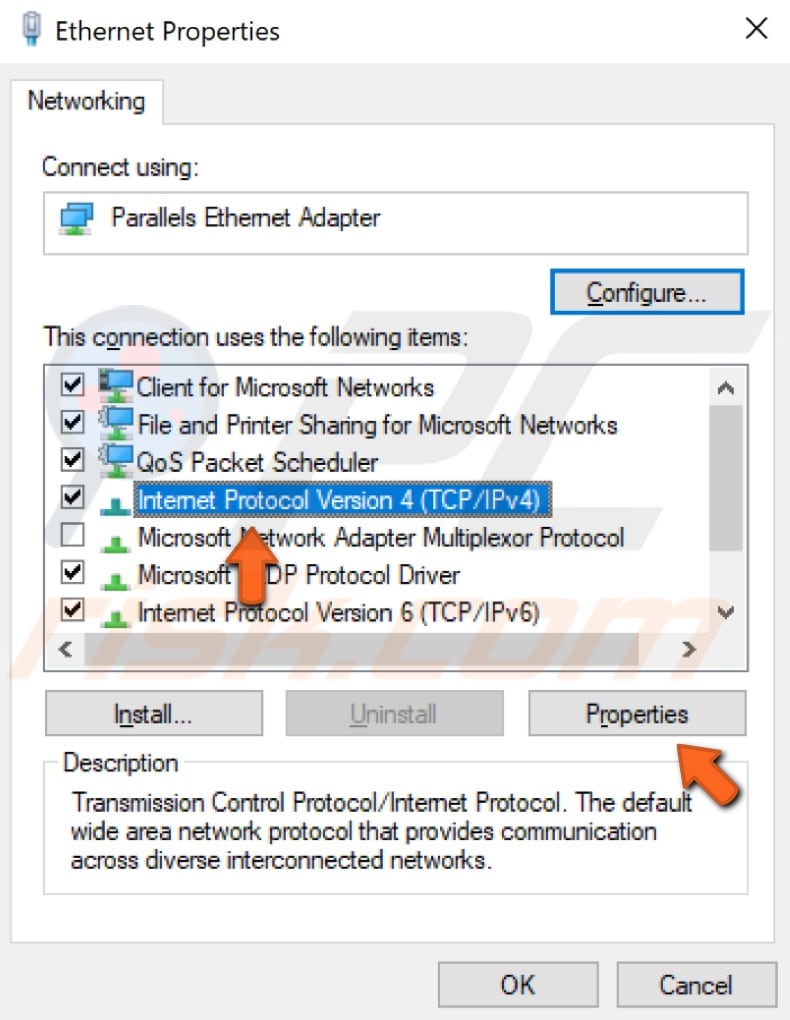
Im Fenster „Eigenschaften von Internet Protocol Version 4 (TCP/IPv4)“ wählen Sie „Folgende DNS-Serveradressen verwenden“, geben Sie 8.8.8.8 als „Bevorzugter DNS-Server“ und 8.8.4.4 als „Alternativer DNS-Server“ ein. Klicken Sie auf „OK“, um die Änderungen zu speichern, und prüfen Sie, ob das Problem mit der Fehlermeldung „DNS-Server antwortet nicht“ dadurch behoben wird.
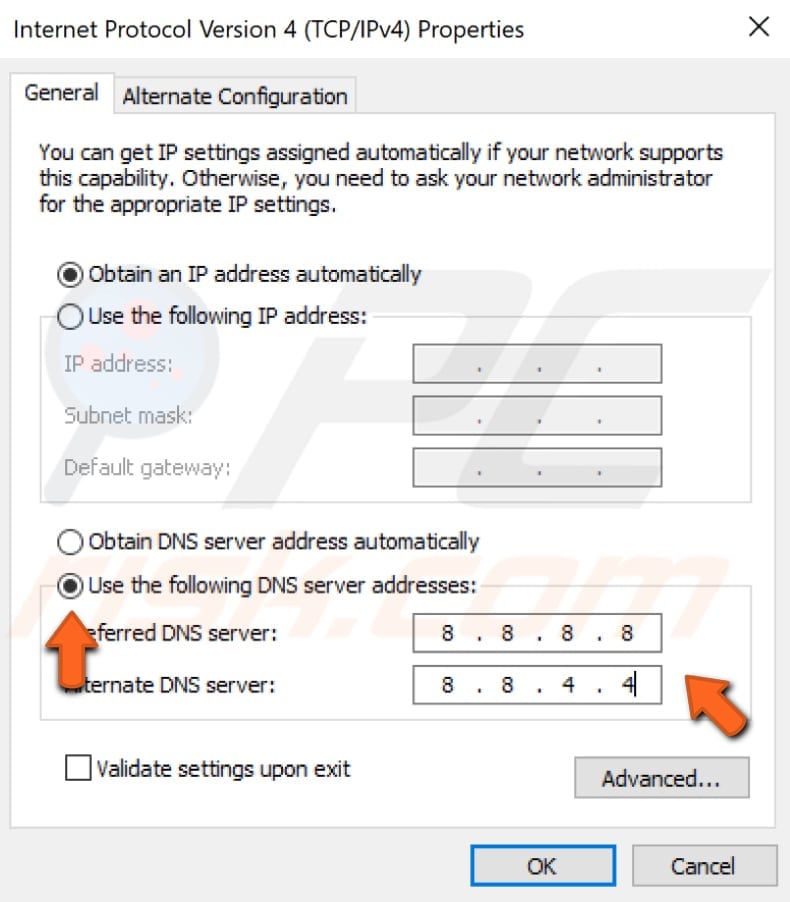
IPv6 deaktivieren
Internet Protocol Version 6 (IPv6) ist die neueste Version des Internet Protocol (IP), dem Kommunikationsprotokoll, das ein Identifikations- und Lokalisierungssystem für Computer in Netzwerken bereitstellt und den Datenverkehr über das Internet leitet. IPv6 wurde entwickelt, um das lange erwartete Problem der Erschöpfung der IPv4-Adressen zu lösen. Das Deaktivieren der IPv6-Funktion kann helfen, den Fehler „DNS-Server antwortet nicht“ zu beheben.
Der einfachste Weg, IPv6 im Windows-Betriebssystem zu deaktivieren, führt über das Netzwerk- und Freigabecenter. Um es zu öffnen, gehen Sie in die Systemsteuerung und klicken unter „Netzwerk und Internet“ auf „Netzwerkstatus und -aufgaben anzeigen“.
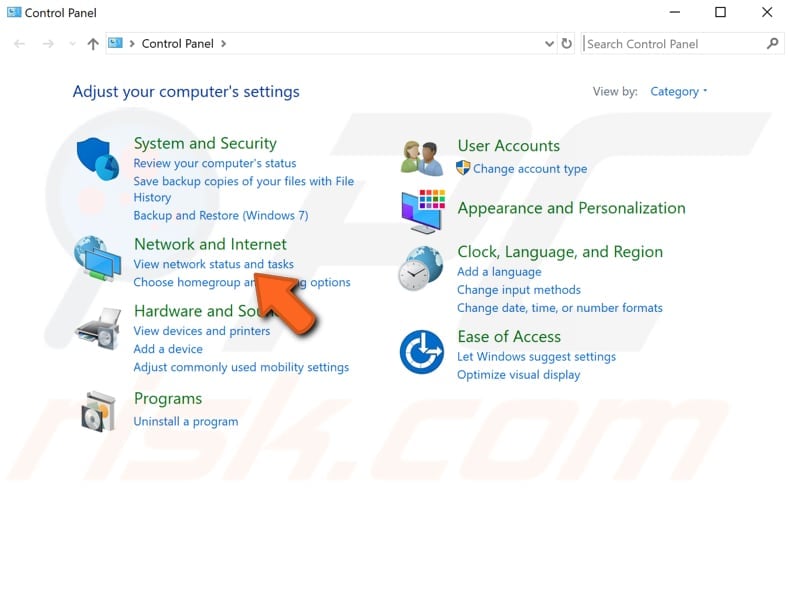
Klicken Sie auf Ihre Verbindung (in unserem Fall „Ethernet“).
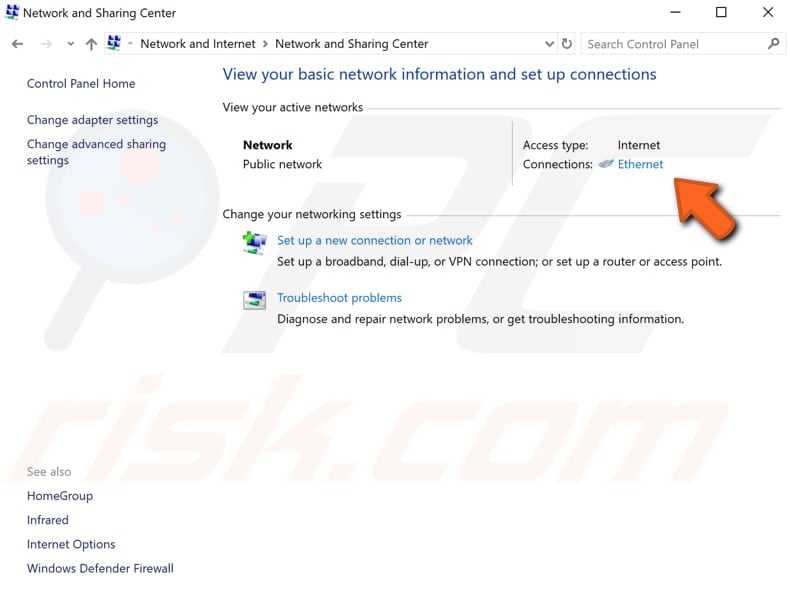
Klicken Sie in Ihrem Verbindungsstatus-Fenster auf „Eigenschaften“.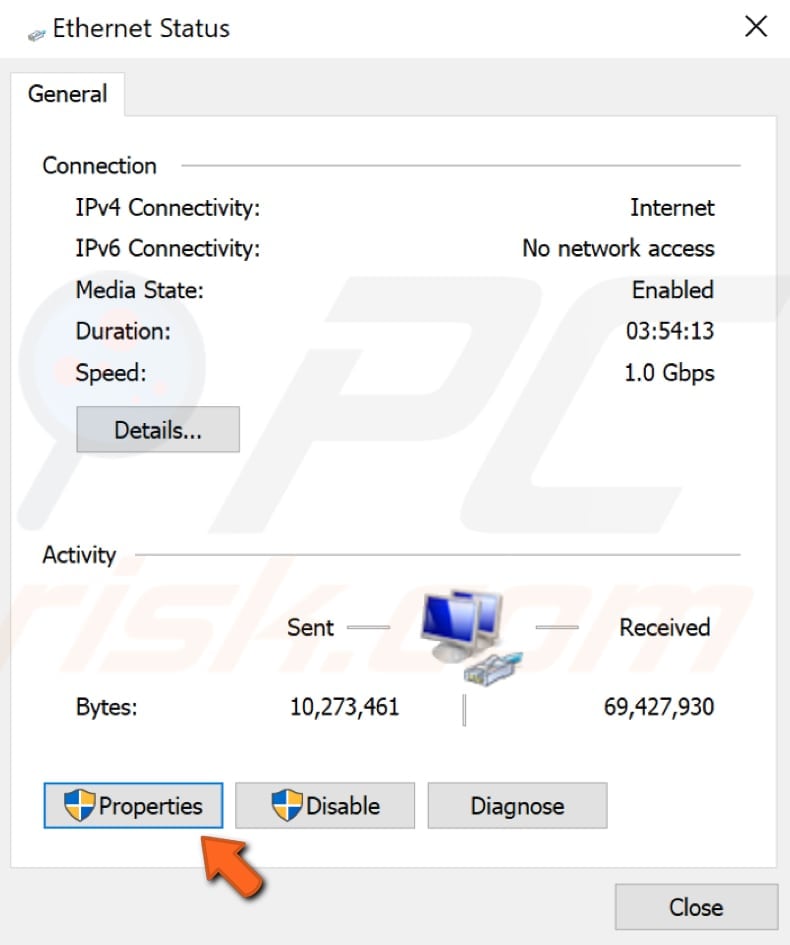
In Ihrem Verbindungseigenschaften-Fenster finden Sie „Internet Protocol Version 6 (IPv6)“ und entfernen das Häkchen, um es zu deaktivieren. Klicken Sie auf „OK“, um die Änderungen zu speichern und zu sehen, ob dies hilft, den Fehler „DNS-Server antwortet nicht“ zu beheben.

Reset Your Router
Ein einfacher Neustart Ihres Routers oder Modems kann helfen, dieses Problem zu beheben. Wir empfehlen Ihnen, zuerst diese Möglichkeit auszuprobieren. Wenn sich an Ihrem Router eine „Ein/Aus“-Taste befindet, drücken Sie diese einfach, um den Router auszuschalten, warten Sie eine Weile und schalten Sie ihn dann wieder ein. Wenn Ihr Router keine Taste hat, trennen Sie ihn von der Stromversorgung. Wenn Ihr Router neu gestartet ist, versuchen Sie, auch Ihren Computer neu zu starten, um zu sehen, ob dies hilft.
Es könnte ein Problem mit der Konfiguration Ihres Routers geben – dies kann auch diesen „DNS-Server antwortet nicht“-Fehler verursachen. Um ihn zu beheben, setzen Sie den Router auf seine Standardeinstellungen zurück. Öffnen Sie die Konfigurationswebseite Ihres Routers und suchen Sie die Option „Zurücksetzen“. Wenn Sie nicht auf die webbasierte Konfigurationsseite des Routers zugreifen können und den Router auf die Werkseinstellungen zurücksetzen möchten, halten Sie die Reset-Taste 10 Sekunden lang gedrückt. Beachten Sie, dass durch das Zurücksetzen des Routers auf die Werkseinstellungen auch das Router-Passwort zurückgesetzt wird.
MAC-Adresse manuell eingeben
Eine Media-Access-Control-Adresse (MAC-Adresse) eines Gerätes ist eine eindeutige Kennung, die Netzwerkschnittstellen für die Kommunikation auf der Datenverbindungsschicht eines Netzwerksegments zugewiesen wird. MAC-Adressen werden als Netzwerkadresse für die meisten IEEE 802-Netzwerktechnologien verwendet, einschließlich Ethernet und Wi-Fi. MAC-Adressen werden in der Unterschicht des Media Access Control Protocol des OSI-Referenzmodells verwendet. Diese MAC-Adressen werden oft vom Hersteller eines Netzwerkschnittstellen-Controllers zugewiesen und in dessen Hardware, wie z. B. im Festspeicher der Karte oder einem anderen Firmware-Mechanismus, gespeichert. Um den Fehler „DNS-Server antwortet nicht“ zu beheben, müssen Sie die MAC-Adresse manuell eingeben, aber zuerst müssen Sie sie mit einer erweiterten Eingabeaufforderung und einem der Befehle finden.
Die Eingabeaufforderung ist das Eingabefeld in einem textbasierten Benutzeroberflächenbildschirm, einer Befehlszeileninterpreteranwendung, die in den meisten Windows-Betriebssystemen verfügbar ist. Sie wird verwendet, um eingegebene Befehle auszuführen, die meist dazu dienen, Aufgaben durch Skripte und Batch-Dateien zu automatisieren, fortgeschrittene administrative Funktionen auszuführen, Fehler zu beheben und bestimmte Arten von Windows-Problemen zu lösen. In den frühen Tagen der Computertechnik war die Eingabeaufforderung die einzige Möglichkeit, mit dem Computer zu interagieren, sodass ein grundlegender Satz von Befehlen mit einer starren Syntax entwickelt wurde, um alle Systemfunktionen auszuführen. Der offizielle Name der Eingabeaufforderung ist Windows Command Processor, aber sie wird manchmal auch als Befehlsshell oder cmd-Eingabeaufforderung bezeichnet, oder sogar mit dem Dateinamen cmd.exe.
Um die Eingabeaufforderung zu verwenden, müssen Sie einen gültigen Befehl zusammen mit optionalen Parametern eingeben. Die Eingabeaufforderung führt dann den Befehl wie eingegeben aus und führt seine spezifische Windows-Aufgabe oder Funktion aus. Einige in Windows verfügbare Befehle erfordern, dass Sie sie von einer erweiterten Eingabeaufforderung aus ausführen, d. h. mit Administratorrechten. Der Befehl, den wir verwenden müssen, erfordert, dass eine erweiterte Eingabeaufforderung mit Administratorrechten geöffnet wird. Um eine erweiterte Eingabeaufforderung zu öffnen, geben Sie „Eingabeaufforderung“ in die Suche ein und klicken Sie mit der rechten Maustaste auf das Ergebnis „Eingabeaufforderung“. Wählen Sie „Als Administrator ausführen“, um die Eingabeaufforderung mit Administratorrechten auszuführen.
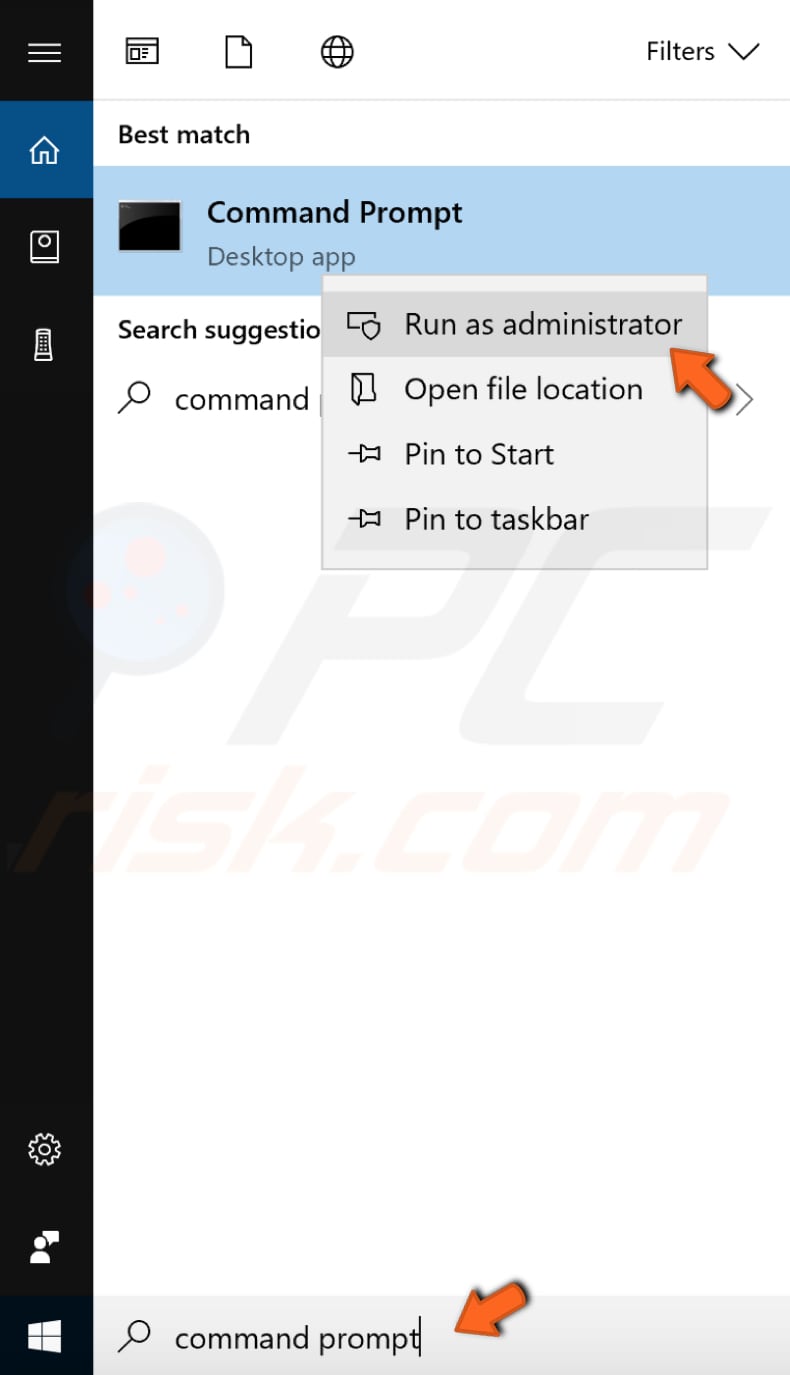
Wenn Sie „Als Administrator ausführen“ wählen, wird eine Eingabeaufforderung der Benutzerkontensteuerung angezeigt, in der Sie gefragt werden, ob Sie der Eingabeaufforderung erlauben, Änderungen an Ihrem Computer vorzunehmen. Klicken Sie auf „Ja“.
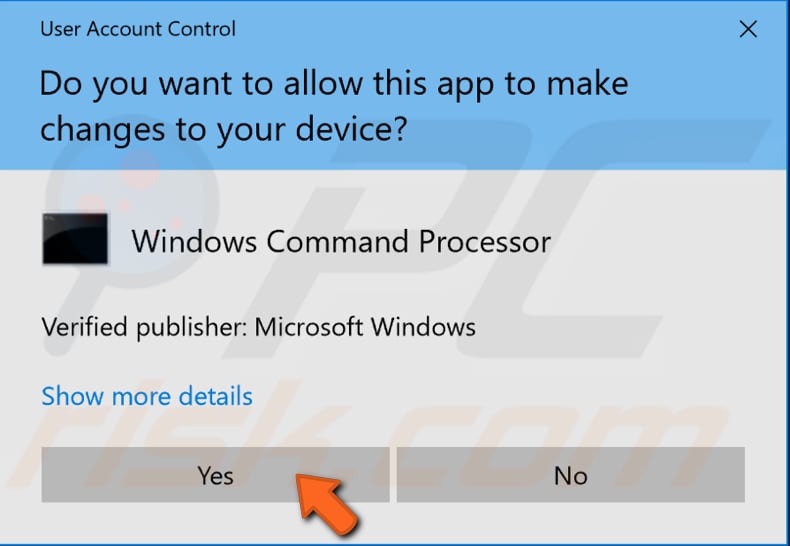
Eine erweiterte Eingabeaufforderung wird angezeigt. Geben Sie im geöffneten Fenster der Eingabeaufforderung den Befehl „ipconfig /all“ ein und drücken Sie die Eingabetaste auf Ihrer Tastatur. Es wird eine Liste mit Informationen zur Konfiguration angezeigt. Suchen Sie die „Physikalische Adresse“ und notieren Sie sich diese irgendwo – Sie benötigen sie für den nächsten Schritt.
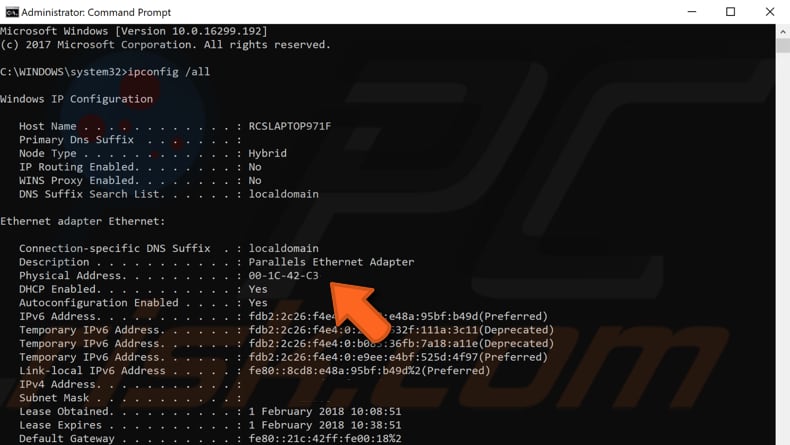
Nun, da Sie Ihre MAC-Adresse haben, können Sie Ihre Netzwerkverbindung manuell konfigurieren. Klicken Sie dazu mit der rechten Maustaste auf das Startmenü und wählen Sie „Netzwerkverbindungen“ oder gehen Sie in die Einstellungen und klicken Sie auf „Netzwerk & Internet“.
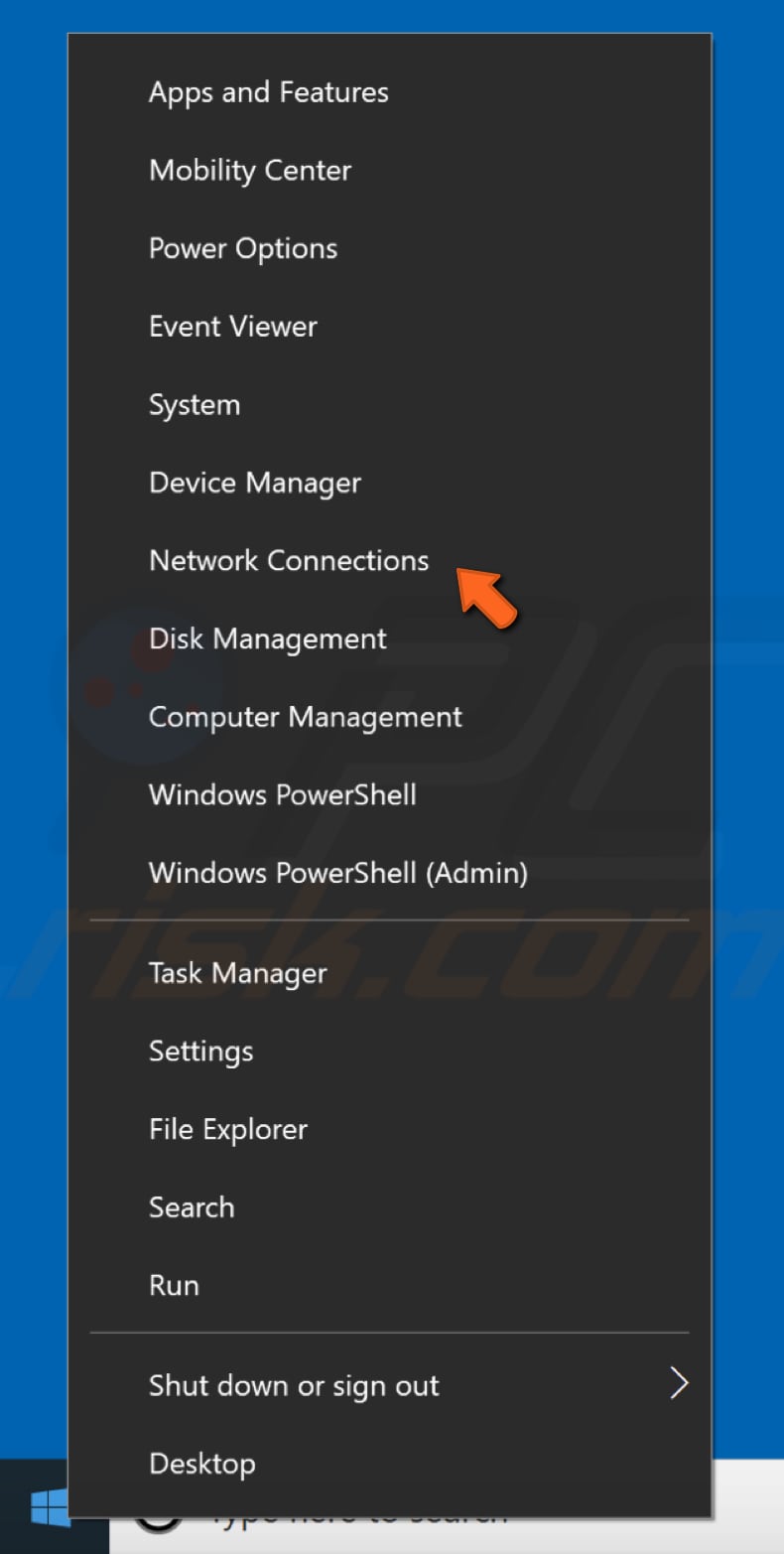
Im Fenster „Netzwerk & Internet“ wählen Sie im linken Bereich Ihren Verbindungstyp (in unserem Fall „Ethernet“) aus und klicken dann im rechten Bereich auf „Adapteroptionen ändern“.
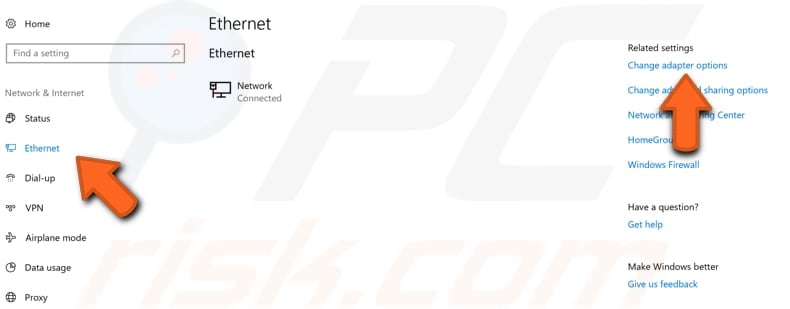
Klicken Sie mit der rechten Maustaste auf Ihre Verbindung und wählen Sie im Dropdown-Menü „Eigenschaften“.
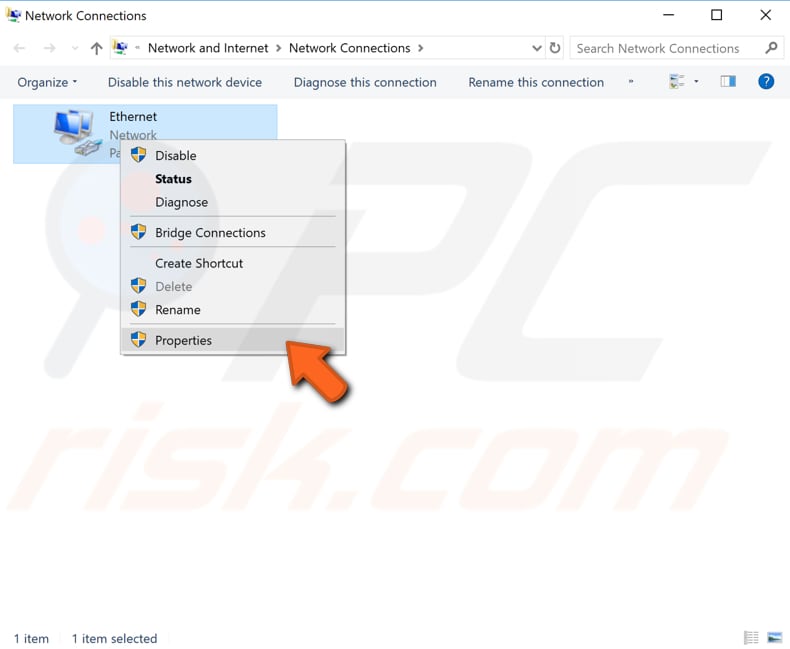
Im Fenster „Eigenschaften“ wählen Sie „Client für Microsoft-Netzwerke“ (er sollte automatisch ausgewählt sein) und klicken Sie auf „Konfigurieren“.
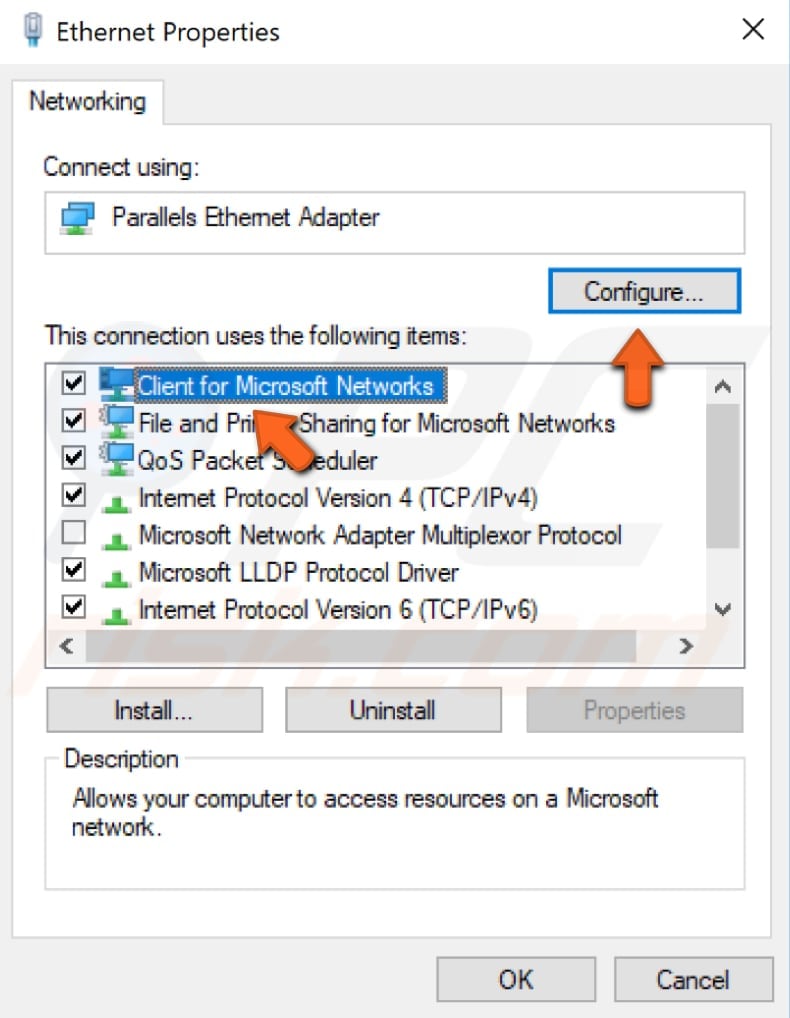
Wählen Sie nun die Registerkarte „Erweitert“ und wählen Sie dann unter „Eigenschaft:“ „Netzwerkadresse“. Wählen Sie auf der rechten Seite „Wert:“ und geben Sie Ihre MAC-Adresse (Physikalische Adresse) ein, die Sie bei der Eingabe des Befehls „ipconfig/ all“ in der Eingabeaufforderung erhalten haben.
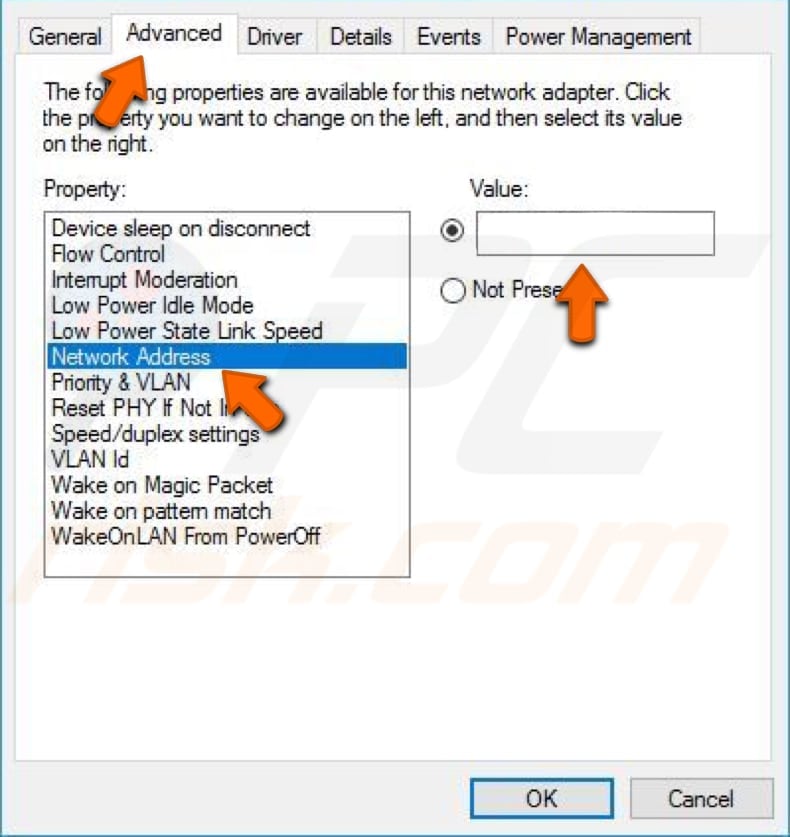
Klicken Sie auf „OK“, um die Änderungen zu speichern und zu sehen, ob dies hilft, den Fehler „DNS-Server antwortet nicht“ zu beheben. Es besteht eine höhere Chance, dass der Fehler behoben wird, wenn Sie Google DNS verwendet haben, bevor Sie die MAC-Adresse manuell eingegeben haben.
Reset Your IP And Clear DNS Cache
Diese Methode beinhaltet die Eingabe und Ausführung der Befehle „netsh“ und „ipcofig“ in der Eingabeaufforderung.
Netsh ist ein Befehlszeilen-Skriptprogramm, mit dem Sie die Netzwerkkonfiguration eines laufenden Computers entweder lokal oder aus der Ferne anzeigen oder ändern können. Netsh bietet auch eine Skriptfunktion, mit der Sie eine Gruppe von Befehlen im Batch-Modus auf einem bestimmten Computer ausführen können.
Ipconfig ist ein Befehlszeilen-Tool, das die aktuelle Konfiguration des installierten IP-Stacks auf einem vernetzten Computer anzeigt. Mit dem Tool können wir den Inhalt des DNS-Client-Resolver-Caches leeren und zurücksetzen und die DHCP-Konfiguration erneuern.
Die Befehle erfordern eine erweiterte Eingabeaufforderung, die mit Administratorrechten geöffnet ist. Um die erweiterte Eingabeaufforderung zu öffnen, geben Sie „Eingabeaufforderung“ in die Suche ein und klicken mit der rechten Maustaste auf das Ergebnis „Eingabeaufforderung“. Wählen Sie „Als Administrator ausführen“, um die Eingabeaufforderung mit Administratorrechten auszuführen.
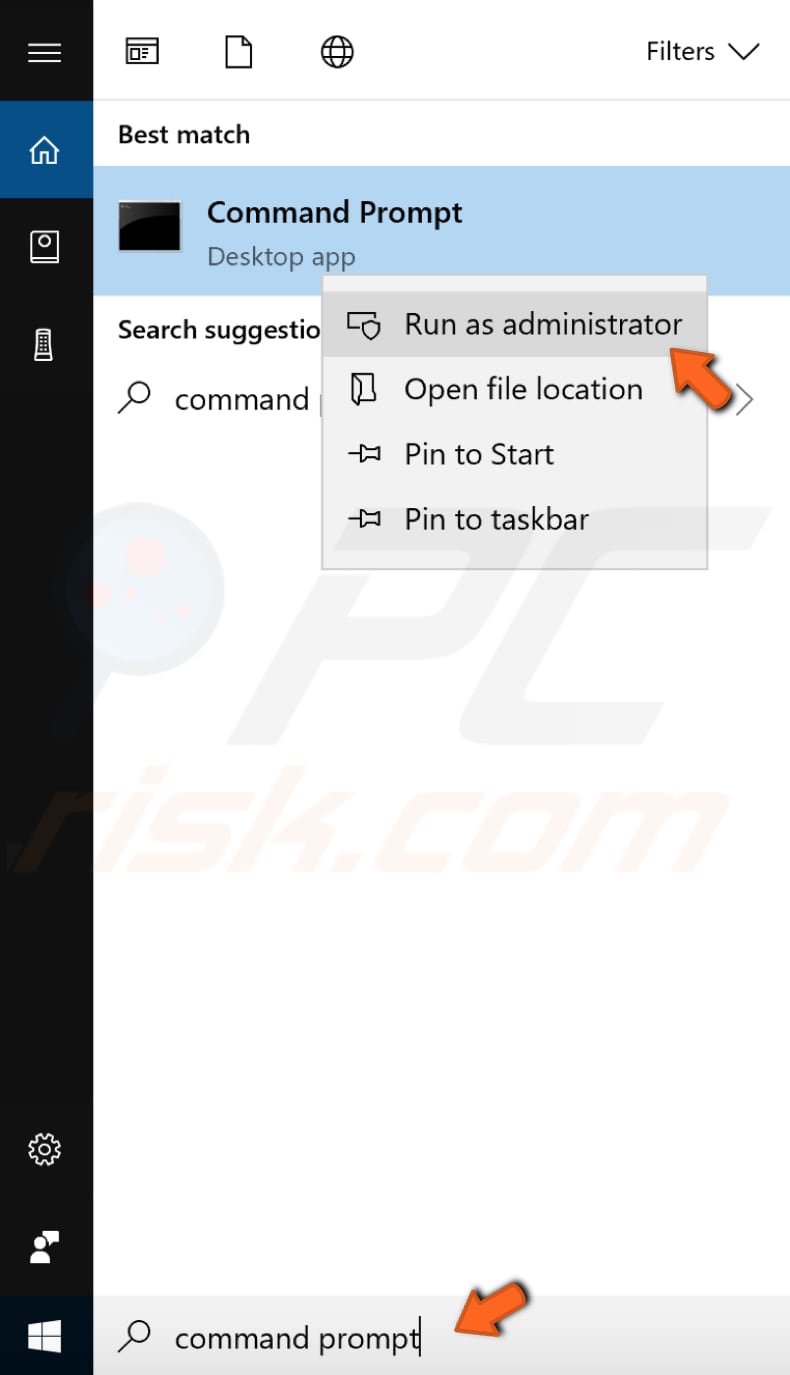
Wenn Sie „Als Administrator ausführen“ wählen, wird eine Eingabeaufforderung der Benutzerkontensteuerung angezeigt, in der Sie gefragt werden, ob Sie der Eingabeaufforderung erlauben, Änderungen an Ihrem Computer vorzunehmen. Klicken Sie auf „Ja“.
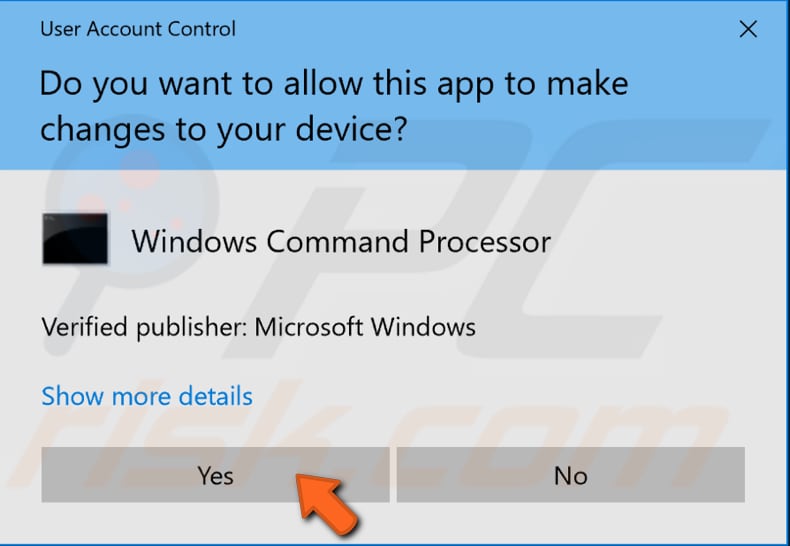
Eine erweiterte Eingabeaufforderung wird angezeigt. Geben Sie im Eingabeaufforderungsfenster diese Befehle ein:
netsh int ip reset
netsh winsock reset
ipconfig /flushdns
ipconfig /renew
Drücken Sie nach der Eingabe jedes Befehls die Eingabetaste auf Ihrer Tastatur. Wenn alle Befehle ausgeführt wurden, starten Sie Ihren Computer neu und sehen Sie, ob dies hilft, den Fehler „DNS-Server reagiert nicht“ zu beheben.
Starten Sie Ihren Computer im abgesicherten Modus
Der abgesicherte Modus ist ein diagnostischer Startmodus in Windows-Betriebssystemen, der verwendet wird, um eingeschränkten Zugriff auf Windows zu erhalten, wenn das Betriebssystem nicht normal startet oder funktioniert. Er ist das Gegenteil des Normalmodus, der Windows auf die übliche Weise startet. Der Abgesicherte Modus ist unter Windows XP, Windows Vista, Windows 7, Windows 8, Windows 10 und den meisten älteren Windows-Versionen verfügbar.
Einer der häufigsten Schritte bei der Fehlerbehebung eines Computers ist das Starten im Abgesicherten Modus. Der Abgesicherte Modus startet Windows in einem Grundzustand und verwendet einen begrenzten Satz von Dateien und Treibern. Er kann bei der Problembehandlung auf Ihrem Computer helfen. Lesen Sie in diesem Artikel, wie Sie Ihr Windows 10 im abgesicherten Modus starten.
Überprüfen Sie, ob Sie immer noch Probleme mit der Netzwerkverbindung haben, wenn Windows im abgesicherten Modus startet. Wenn es keine Probleme mit der Netzwerkverbindung gibt, haben Sie wahrscheinlich Drittanbieter-Software in Windows installiert, die das Problem verursacht. Anwendungen von Drittanbietern können den DNS beeinflussen – fast jede netzwerkbezogene oder Sicherheitsanwendung kann Ihren DNS stören. Finden Sie also die problematische Software und deinstallieren Sie sie (oder installieren Sie sie neu).
Aktualisieren Sie Ihre Treiber
Mit Aktualisieren meinen wir, dass Sie die neuesten Netzwerkadapter-Treiber auf Ihrem Computer installieren sollten. Dieses Problem kann durch einen alten oder falschen Treiber verursacht werden. In diesem Fall müssen Sie einen aktualisierten/neuen Treiber für Ihren Netzwerkadapter besorgen. Es gibt eine einfache Möglichkeit, dies automatisch mit dem Snappy Driver Installer zu tun. Sie benötigen einen Computer mit einer funktionierenden Internetverbindung, um ihn herunterzuladen.
Snappy Driver Installer (SDI) ist ein leistungsstarkes, kostenloses Treiber-Update-Tool für Windows, das seine gesamte Treibersammlung offline speichern kann. Mit Offline-Treibern hat Snappy Driver Installer die Möglichkeit, auf schnelle Treiber-Updates zuzugreifen, auch wenn es keine aktive Internetverbindung gibt. Snappy Driver funktioniert sowohl mit 32-Bit- als auch mit 64-Bit-Versionen von Windows 10, Windows 8, Windows 7, Windows Vista und Windows XP. Treiber werden durch Snappy Driver Installer in sogenannten Driverpacks heruntergeladen, die nur Sammlungen (Packs) von Treibern für verschiedene Hardware wie Soundgeräte, Grafikkarten, Netzwerkadapter usw. sind. Es kann auch doppelte Treiber und ungültige Treiber anzeigen und es trennt die Updates, die einen Neustart des Computers erfordern, so dass es einfacher wäre, sie vom Rest zu unterscheiden. Sie können Snappy Driver Installer von hier herunterladen.
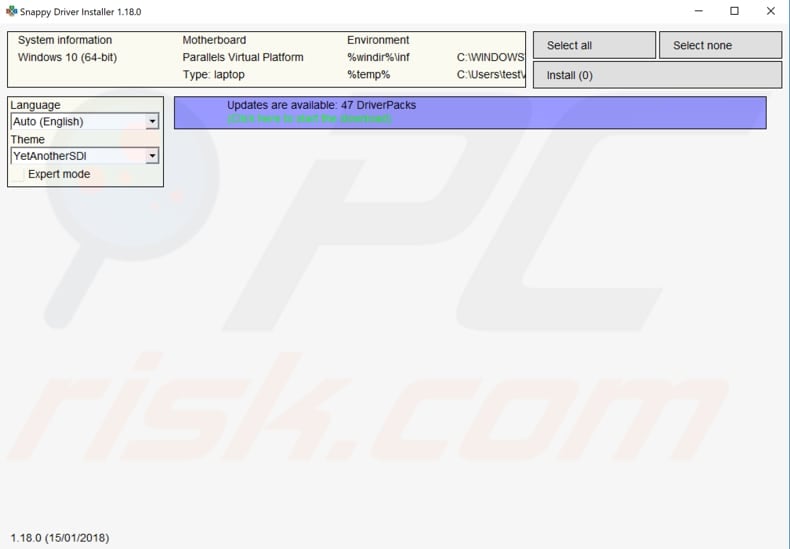
Nachdem Sie die Aktualisierung und Installation der Treiber abgeschlossen haben, starten Sie Windows 10 neu, damit sie wirksam werden, und versuchen Sie, sich mit dem Internet zu verbinden, um zu sehen, ob es funktioniert.
Sie können Ihre Treiber auch manuell aktualisieren, benötigen dafür aber einen Computer mit einer funktionierenden Internetverbindung. Gehen Sie auf die Website des Netzwerkadapter-Herstellers und laden Sie den neuesten Treiber herunter, kopieren Sie ihn auf Ihr USB-Laufwerk. Gehen Sie zum Geräte-Manager (geben Sie „Geräte-Manager“ in die Suche ein und öffnen Sie ihn). Erweitern Sie den Abschnitt „Netzwerkadapter“, wählen Sie Ihren Netzwerkadapter aus, klicken Sie mit der rechten Maustaste darauf und wählen Sie dann „Treiber aktualisieren“.
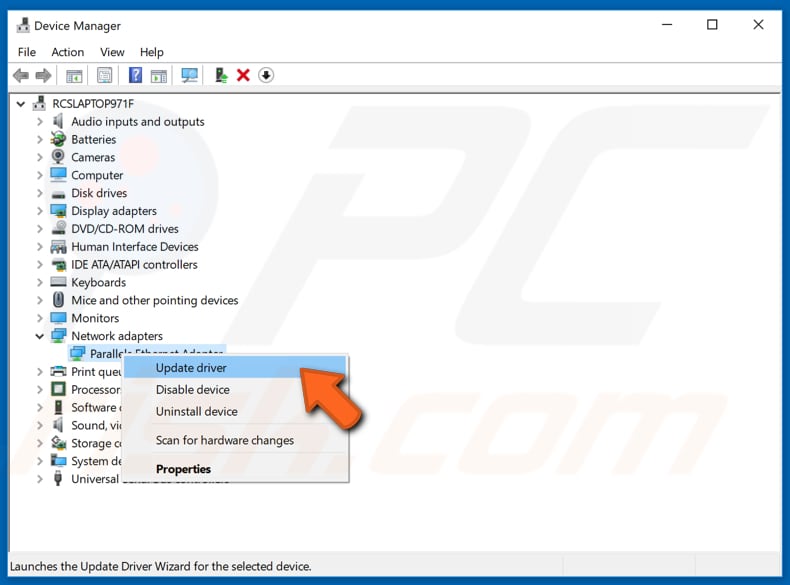
Sie werden gefragt, wie Sie nach Treibern suchen möchten und erhalten zwei Optionen: 1) automatisch nach aktualisierter Treibersoftware zu suchen, und; 2) Ihren Computer nach Treibersoftware zu durchsuchen. Für die erste Option ist eine Internetverbindung erforderlich. Da Sie Probleme mit Ihrer Internetverbindung haben, wählen Sie die zweite Option. Suchen Sie den Treiber auf Ihrem USB-Laufwerk und folgen Sie den Anweisungen.
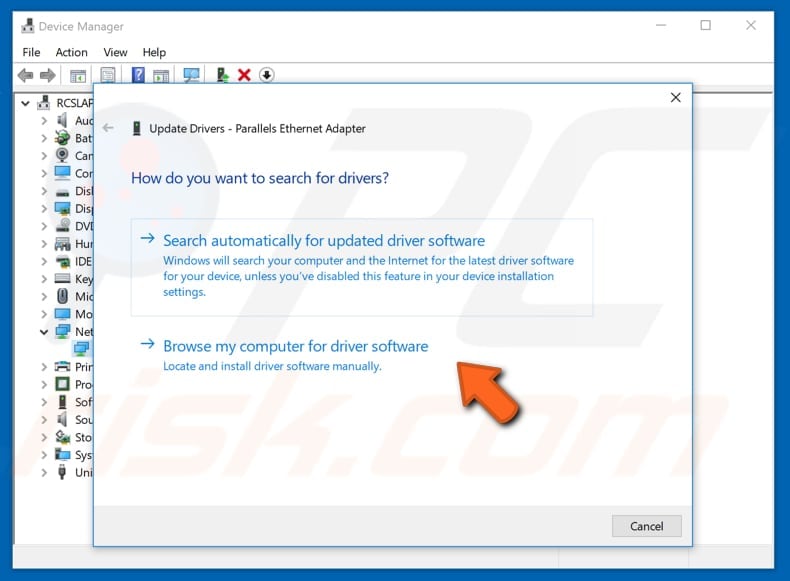
Wenn Sie die Installation des neuen/aktualisierten Treibers abgeschlossen haben, starten Sie Ihren Computer neu, damit die Änderungen wirksam werden und sehen Sie, ob das Netzwerkverbindungsproblem behoben ist.
Deaktivieren Sie Ihr Antivirusprogramm
Der Fehler „DNS-Server antwortet nicht“ kann aufgrund einer installierten Antivirus-Software auftreten. Ein vorübergehendes Deaktivieren dieser Software kann helfen, das Problem zu beheben. Wenn das Deaktivieren der Antivirensoftware das Problem behebt, sollten Sie den Wechsel zu einem anderen Antivirenprogramm in Betracht ziehen. Dieser Fehler tritt in der Regel auf, wenn Sie eine Antivirensoftware eines Drittanbieters installiert haben, aber Sie sollten sich keine Sorgen um Ihre Sicherheit machen, da die eingebaute Windows Defender-Software ausreichend sein sollte.
Sekundäre Verbindungen deaktivieren
Wenn Sie mehr als eine Netzwerkverbindung auf Ihrem Computer verfügbar haben, versuchen Sie, die anderen Verbindungen zu deaktivieren und nur die aktuelle Verbindung aktiviert zu lassen. Gehen Sie zu den Einstellungen für Netzwerkverbindungen. Klicken Sie mit der rechten Maustaste auf das Startmenü und wählen Sie „Netzwerkverbindungen“, oder gehen Sie zu Einstellungen und klicken Sie auf „Netzwerk & Internet“.
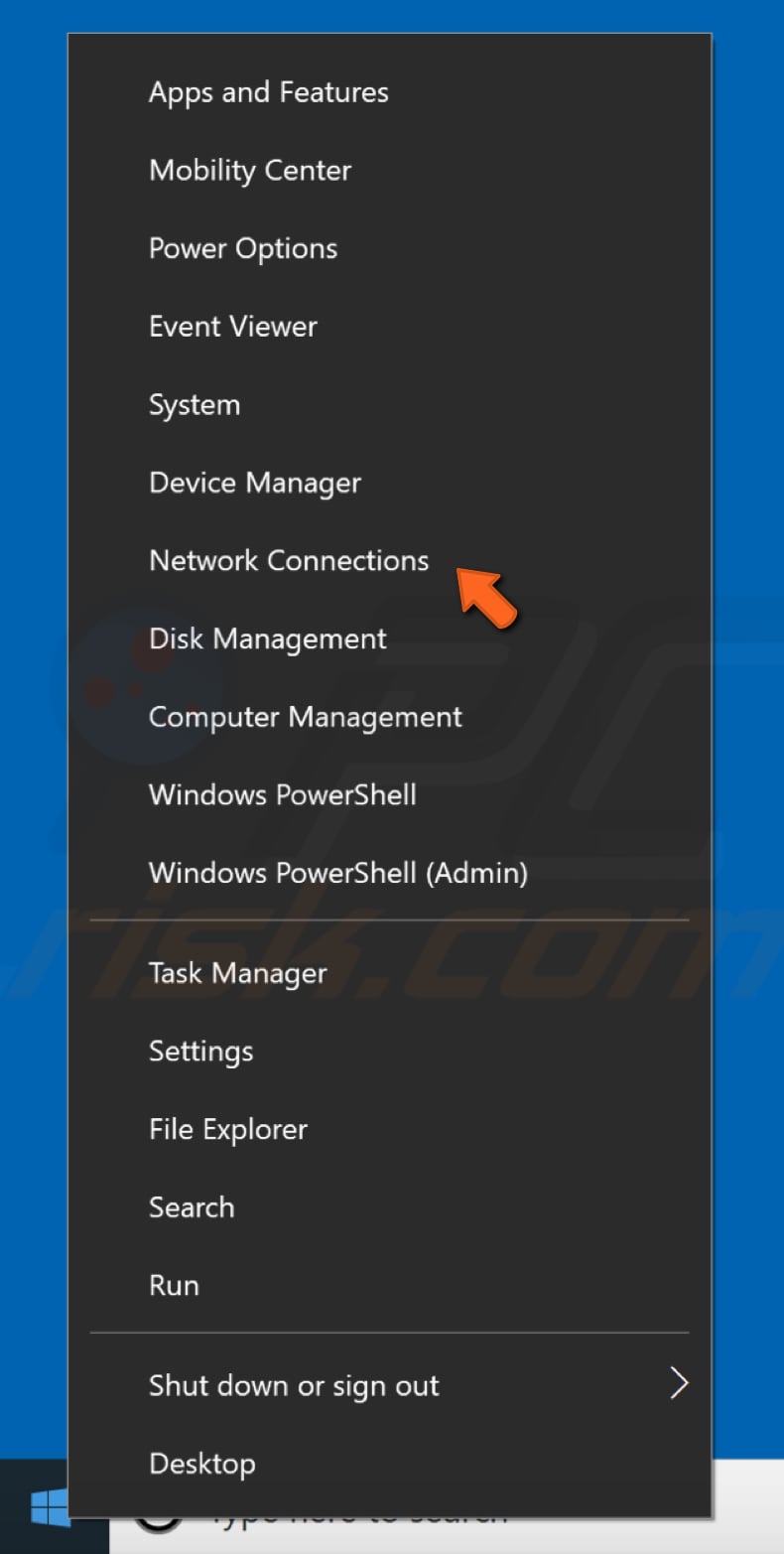
Im Fenster „Netzwerk & Internet“ wählen Sie auf der linken Seite Ihren Verbindungstyp (in unserem Fall „Ethernet“) und klicken dann auf der rechten Seite auf „Adapteroptionen ändern“.

Klicken Sie mit der rechten Maustaste auf die andere Verbindung und wählen Sie im Dropdown-Menü „Deaktivieren“. Wenden Sie dies auf alle sekundären Verbindungen an.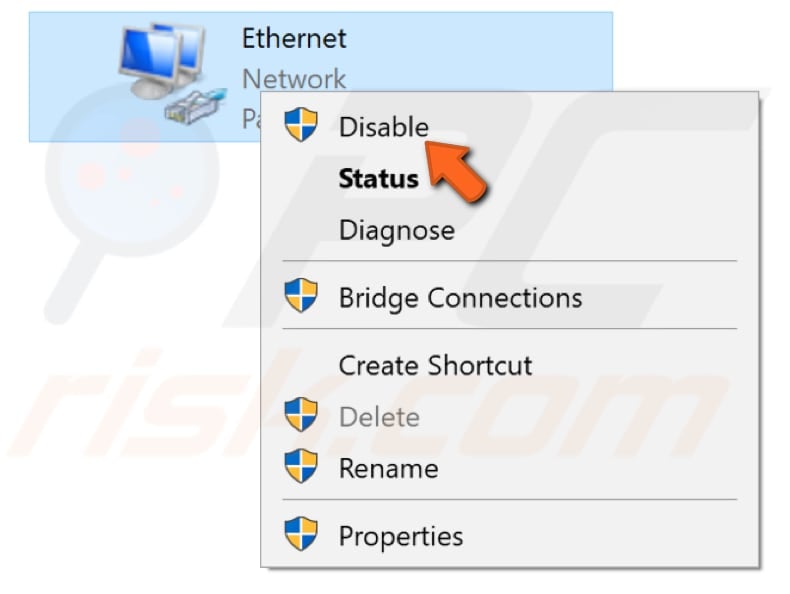
Peer-to-Peer-Funktion von Windows Update deaktivieren
Windows 10 hat eine neue Funktion, die hilft, Download-Bandbreite zu sparen. Es handelt sich um einen neuen Peer-to-Peer (P2P)-Übertragungsmechanismus für Updates. Mit der P2P-Option können Sie ein Windows-Update einmal herunterladen und dann diesen Rechner verwenden, um das Update an alle Computer in Ihrem lokalen Netzwerk zu verteilen. Diese Funktion kann mit dem DNS interferieren, und das Deaktivieren dieser Funktion kann den Fehler „DNS-Server antwortet nicht“ beheben. Um diese Funktion zu deaktivieren, gehen Sie in die Einstellungen und wählen Sie „Update & Sicherheit“.
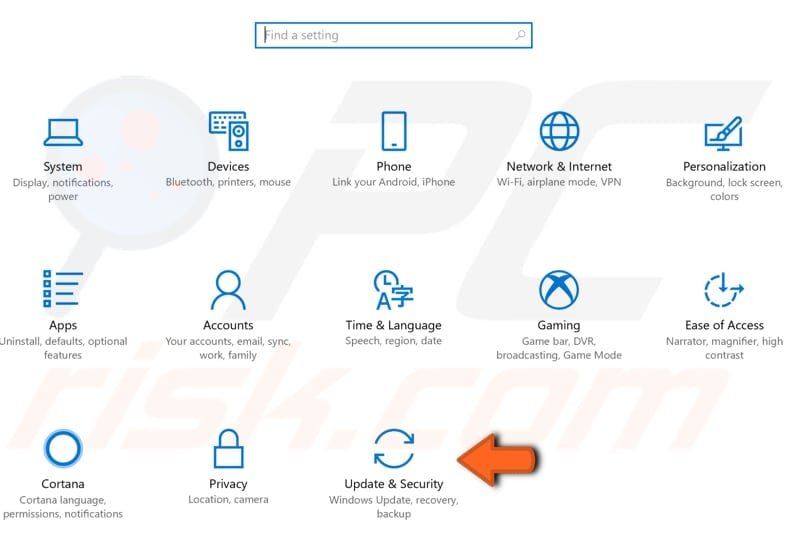
Suchen Sie unter „Update-Einstellungen“ den Punkt „Erweiterte Optionen“ und klicken Sie ihn an.
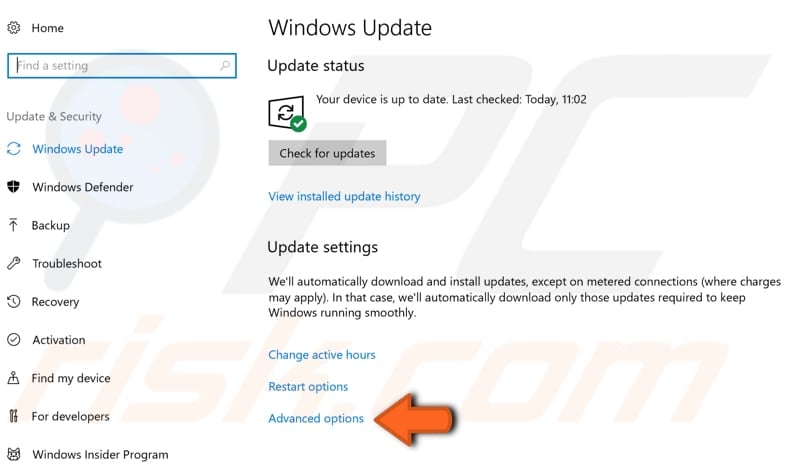
Klicken Sie im Fenster „Erweiterte Optionen“ auf „Zustelloptimierung“.
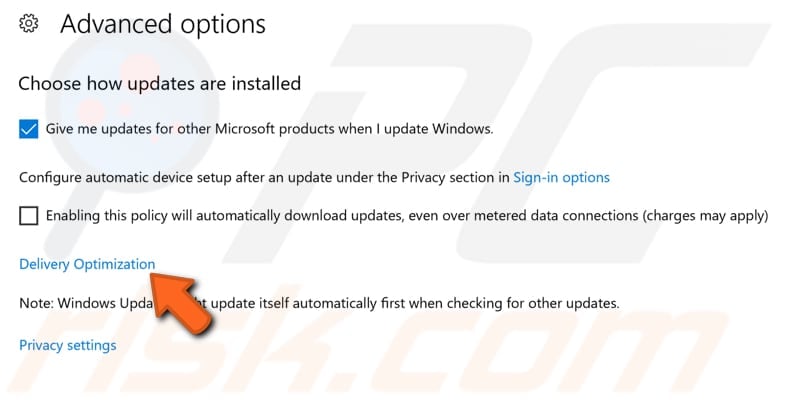
Schalten Sie im Fenster „Zustellungsoptimierung“ die Option „Downloads von anderen PCs zulassen“ durch Umlegen des Schalters aus. Prüfen Sie, ob der Fehler „DNS-Server antwortet nicht“ weiterhin besteht.
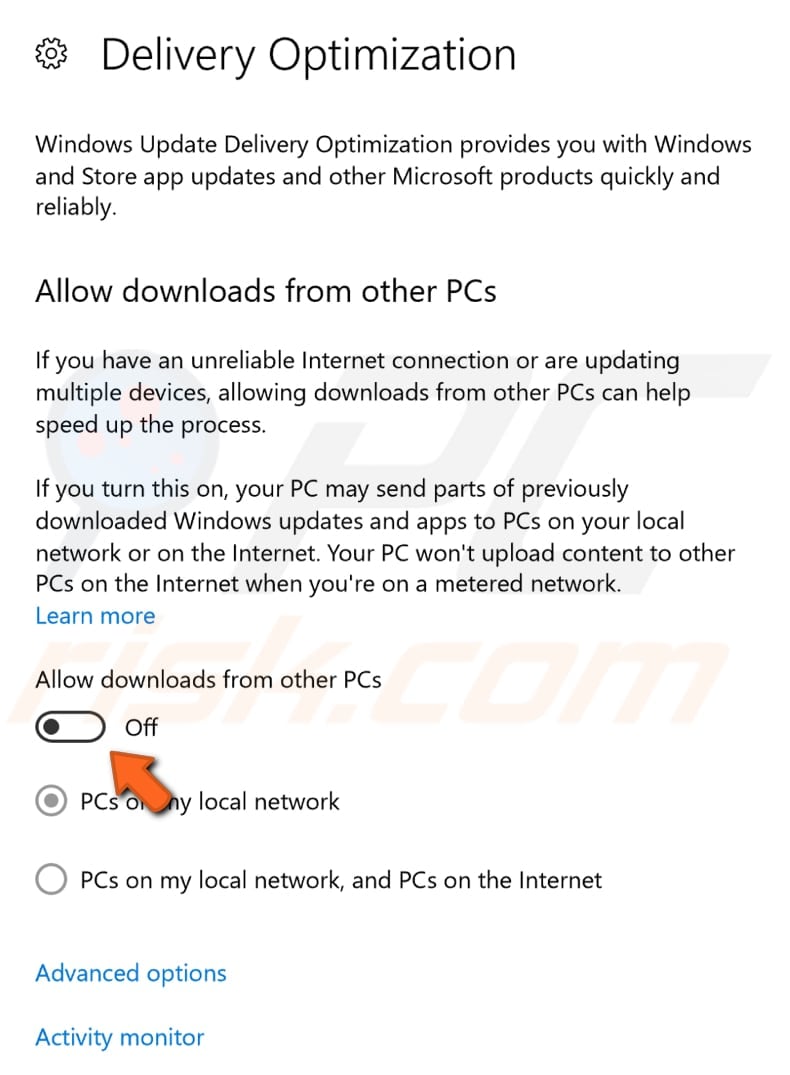
Wir hoffen, dass die oben beschriebenen Methoden Ihnen geholfen haben, den Fehler „DNS-Server antwortet nicht“ zu beheben und Sie nun in der Lage sind, sich ohne Netzwerkverbindungsprobleme mit dem Internet zu verbinden. Wenn keine der oben genannten Lösungen funktioniert hat, könnte der Fehler durch Ihren Internetanbieter verursacht werden. Warten Sie, bis Ihr Internetanbieter die technischen Probleme behoben hat und versuchen Sie, nach einigen Stunden eine Verbindung zum Internet herzustellen.