In diesem kurzen Artikel zeigen wir Ihnen, wie Sie ein Benutzer-Passwort in Ubuntu Linux sowohl über die grafische Oberfläche als auch über die Kommandozeile ändern können. Wie Sie wissen, sind die meisten Vorgänge unter Ubuntu auch auf seine Derivate wie Linux Mint, Xubuntu, Lubuntu und viele andere anwendbar.
Benutzerpasswort in Ubuntu über die grafische Oberfläche ändern
Am einfachsten lässt sich das Benutzerpasswort über die grafische Benutzeroberfläche ändern, und zwar über die Einstellung Kontodetails. Um dorthin zu gelangen, öffnen Sie Einstellungen oder Systemeinstellungen, suchen dann die Einstellungen Details oder Kontodetails und klicken diese an.
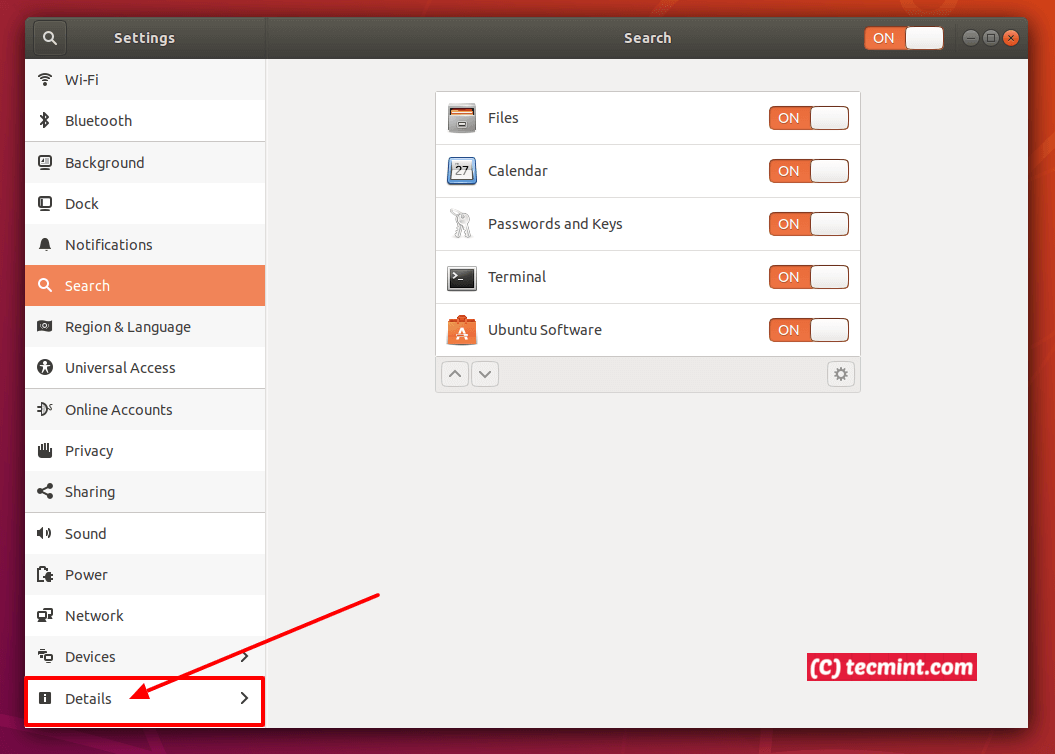
Als Nächstes klicken Sie auf die Registerkarte „Benutzer“, es werden die Kontodetails des aktuellen Benutzers angezeigt, wie im folgenden Screenshot dargestellt. Um ein Benutzerpasswort zu ändern, klicken Sie auf das Passwort (gepunktete Linien), ein Popup-Fenster zum Ändern des Benutzerpassworts sollte erscheinen.
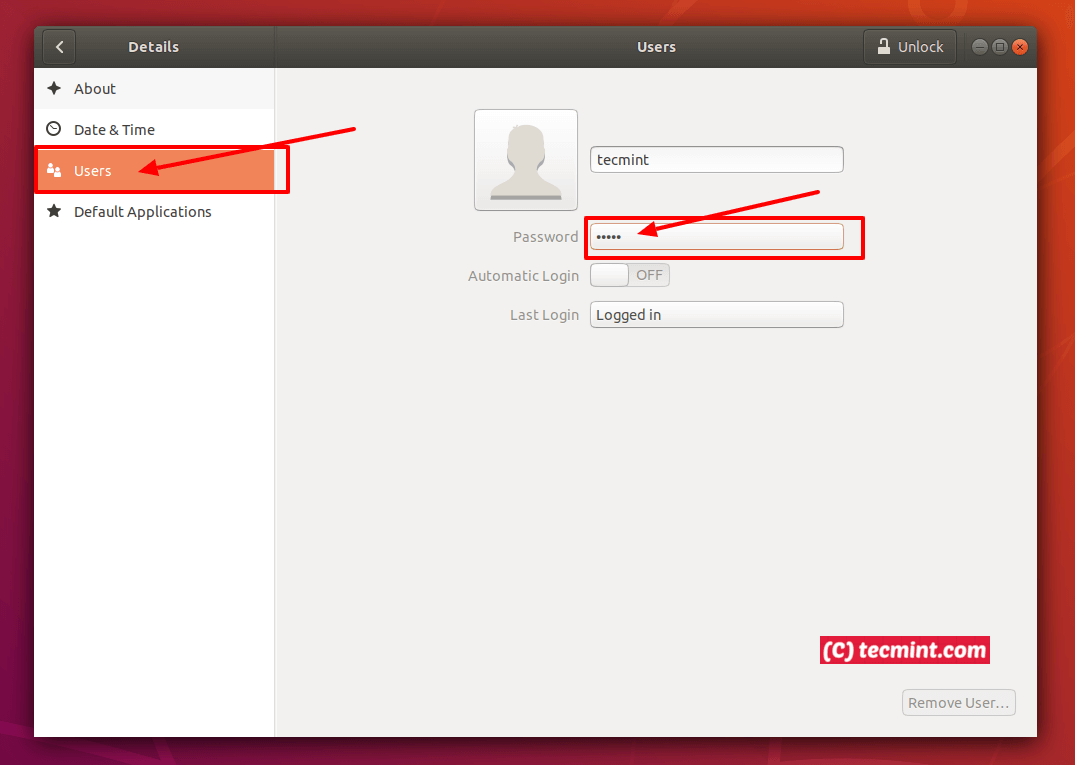
Geben Sie das aktuelle Passwort ein und setzen Sie ein neues Passwort und bestätigen Sie es. Klicken Sie anschließend auf Ändern, um die Änderungen zu speichern.
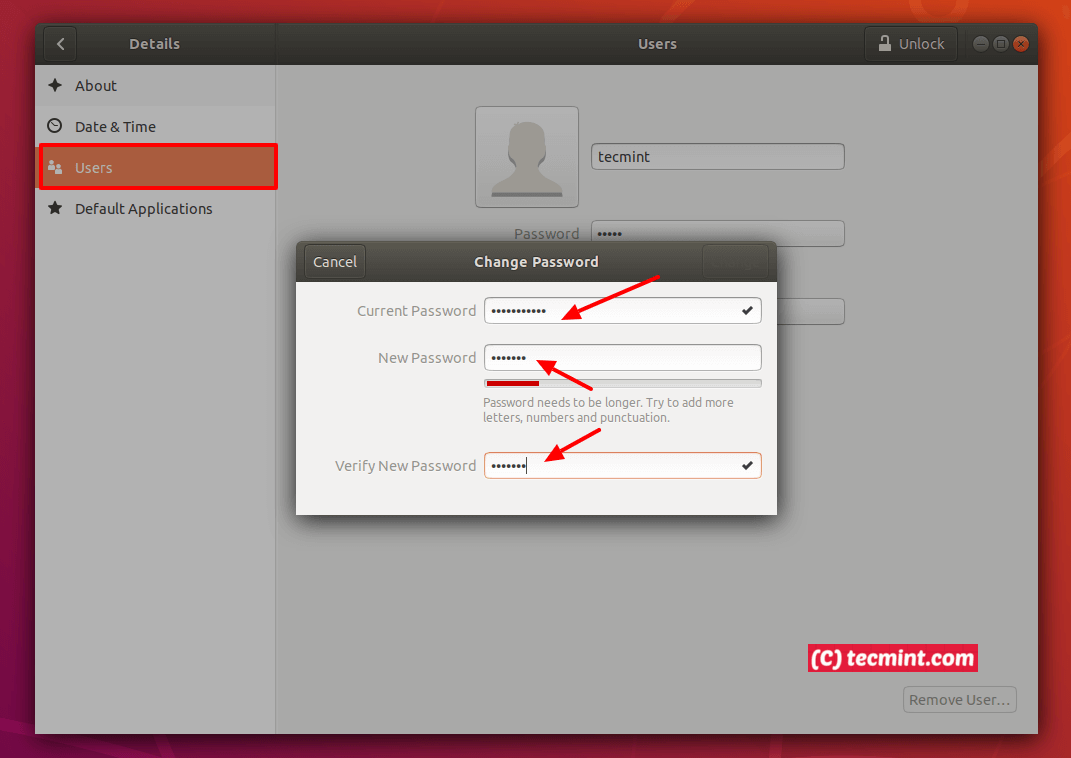
Benutzerkennwort in Ubuntu über Terminal ändern
Wer die Kommandozeile der grafischen Oberfläche vorzieht, kann das können Sie das Dienstprogramm passwd verwenden, um ein Benutzerpasswort zu ändern. Geben Sie einfach Ihren Benutzernamen als Argument an, zum Beispiel:
$ passwd aaronkilik
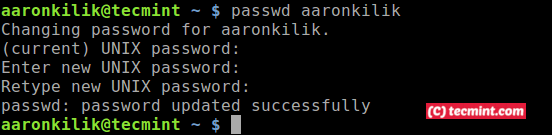
Beachten Sie, dass Sie als Administrator, Sie Superuser- (oder Root-) Rechte benötigen, um das Passwort eines anderen Benutzers zu ändern. Diesbezüglich können Sie zum Beispiel den sudo-Befehl verwenden, um Root-Rechte zu erlangen:
$ sudo passwd tecmint
Weitere Informationen finden Sie in der passwd man-Seite:
$ man passwd
Sie werden auch diese Artikel über Ubuntu nützlich finden:
- Wie man VirtualBox 6 in Debian und Ubuntu installiert
- Wie man Windows-Partitionen in Ubuntu einbindet
- ext3grep – Gelöschte Dateien unter Debian und Ubuntu wiederherstellen
- Wie man das aktuelle GIMP 2.10 in Ubuntu
Das ist alles! In diesem kurzen Artikel haben wir erklärt, wie Sie ein Benutzerpasswort in Ubuntu Linux ändern können. Wenn Sie uns etwas mitteilen möchten oder Fragen haben, nutzen Sie das Feedback-Formular unten.