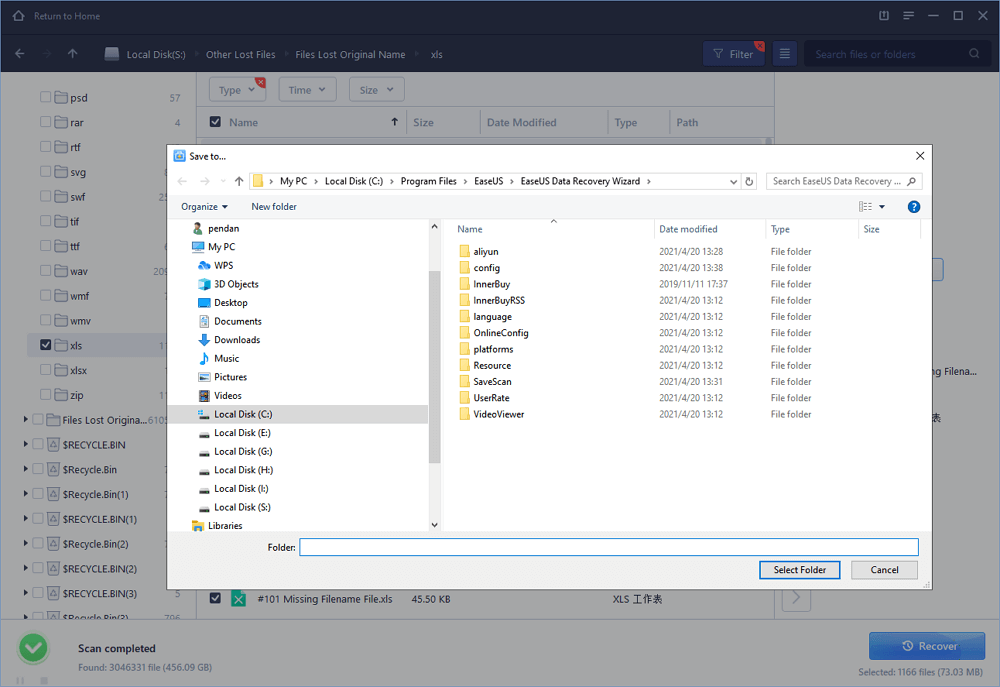Wenn Sie die Excel-Datei nicht rechtzeitig gespeichert haben, wenn Sie auf einen plötzlichen Excel-/Systemabsturz, eine unvorsichtige Bedienung oder einen Stromausfall stoßen, machen Sie sich keine Sorgen, Sie können ungespeicherte Excel-Datei von Excel Document Recovery, Temporary File und AutoRecover wiederherstellen. In der Zwischenzeit können Sie EaseUS Data Recovery Wizard verwenden, um die gelöschte Excel-Datei in drei Schritten wiederherzustellen.
Siehe verfügbare Lösungen bei der Wiederherstellung von ungespeicherten Excel-Dokumenten
Angewandt auf Excel 2019, 2016, 2013, 2010, 2007 oder ältere Editionen
Es gibt insgesamt drei Möglichkeiten, ungespeicherte Excel-Dateien wiederherzustellen. Die folgende Tabelle ist eine Übersicht über die Lösung, lesen Sie den detaillierten Inhalt für alle Schritte.
| Workable Lösungen | Schritt-by-step Troubleshooting |
|---|---|
| Fix 1. Wiederherstellung über Dokumentwiederherstellung | Öffnen Sie die Excel-Anwendung, suchen Sie „Wiederhergestellt“ und klicken Sie auf „Wiederhergestellte Dateien anzeigen“. Die „Dokumentwiederherstellung“…Vollständige Schritte |
| Fix 2. Wiederherstellen aus temporären Dateien | Öffnen Sie Excel, und klicken Sie auf „Datei“ > „Info“ > „Arbeitsmappe verwalten“. Klicken Sie auf „Nicht gespeicherte Arbeitsmappen wiederherstellen“…Vollständige Schritte |
| Fix 3. Wiederherstellen von AutoRecover | Gehen Sie zu Ihrer Excel-App, klicken Sie auf „Datei“ > „Öffnen“ > „Nicht gespeicherte Arbeitsmappen wiederherstellen“. Finden Sie das ungespeicherte Excel…Vollständige Schritte |
„Nachdem ich fast drei Tage lang nachts wach geblieben war, und während ich heute Morgen meine Lohnberechnungen in Excel beenden wollte, fuhr mein Computer aus dem Nichts mit ungespeicherter Excel-Datei herunter. Ich startete meinen Computer neu und öffnete Excel erneut, aber ich fand nichts mehr vor. Die Excel-Datei ist verschwunden. Kann mich jemand aus diesem Desaster retten? Wissen Sie, wie man ein ungespeichertes Excel-Dokument in Windows 10 wiederherstellen kann? „
Durch einen plötzlichen Stromausfall, ein Excel-Problem, das nicht reagiert, ein falsches Schließen von Excel ohne Speichern oder andere unbekannte Gründe kommt es häufig vor, dass Benutzer ein ungespeichertes Excel-Dokument verlieren. Wenn eine solche Katastrophe eintritt, ist es am besten, einige effektive Methoden zu verwenden, um das ungespeicherte Excel wiederherzustellen. Auf dieser Seite erfahren Sie, wie Sie ungespeicherte Excel-Dateien aus der Dokumentwiederherstellung, der temporären Datei und der automatischen Wiederherstellung wiederherstellen können. Außerdem empfehlen wir Ihnen, die Datenwiederherstellungssoftware – EaseUS Data Recovery Wizard auszuprobieren, um gelöschte oder verlorene Excel-Datei mühelos wiederherzustellen.
Wie man ungespeichertes Excel-Dokument in Windows 10 wiederherstellt (3 Wege)
Die Schritte zur Wiederherstellung von ungespeichertem Word-, Excel- oder PPT-Dokument sind in Windows 10 ähnlich. Drei mögliche Lösungen sind unten angegeben, folgen Sie den detaillierten Anleitungen, um ungespeicherte Excel-Datei wiederherzustellen.
Hinweis: Die folgenden Vorgänge werden auf der Excel 2016 Edition durchgeführt. Für andere Excel-Editionen sind die Prozesse ähnlich.
Methode 1. Wiederherstellung von Dokumenten in Excel
Wenn Sie die Excel-Datei früher gespeichert haben, aber die letzten Änderungen, die Sie vorgenommen haben, nicht gespeichert wurden, weil Excel/System abgestürzt ist oder der Strom ausgefallen ist, können Sie die nicht gespeicherte Ausgabe mit der Funktion „Dokumentwiederherstellung“ wiederherstellen.
1. Öffnen Sie die Excel-Anwendung, suchen Sie „Wiederhergestellt“ und klicken Sie auf „Wiederhergestellte Dateien anzeigen“.

2. Im Bereich „Dokumentwiederherstellung“ werden die ungespeicherten Dateien angezeigt. Öffnen und speichern Sie die gewünschte Datei.

Methode 2. Wiederherstellen aus temporärer Datei
Temporäre Dateien dienen als Backup. Wenn Sie die ungespeicherte Excel-Datei verloren haben, können Sie die temporäre Datei finden und wiederherstellen.
Sie können zu folgendem Pfad gehen, um die ungespeicherte Excel-Datei zu finden:
C:\Users\\AppData\Local\Microsoft\Office\UnsavedFiles
Oder Sie können es mit den folgenden Anleitungen machen.
1. Öffnen Sie Excel, und klicken Sie auf „Datei“ > „Info“ > „Arbeitsmappe verwalten“. Klicken Sie im Dropdown-Menü auf „Nicht gespeicherte Arbeitsmappen wiederherstellen“.

2. Wählen Sie die nicht gespeicherte Datei aus und klicken Sie auf die Schaltfläche „Öffnen“. Wählen Sie dann im Pop-up-Fenster „Speichern unter“, um die Datei wiederherzustellen.

Methode 3. Wiederherstellen aus AutoRecover
1. Gehen Sie zu Ihrer Excel-App, klicken Sie unten auf „Datei“ > „Öffnen“ > „Nicht gespeicherte Arbeitsmappen wiederherstellen“.

2. Suchen Sie die ungespeicherte Excel-Datei, die Sie verloren haben, und öffnen Sie sie mit einem Doppelklick in Excel. Klicken Sie dann auf die Schaltfläche „Speichern unter“, um die Datei wiederherzustellen.

Sie können die Einstellungen für die automatische Wiederherstellung folgendermaßen konfigurieren und ändern.
Öffnen Sie Excel, und klicken Sie auf „Datei“ > „Optionen“. Klicken Sie im linken Navigationsbereich auf „Speichern“. Ändern Sie die Dauer der automatischen Wiederherstellung unter „Informationen zur automatischen Wiederherstellung alle xx Minuten speichern“ und klicken Sie auf „OK“.

Wenn Sie außerdem eine Anleitung benötigen, wie Sie eine ungespeicherte Excel-Datei auf dem Mac wiederherstellen können, finden Sie hier den Schnellzugang.
Löschte oder verlorene Excel-Datei mit EaseUS File Recovery Software wiederherstellen
Abgesehen vom Verlust der ungespeicherten Excel-Datei, geht das gespeicherte Excel-Dokument auch hin und wieder wegen versehentlicher Löschung, Virenbefall, Festplattenbeschädigung oder Betriebssystemabsturz verloren. In dieser Zeit können Sie EaseUS Data Recovery Wizard verwenden, um verlorene Excel/Word/PPT-Dokumente, Bilder, Videos, Audios oder E-Mail-Dateien usw. mit nur wenigen einfachen Klicks wiederherzustellen. Sie können Daten von einem geleerten Papierkorb, einer formatierten internen/externen Festplatte, einem Camcorder, einem Zip-Laufwerk, einer Micro-Karte usw. wiederherstellen.
Laden Sie jetzt diese Software zur Wiederherstellung von Excel-Dateien herunter, installieren Sie sie und folgen Sie den unten stehenden Anweisungen, um verlorenes Excel auf einfachste Weise wiederherzustellen.
Schritt 1. Legen Sie einen Speicherort fest.
Starten Sie die EaseUS Data Recovery Software. Wählen Sie das Laufwerk X: oder einen bestimmten Ordner auf dem Desktop oder irgendwo anders, wo Sie die Excel-Dateien verloren haben, und klicken Sie dann auf „Scannen“.
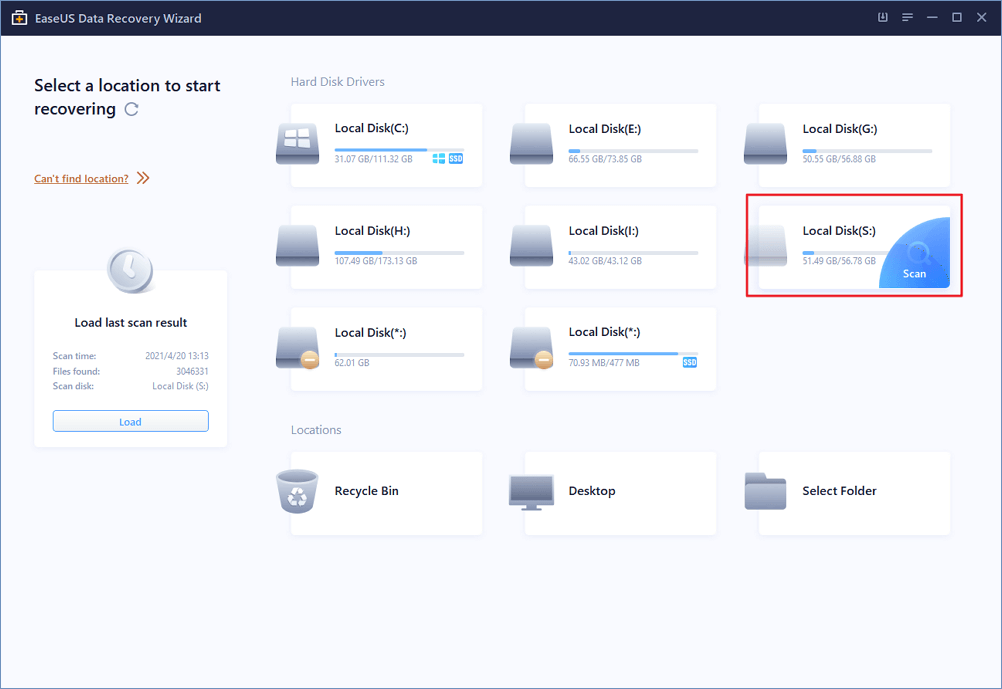
Schritt 2. Scannen Sie nach Daten.
Während des Scanvorgangs werden Sie sehen, dass sehr schnell mehr und mehr Daten im Ergebnis „Gelöschte Dateien“ auftauchen. Warten Sie, bis der Scanvorgang abgeschlossen ist. Um die Excel-Dateien aus den Scanergebnissen schnell zu finden, klicken Sie auf den „Filter“ im oberen Bereich und wählen Sie „Excel“. Oder suchen Sie .xls oder .xlsx im Suchfeld.
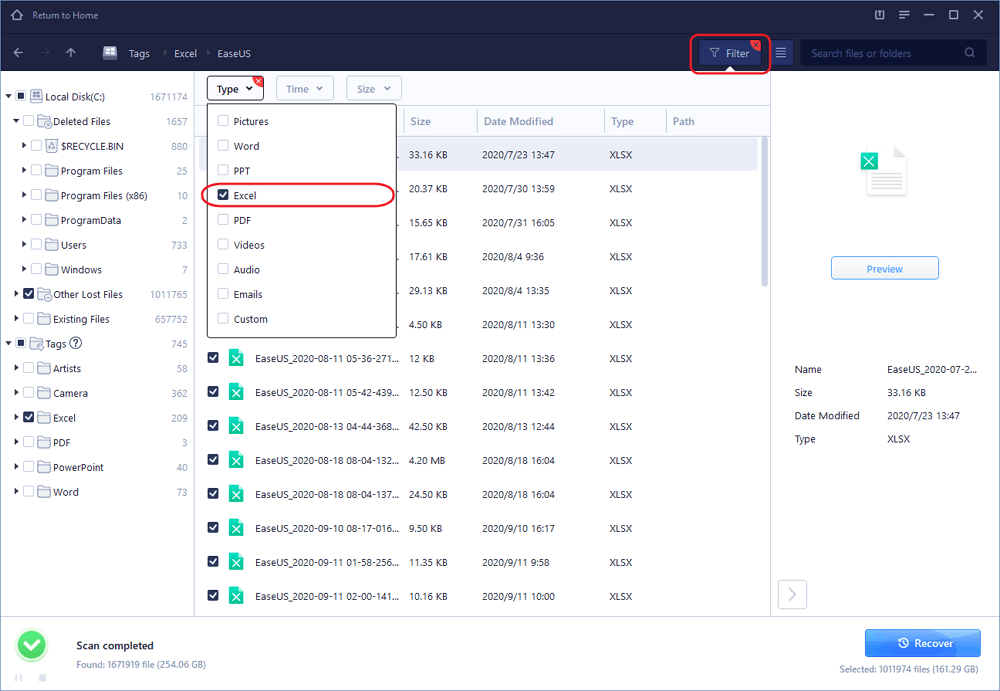
Schritt 3. Vorschau und Wiederherstellung.
Sie können auf die Excel-Datei doppelklicken, um eine Vorschau der Integrität zu erhalten. Schließlich wählen Sie die gewünschten Excel-Dateien aus und klicken auf „Wiederherstellen“.