Körnige Fotos sehen oft schön aus, wenn Sie auf den Vintage-Look setzen. Aber in den meisten Fällen ruiniert das Bildrauschen die Qualität des Bildes.
Sie haben ein schlechtes Bild, das sauber aussehen soll? Wir zeigen Ihnen, wie Sie körnige Fotos in Lightroom und Photoshop Schritt für Schritt korrigieren.
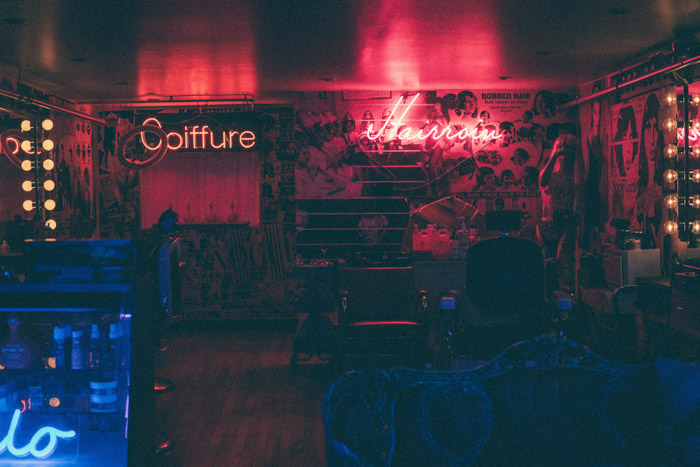


Was ist Korn?
Der fotografische Film, den Sie für die analoge Fotografie verwenden, hat Silberkristalle in seiner Emulsionsschicht, um ihn lichtempfindlich zu machen.
Je mehr Silberhalogenidkristalle eine Emulsion enthält, desto lichtempfindlicher ist sie. Und ISO ist die Art und Weise, wie Fotografen die Fähigkeit eines Films, Licht einzufangen, messen.
In früheren Zeiten reichten die ISO-Werte von ISO 25 bis ISO 3200. ISO 25 hat den geringsten Silberanteil und ist damit perfekt für den Einsatz bei hellem Tageslicht. Die höheren Werte, wie z. B. 3200, haben dagegen mehr Silberanteile, die es ermöglichen, auch schwaches Licht einzufangen.
Große Silberanteile machen den Fotofilm einfach für den Einsatz bei schlechten Lichtverhältnissen. Gleichzeitig erzeugen sie aber auch Körnung oder Rauschen in Ihren Fotos.
Wie wichtig ist ISO?
Erinnern Sie sich daran, wie die Menge an Silber auf dem Film die Größe des Korns in Ihrem Bild beeinflusst? In vielerlei Hinsicht passiert ein ähnliches Phänomen mit Digitalkameras.
Heute verwenden digitale Kamerasysteme immer noch den ISO-Wert. Aber anstatt Silberpartikel zu verwenden, hat sie jetzt einen Lichtsensor, der ihr hilft, Licht einzufangen.
Eine niedrigere ISO-Einstellung wie 100 oder 200 hält das Korn auf einem Minimum. Und genau wie bei Film erzeugen ISO 3200 oder höher eine große Menge an Korn.
Es ist erwähnenswert, dass Digitalkameras eine bessere Lichtempfindlichkeit haben als ihre Film-Vorgänger. So erreichen beispielsweise die Sony A7 III oder die Canon 5D Mark IV respektable Werte bis ISO 32.000 und 25.000. Diese Werte sind höher als 3200. Aber wie ihre Film-Pendants produziert auch ihre hohe ISO-Grenze immer noch eine Menge Rauschen.

Warum leiden auch Digitalkameras unter dem körnigen Effekt?
Die körnigen Flecken, die Sie in digitalen Fotos finden, werden oft als digitales Rauschen bezeichnet.
Es gibt viele Gründe, warum dieses Rauschen seinen Weg in Ihre digitalen Bilder findet. Höhere ISO-Einstellungen und lange Belichtungszeiten sind nur einige davon.
Allerdings laufen alle diese Probleme darauf hinaus, wie der digitale Sensor die Lichtsignale verstärkt, die er empfängt. Zu erklären, warum man am Ende körnige Fotos hat, ist etwas schwierig. Aber wir werden versuchen, es im Folgenden so einfach wie möglich zu erklären.
Digitales Rauschen
Ihr Sensor wandelt Licht in Elektrizität um. Und wenn es dunkel ist, muss er diese Signale verstärken, um eine korrekte Belichtung zu erzeugen.
Dabei entstehen durch die Ungleichmäßigkeiten in der Ausgabe körnige Fotos aufgrund von digitalem Rauschen.
Schussrauschen
Neben dem digitalen Rauschen gibt es auch das Schussrauschen. Diese Art von Rauschen hat nichts mit Ihrer Kamera zu tun. Stattdessen ist es das Licht, das in Ihre Kamera eintritt, das es erzeugt.
Sie sehen, Licht besteht aus Photonen. Und die bewegen sich alle mit unterschiedlicher Geschwindigkeit von der Lichtquelle zu Ihrer Kamera. Als Ergebnis sehen Sie am Ende winzige und dunkle Flecken, die körnige Fotos erzeugen.
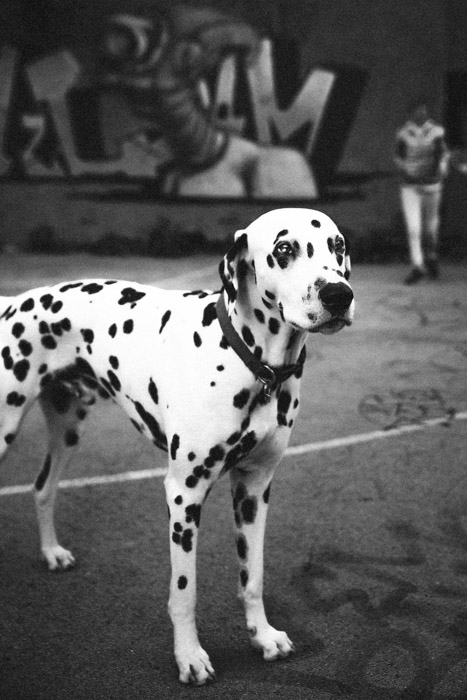
Wie kann ich körnige Fotos ohne Photoshop reparieren?
Sie fragen sich jetzt sicher, wie Sie ein körniges Bild wieder klar machen können? Wie reparieren oder minimieren Sie das Rauschen in Ihren Fotos?
Es gibt ein paar beliebte Möglichkeiten, wie Sie körnige Bilder ohne Rauschreduzierung in Photoshop reparieren können. Wir zeigen Ihnen im Folgenden, wie Sie sie alle nutzen können.
Stellen Sie Ihre Kamera auf einen niedrigen ISO-Wert ein
Wir empfehlen immer, den ISO-Wert so nah wie möglich an 100 zu halten. Natürlich wird es Zeiten geben, in denen Sie sich beim Fotografieren in Innenräumen wiederfinden und einen höheren ISO-Wert benötigen. Ändern Sie zuerst die Blende und dann die Verschlusszeit (maximal 1/60 ohne Stativ/Wand), um Ihren ISO-Wert niedrig zu halten.
Wenn Sie sich in einer Situation mit wenig Licht befinden, können Sie auch verschiedene Möglichkeiten nutzen, um das Licht zu verstärken. Zum Beispiel können Sie sich helle Bereiche zum Fotografieren suchen, anstatt sich an schwach beleuchteten Orten aufzuhalten. Sie können Ihre Kamera auch so einstellen, dass die Belichtungsmessung auf die helleren Bereiche des Bildes ausgerichtet ist. So stellen Sie sicher, dass sich die Kamera bei der Aufnahme der dunklen Bereiche nicht überfordert.
Arbeiten Sie mit mehr Licht
Und was, wenn Sie sich in einem Bereich mit minimaler Beleuchtung befinden? Dann sollten Sie den Einsatz eines Blitzgerätes wie dem Canon Speedlite 470EX-AI in Betracht ziehen. Mit diesen künstlichen Lichtern können Sie Licht erzeugen, wo sonst nur wenig oder gar kein Licht ist.
In der Porträt- und Studiofotografie können Sie auch einen Reflektor verwenden, um die dunkleren Bereiche aufzuhellen. Wir empfehlen den Neewer 43-inch 5-in-1 Multi-Disc Reflector, um das Gegenlicht der Lichtquelle zu reflektieren.
Aber wie sieht es in der Konzertfotografie aus, wo der Einsatz von Blitz oder Reflektoren sinnlos ist? In diesem Fall müssen Sie die vorhandenen Lichtquellen nutzen. Ehrlich gesagt, ist dies einer der Fälle, in denen Sie mit hohen ISO-Werten und körnigen Fotos arbeiten müssen. Um dieses Problem ohne Photoshop-Rauschreduzierung zu lösen, gehen wir zur nächsten Methode über.

Überbelichten Sie Ihre Bilder
Ein Trick, um körnige Fotos zu korrigieren, ist, Ihr Bild leicht zu überbelichten. Eine Blende sollte ausreichen. Dadurch wird die Körnung in der Nachbearbeitung minimiert. Wenn Sie dann die Belichtung erhöhen, wird auch das digitale Rauschen reduziert.
Wenn Sie diese Methode ausprobieren wollen, vermeiden Sie es, mit einem hohen ISO-Wert zu überbelichten. Dadurch wird das Rauschen in Ihren Fotos nur noch verstärkt. Verringern Sie stattdessen die Verschlusszeit oder vergrößern Sie die Blende.
Denken Sie daran, dass eine Überbelichtung Ihrer Fotos einige Konsequenzen haben kann. Wenn Sie Ihre Bilder überbelichten, verlieren Sie eine Menge Details, die Sie in der Nachbearbeitung nicht wiederherstellen können. Und wenn Sie eine lange Verschlusszeit einstellen, kann es zu Bewegungsunschärfe kommen. Seien Sie also sehr vorsichtig, wenn Sie diese Methode anwenden. Verwenden Sie sie nur, wenn es notwendig ist.
Schalten Sie die Rauschunterdrückung Ihrer Kamera ein
Viele moderne Kameras haben jetzt eine eingebaute Rauschunterdrückung, die Ihnen hilft, körnige Fotos zu korrigieren, ohne sie zu bearbeiten.
Jede Kamera hat ihre eigene Art, Sie auf die Rauschunterdrückung zugreifen zu lassen. In den meisten Fällen finden Sie sie im Menü. Wenn Sie die Funktion einschalten, entfernt die Kamera automatisch die Körnung für Sie.
Kameras bieten auch oft verschiedene Stufen der Rauschunterdrückung an, um körnige Fotos zu korrigieren. Sie können sie auf niedrig, mittel oder hoch einstellen.
Wir empfehlen Ihnen, nur entweder niedrig oder mittel zu verwenden. Wenn Sie die Rauschunterdrückung auf „hoch“ einstellen, können die Details in Ihren Fotos beeinträchtigt werden.
Verwenden Sie RAW statt JPEG
Die Rauschunterdrückung funktioniert nur bei JPEG-Fotos und ist nicht immer praktisch, wenn Sie Rauschen korrigieren wollen. Wenn Sie also mehr Kontrolle wollen, sollten Sie sie besser ausschalten und stattdessen RAW verwenden.
Wenn Sie RAW wählen, haben Sie mehr Kontrolle, wenn Sie das Rauschen in Photoshop oder Lightroom reduzieren. Da die Datei bearbeitbar ist, können Sie viele Änderungen vornehmen, ohne Ihre Fotos zu ruinieren.
Und wenn alle Methoden, die wir gerade erwähnt haben, versagen, dann können Sie RAW verwenden, um das Rauschen in Photoshop nahtlos zu reduzieren.
Wie kann ich körnige Fotos in Photoshop reparieren?
In dem Bild, das wir verwenden werden, ist die Körnung sehr störend und mindert die Qualität des Fotos. Aber wir können das beheben, indem wir Photoshop verwenden, um das Rauschen zu reduzieren.

Zuerst öffnen Sie das Bild in Photoshop. Gehen Sie auf Filter>Rauschen>Photoshop Rauschen reduzieren.
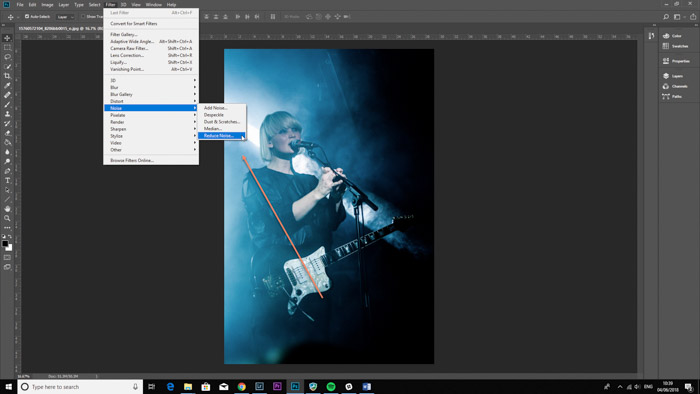
Im Einblendfenster „Rauschen reduzieren“ sehen Sie „Stärke“, „Details erhalten“, „Farbrauschen reduzieren“ und „Details schärfen“.
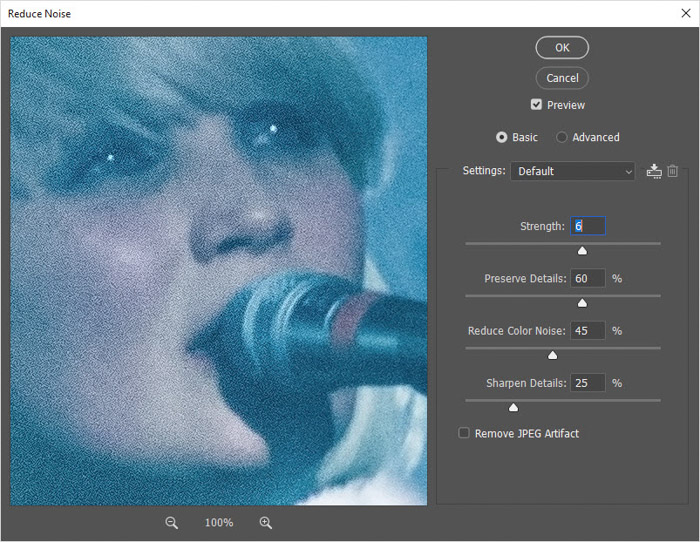
Stellen Sie die drei Schieberegler ein, bis Sie das Bild korrigiert haben.
Wie Sie sehen, habe ich die ‚Stärke‘ von 6 auf 10 erhöht, das ‚Farbrauschen‘ auf 100 % reduziert und die ‚Details schärfen‘ auf 0 % gezogen.

Hier ist das Bild nach der Rauschreduktion. Sie müssen auf „JPEG-Artefakt entfernen“ drücken, um die Vorschau zu sehen.

Hier ist das Vorher-Nachher-Bild von der Rauschreduzierung in Photoshop.

Wie repariere ich körnige Fotos in Lightroom?
Lightroom ist ein großartiges Werkzeug, mit dem Sie körnige Fotos korrigieren können. Es verfügt über ein spezielles Einstellungsfeld, mit dem Sie den Bildausschnitt vergrößern und verkleinern können.
Wir werden das gleiche Bild verwenden, um zu sehen, wie leistungsfähig Lightroom im Vergleich zu Photoshop ist.

Zunächst öffnen Sie das Bild in Lightroom. Wechseln Sie in das Modul ‚Entwickeln‘.
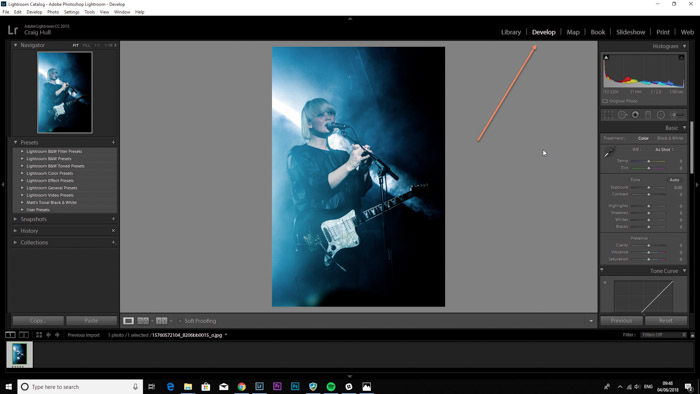
Im rechten Bereich von Lightroom gehen Sie auf den Bereich ‚Detail‘. Der Bereich ‚Rauschunterdrückung‘ ist der Bereich, auf den wir uns konzentrieren werden.
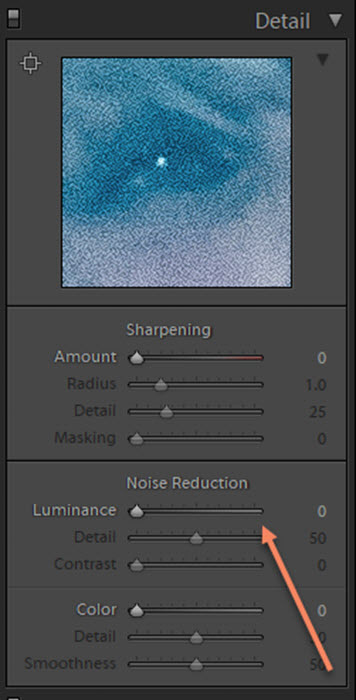
Verschieben Sie den Schieberegler ‚Luminanz‘ nach rechts, um zu sehen, wie er sich auf Ihr Bild auswirkt.
Ich bin auf 100% gegangen, um Ihnen zu zeigen, wie ‚Luminanz‘ Ihr Bild verändert und die Körnung des verpixelten Bildes reduziert. Ich habe den ‚Detail‘-Wert von 50 auf 42 gesenkt, um dem Bild ein glatteres Aussehen zu geben, und den ‚Kontrast‘ auf 27 erhöht.
Jedes Bild ist anders. Spielen Sie mit den Schiebereglern herum, um sich ein Bild von der besten Rauschreduzierung zu machen.
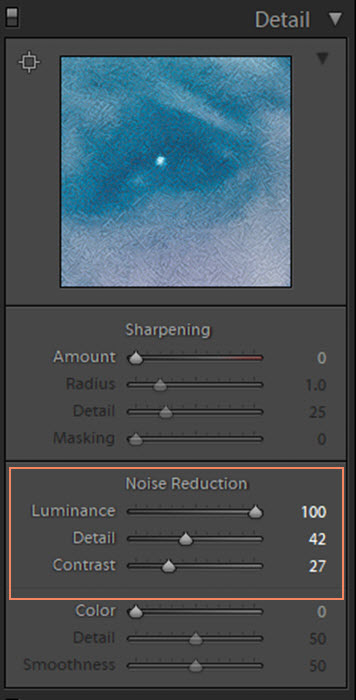
Hier ist das endgültige Bild, nachdem der größte Teil des Korns entfernt wurde.
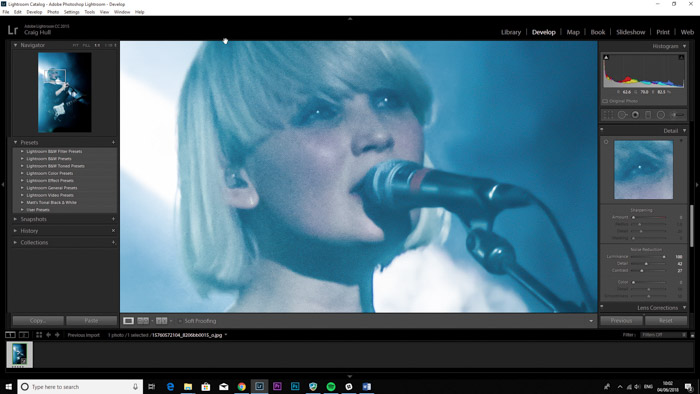
Hier sehen Sie das Vorher und Nachher der digitalen Rauschreduzierung. Das Bild ist immer noch nicht kornfrei, aber es ist weniger auffällig. Aber es funktioniert für mein Bild, da es sich nicht um eine Nahaufnahme handelt.
Bei Bildern aus der Konzertfotografie lässt sich das Korn nicht ganz beheben. Obwohl man sagen kann, dass das digitale Rauschen sogar helfen kann, dem Bild eine Atmosphäre zu geben, wie Sie unten sehen können.
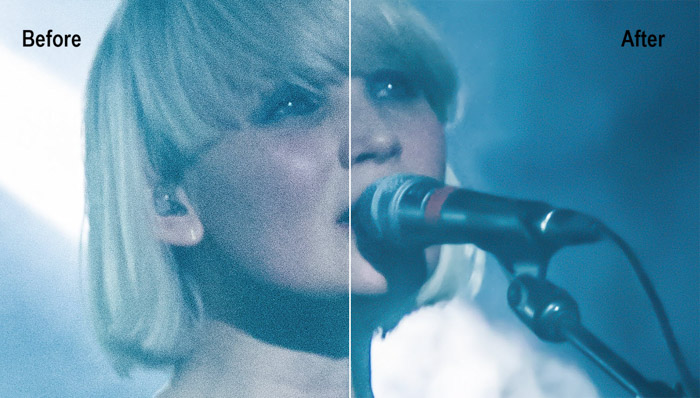
Fazit
Da haben Sie es! Zwei verschiedene Möglichkeiten der Fotoretusche, um körnige Fotos zu korrigieren.
Denken Sie daran, dass Sie die Körnung nicht komplett eliminieren können. Aber es gibt viele Möglichkeiten, sie ohne Photoshop zu minimieren.
Auch wenn es am besten ist, die Körnigkeit in der Kamera zu verhindern, haben Sie immer die Möglichkeit, die Körnigkeit in der Nachbearbeitung zu reduzieren, sowohl in Photoshop als auch in Lightroom.
Sie möchten mehr darüber erfahren, wie Sie Ihre Bilder in der Nachbearbeitung auf das nächste Level bringen? Schauen Sie sich als nächstes unseren Kurs Mühelose Bearbeitung mit Lightroom an!