Todos sabemos que montar un recurso compartido NFS (Network File System) en un SO tipo Unix es una tarea fácil de realizar. En un PC con Windows 10, las cosas no son tan sencillas, pero la operación aún puede tener éxito con la guía adecuada.
En el artículo de hoy hablaremos de cómo montar un recurso compartido NFS libre desde un sistema UNIX, pero en un equipo con Windows 10. Por favor, siga los pasos presentados aquí cuidadosamente para evitar cualquier problema. Sigue leyendo para saber más.
Pasos para montar un servidor NFS gratuito en Windows 10
Instalar el cliente NFS
- Haz clic en el cuadro de búsqueda de Cortana -> escribe Panel de control -> elige la primera opción de la parte superior.
- Haz clic en la opción Programas y características.
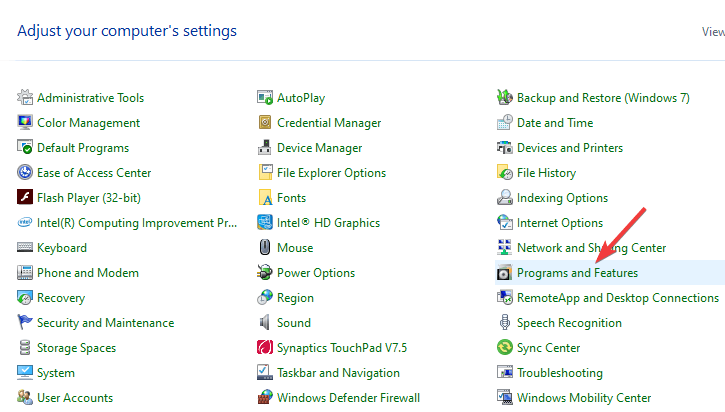
- Haga clic en la opción Activar o desactivar las características de Windows del menú lateral izquierdo.
- Dentro de la ventana de Características de Windows -> desplácese hacia abajo y marque la casilla junto a Servicios para NFS -> pulse Aceptar.
- Esto iniciará el proceso de instalación.
- Una vez finalizado el proceso, puedes Cerrar la ventana de Características de Windows y seguir el siguiente método.
- Presiona las teclas Win+R de tu teclado -> escribe Regedit -> presiona Enter.
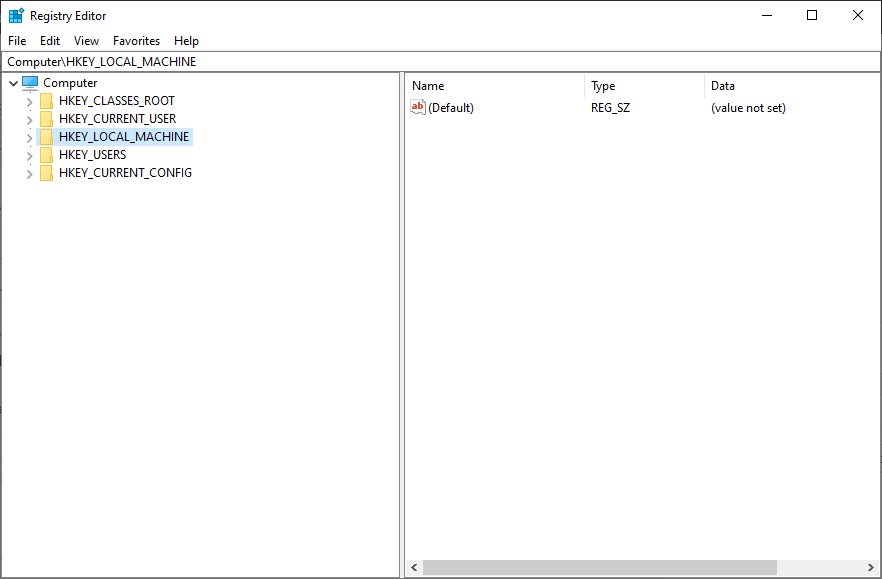
- Navega hasta:
HKEY_LOCAL_MACHINE\SOFTWARE\Microsoft\ClientForNFS\CurrentVersion\Default
- Abre la carpeta Default haciendo doble clic sobre ella.
- Haga clic con el botón derecho del ratón en el panel de la derecha -> cree un Nuevo Valor DWORD (32 bits) -> llámelo AnonymousUid -> asigne el UID encontrado en el directorio UNIX (compartido por el sistema NFS).
- Crear un nuevo valor DWORD NUEVO (32 bits) -> llamarlo AnonymousGid -> asignar el GID encontrado en el directorio UNIX.
- Reinicia tu PC.
- Pulse Win+X y lance el PowerShell (Admin).
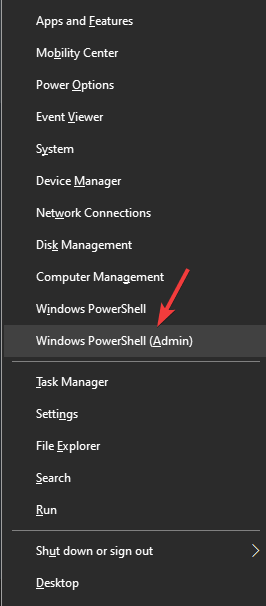
- Escriba el siguiente comando
C:\Users\windows>mount -o anon xx.x.x.xxx\mnt\vms Z: - Pulse Enter
- Una vez introducido el comando, su servidor de recursos compartidos NFS está listo para ser accedido visitando la unidad Z:.
¿No se conecta Bluestacks al servidor en Windows 10? Prueba esto
Habilita los permisos de escritura para el usuario anónimo (por defecto)
Montar un servidor compartido NFS gratuito en Windows 10
Para este ejemplo, supondremos que tu dispositivo NAS está ubicado en la misma red que tu PC con Windows 10 y la dirección IP es xx.x.x.xxx.
Siga estos pasos para montar el recurso compartido NFS:
Nota: conviene saber que la primera vez que intente escribir en el dispositivo NAS, el recurso compartido tarda mucho tiempo. Por favor, sea paciente.
En el artículo de hoy, hemos respondido a la pregunta ‘cómo configurar un servidor NFS gratuito en Windows 10 ‘.
Por favor, asegúrese de seguir los pasos presentados en esta lista con cuidado, ya que la modificación de cualquier dato del registro de forma incorrecta puede afectar a la salud y el rendimiento general de su PC.