Sei uscito e hai lasciato il tuo PC in funzione? Hai bisogno di riavviare il sistema in remoto, forse per uscire da un programma in esecuzione? Sono disponibili diverse opzioni per riavviare in remoto un computer Windows, utilizzando strumenti integrati e applicazioni di terze parti.
Vediamo tre modi per riavviare da remoto un PC con Windows 10.
1. Come riavviare un computer da remoto con l’indirizzo IP
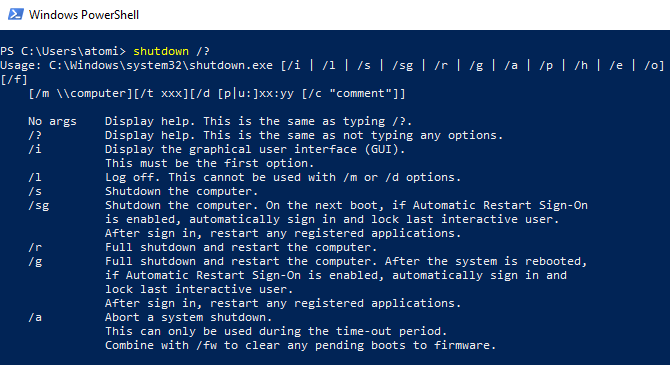
Il primo modo per riavviare un computer da remoto è specifico per utenti sulla stessa rete. Per esempio, potreste aver lasciato il vostro portatile in funzione nella sala da pranzo ma ora state usando il desktop al piano di sopra.
Per spegnere da remoto, usate lo strumento shutdown.exe di Windows. L’uso di base di questo strumento è semplice, ma sono disponibili diverse funzioni per personalizzare il comando di spegnimento.
Iniziate aprendo lo strumento PowerShell. Cliccate con il tasto destro del mouse su Start, poi selezionate Windows PowerShell.
Essenzialmente, da un prompt dei comandi o da un’applicazione, potete emettere il comando di spegnimento usando la sintassi: shutdown /r /f /m -t 00
- /m \—target un dispositivo specifico; sostituire con il nome della rete o l’indirizzo IP del computer
- /r forza il riavvio completo
- /hybrid—spegnimento seguito da un avvio veloce, usato insieme a /s
- /f forza la chiusura di tutte le applicazioni in esecuzione
- /t 00 dice al comando di riavviare senza alcun ritardo (zero secondi)
- /c permette di aggiungere un messaggio, come: “Il dipartimento IT sta riavviando da remoto il tuo computer”.
- /? visualizza una lista completa di comandi
(La maggior parte di questi comandi funzionerà nel deprecato Prompt dei comandi di Windows. Basta sostituire la barra in avanti “/” con un trattino “-“).
Usate questi comandi con attenzione. Per esempio, potreste voler dare a chiunque sia seduto davanti al computer l’opzione di annullare il riavvio.
L’unico svantaggio di questo approccio è che dovete essere connessi al vostro computer remoto con i privilegi di amministratore. Quando si preferisce mantenere una stretta sicurezza sul proprio PC o server, questo non è sempre facile da realizzare.
2. Come riavviare il PC usando il desktop remoto
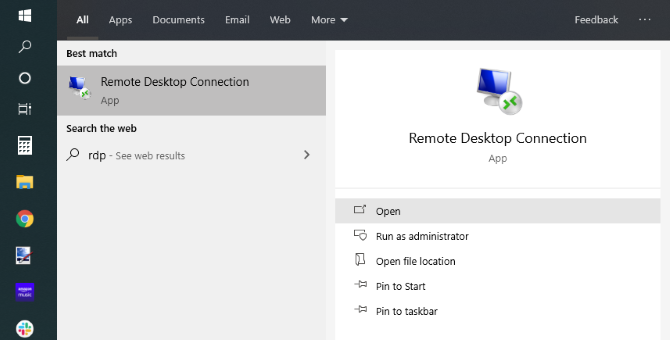
Hai bisogno di riavviare il tuo PC da remoto ma ti senti a disagio con l’approccio da riga di comando? La vostra migliore opzione è un desktop remoto.
RDP (Remote Desktop Protocol) è il protocollo proprietario di Microsoft per l’accesso al desktop remoto.
Per lo più, questo viene utilizzato su una rete. (Per l’uso su internet, avrai bisogno di impostare il port forwarding sul tuo router, coperto in dettaglio più avanti).
RDP è integrato nei desktop di Windows, quindi basta lanciarlo dal menu Start (usare il comando di ricerca “rdp”).
Con RDP in esecuzione sul vostro PC, inserite l’indirizzo IP o il nome dell’host del PC che state riavviando da remoto. Avrai anche bisogno del nome utente e della password quando ti verrà richiesto. Con la connessione al PC remoto stabilita, usa il tuo mouse per riavviare il computer nel solito modo.
Sono disponibili anche altri strumenti di desktop remoto. Tutti loro possono riavviare il PC in remoto su internet. Molte di queste opzioni avranno anche un comando di menu dedicato per riavviare o spegnere il computer con un solo clic.
3. Riavviare il computer da remoto attraverso un browser web con Shutter
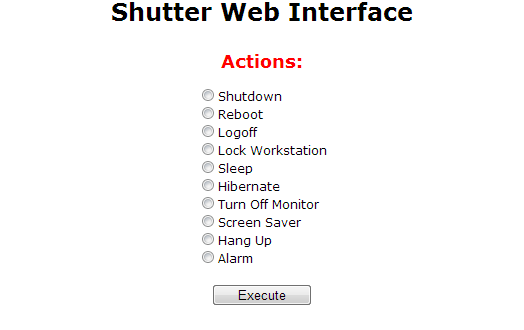
Un altro modo per riavviare il computer in remoto è quello di installare un’applicazione gratuita creata da Denis Kozlov chiamata Shutter.
Questo è uno strumento di programmazione remota che vi dà accesso ad azioni ed eventi remoti. Per esempio, si potrebbe controllare l’utilizzo della CPU (azione) o innescare uno spegnimento remoto (evento). Con Shutter installato sul PC di destinazione, è possibile eseguire varie funzioni remote sul computer tramite il browser.
In primo luogo, non preoccupatevi delle impostazioni su questa schermata perché queste sono per quando si utilizza l’applicazione localmente. Tuttavia, il vostro interesse è quello di utilizzare Shutter come un server che dà accesso remoto al vostro PC da qualsiasi browser.
Per impostare questo, cliccare su Options > Web Interface. Qui, seleziona Enable, scegli un Listen IP dalla lista e inserisci la porta che vorresti usare. La porta 80 è la più comune poiché è quella predefinita. Tuttavia, se si desidera una maggiore sicurezza è possibile utilizzare qualche porta oscura.
Infine, impostate il vostro nome utente e la password (obbligatori), cliccate su Save e l’applicazione è pronta–è così facile!
Scarica: Shutter
Configurare Shutter per il riavvio remoto del PC
Per utilizzare dall’esterno della vostra rete domestica, è necessario aprire un “buco” per accedere a Shutter attraverso il vostro router.
Per fare questo, aprire la pagina del router (di solito 192.168.0.1 o 192.168.1.1, a seconda della marca del router) e configurare il port forwarding. Consultate la documentazione del vostro router per i passi esatti per il vostro modello di router.
Assicuratevi solo che l’IP e la porta che avete definito in Shutter siano definiti qui e che siano abilitati. Una volta salvato, la configurazione è completa. Ora potete andare su qualsiasi browser web e inviare non solo un comando di “riavvio” al vostro computer, ma anche un intero elenco di altri comandi.
Per accedere a Shutter da remoto, aprire un browser e inserire l’indirizzo IP e la porta specificati in precedenza. Per esempio: 192.168.1.103:8080
Da un luogo esterno, come una biblioteca o dal lavoro, inserire l’IP esterno assegnato dall’ISP seguito dalla porta. Questo potrebbe essere: 65.xxx.xxx.122:8080. L’interfaccia web apparirà dopo aver effettuato il login con l’ID e la password che hai definito.
Non sei sicuro di quale sia il tuo IP esterno? Basta visitare whatismyip.com nel tuo browser.
Si noti che avrete bisogno di un IP statico per accedere a Shutter da fuori della vostra rete locale. Qui, è possibile eseguire vari compiti a distanza, dallo spegnimento del PC al silenziamento del volume o all’esecuzione di un programma specifico.
Per riavviare Windows da remoto utilizzando l’interfaccia web di Shutter, fare clic su Reboot, quindi Execute. Lavoro fatto!
Tre modi intelligenti per riavviare il PC in remoto
Come si può vedere, riavviare il PC in remoto è notevolmente facile con Windows 10:
- Riavvia su una rete utilizzando i comandi shutdown.exe
- Riavviare il PC con il software desktop remoto
- Riavviare Windows con Shutter
Comunque si scelga di riavviare il PC, è una scelta intelligente per garantire che la sicurezza del computer sia regolarmente aggiornata. Se lo stai riavviando per impedire l’accesso, perché non usare uno di questi metodi per bloccare automaticamente il tuo PC Windows?
Deputy Editor per Security, Linux, DIY, Programming, e Tech Explained. Produce anche The Really Useful Podcast e ha una vasta esperienza nel supporto desktop e software. Collaboratore della rivista Linux Format, Christian è un armeggiatore di Raspberry Pi, amante dei Lego e fan dei giochi retrò.
Altro da Christian Cawley