Non è necessario installare lo snipping tool su Windows 10. Snipping tool è l’applicazione integrata nel desktop di Windows per gli utenti di prendere uno screenshot. È abilitato automaticamente quando si attiva il sistema Windows. Come possiamo aprire lo snipping tool su Windows 10 e fare uno snip? Dove si trova lo strumento snipping in Windows 10? Non preoccuparti, l’articolo riassume cinque metodi per lanciare lo strumento snipping di Windows 10 per la tua opzione.
Guida video su come aprire Snipping Tool in Windows 10:
5 modi per aprire Snipping Tool in Windows 10:
Prima di tutto, alla domanda “dov’è il mio snipping tool su Windows 10”, il programma snipping tool si trova nell’unità C, è possibile accedere a Questo PC > Disco locale (C:)> Windows> System32 e poi trovare l’applicazione snipping tool exe. Ma è una perdita di tempo eseguire lo snipping tool in questo modo. Invece di creare un collegamento di snipping tool, potete trovare altri 5 modi semplici per aprirlo qui.
Modo 1: attivarlo nel menu Start.
Entrare nel menu Start, selezionare Tutte le applicazioni, scegliere Accessori Windows e toccare Strumento di taglio.
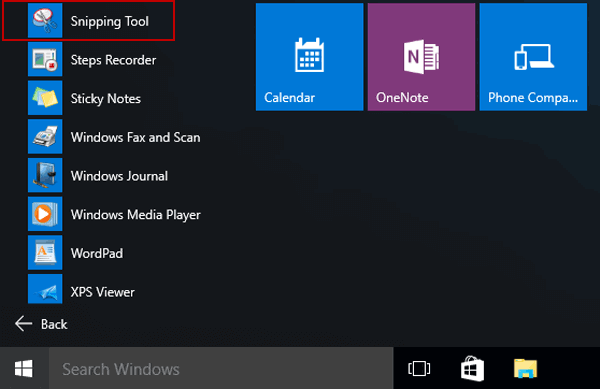
Modo 2: aprirlo cercando.
Digita snip nella casella di ricerca sulla barra delle applicazioni, e clicca su Snipping Tool nel risultato.
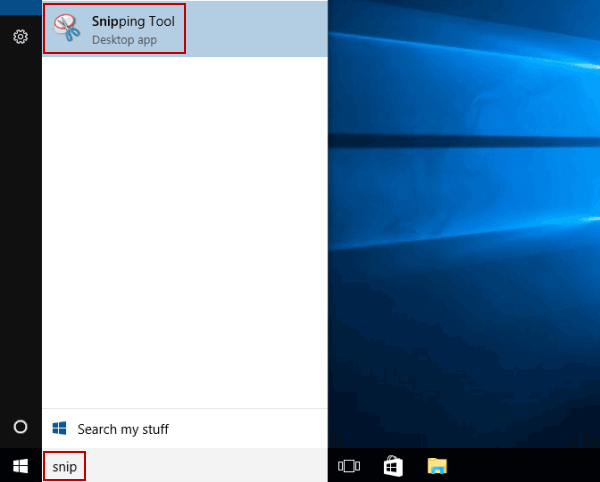
Modo 3: Attivarlo tramite Run.
Visualizza Run usando Windows+R, inserisci snippingtool e premi OK.
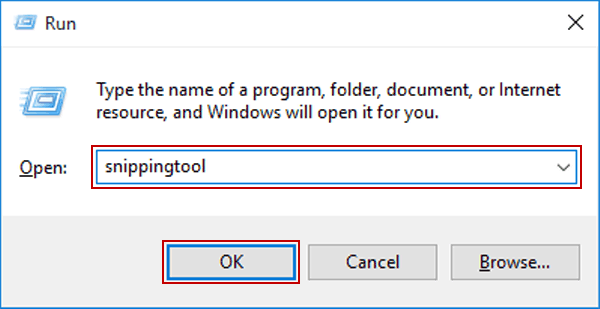
Modo 4: Aprirlo via CMD.
Lancia il Prompt dei comandi, digita snippingtool.exe e premi Invio.
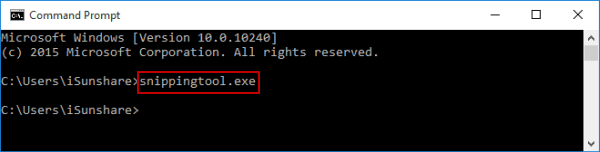
Modo 5: Attivarlo via Windows PowerShell.
Accedere a Windows PowerShell, inserire snippingtool e toccare Invio.
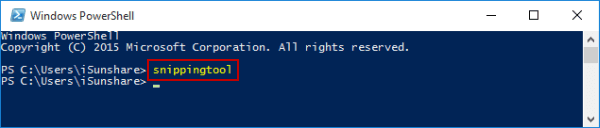
Suggerimenti: Come cecchinare su Windows 10
Dopo aver aperto lo strumento di cecchinaggio, è possibile fare clic sull’icona dietro l’opzione Nuovo e quindi ottenere il menu a discesa: Snip libero, Snip rettangolare, Snip di Windows, Snip a tutto schermo. Puoi scegliere quello che ti piace e poi fare clic sul pulsante Nuovo. Dopo di che, puoi usare il mouse per selezionare l’area che vuoi prendere uno screenshot.
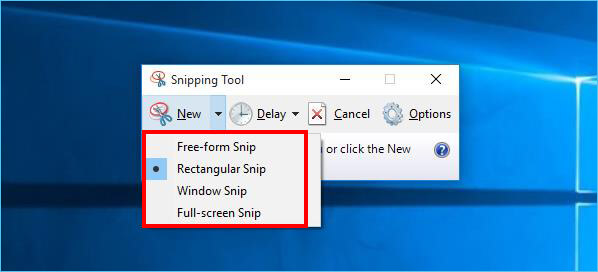
Poi, potete modificare lo screenshot con gli strumenti in snipping tool. Inoltre, è possibile salvare lo screenshot come PNG, GIF, JPEG o file singolo HTML.
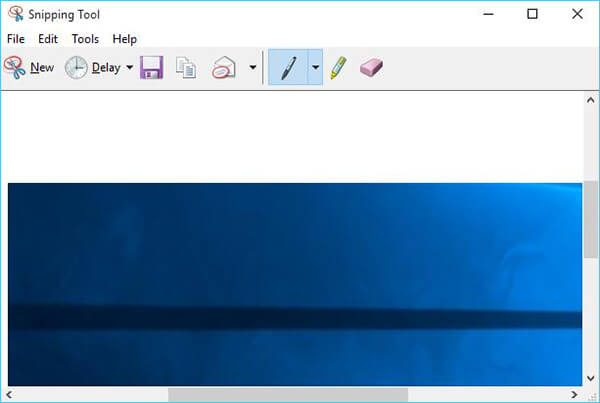
- Crea la scorciatoia Snipping Tool in Windows 10
- 2 modi per aprire tutte le app in Windows 10
- 6 modi per aprire Steps Recorder in Windows 10
- 5 modi per aprire Paint in Windows 10
- 6 modi per aprire Private Character Editor in Windows 10