Obiettivi di apprendimento
- Determinare quale sistema operativo hai.
Un sistema operativo (OS) è un software di sistema che gestisce le risorse hardware e software del computer e fornisce servizi comuni ai programmi informatici. Quasi ogni programma per computer richiede un sistema operativo per funzionare. I due sistemi operativi più comuni sono Microsoft Windows e macOS di Apple. L’obiettivo principale di questo corso sarà Windows 10 e 7.
Anche se questa classe si concentrerà su Windows 10 e 7, le cose che imparerai in questo modulo possono essere fatte da qualsiasi versione di Windows o macOS. Se non stai usando Windows 10 o 7, puoi trovare indicazioni online cercando il compito che stai cercando di fare e il nome del tuo sistema operativo. (Per esempio, potresti cercare “crea cartella windows vista.”)
Windows vs. Mac
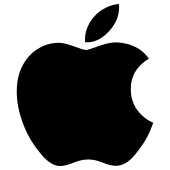
- C’è un logo Apple da qualche parte sul tuo computer?
- Il tuo computer ha un tasto di comando (⌘) sulla tastiera?
- Il tuo computer è stato acquistato in un negozio Apple?
Se la risposta a una di queste domande è sì, allora molto probabilmente hai un computer che esegue macOS.
Un altro buon modo per vedere se stai usando Windows o Mac è semplicemente accendere il computer. Quando il sistema operativo si avvia, mostrerà un logo. Un logo Windows significa che stai usando Windows, mentre un logo Apple significa che stai usando macOS.
Se hai determinato che stai usando Windows, ci sono molti metodi per determinare il tuo sistema operativo specifico, non tutti elencati qui. Non importa quale metodo usiate; l’importante è capire quale sistema operativo avete. Se un metodo non funziona, provane un altro.
Metodo 1
Premete il tasto Windows (in fondo alla tastiera, sembra un quadrato) e il tasto R allo stesso tempo per aprire la finestra di dialogo Esegui. Digita “winver.”
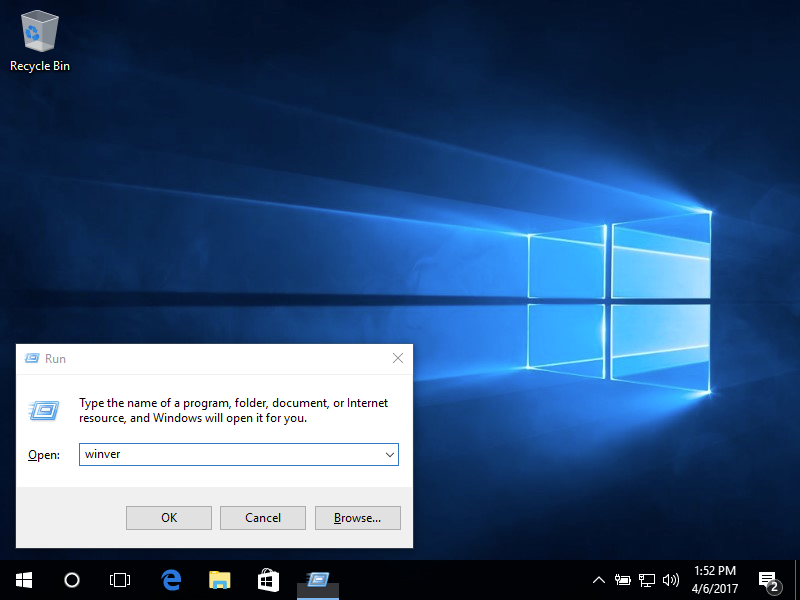
Clicca OK. Si dovrebbe aprire una finestra chiamata Informazioni su Windows che ti dice quale sistema operativo stai usando.
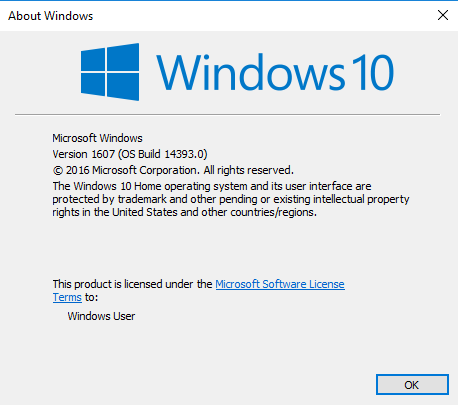
Questo computer sta usando Windows 10.
Metodo 2
Apri il menu Start cliccando nell’angolo in basso a sinistra del tuo schermo. Se vedi una casella di testo di ricerca, selezionala e poi digita “about” o “about your pc”. Se non vedi una casella di testo di ricerca, allora inizia a digitare “about” o “about your pc”. Seleziona Informazioni sul tuo PC. Se non vedi About your PC, prova un metodo diverso.
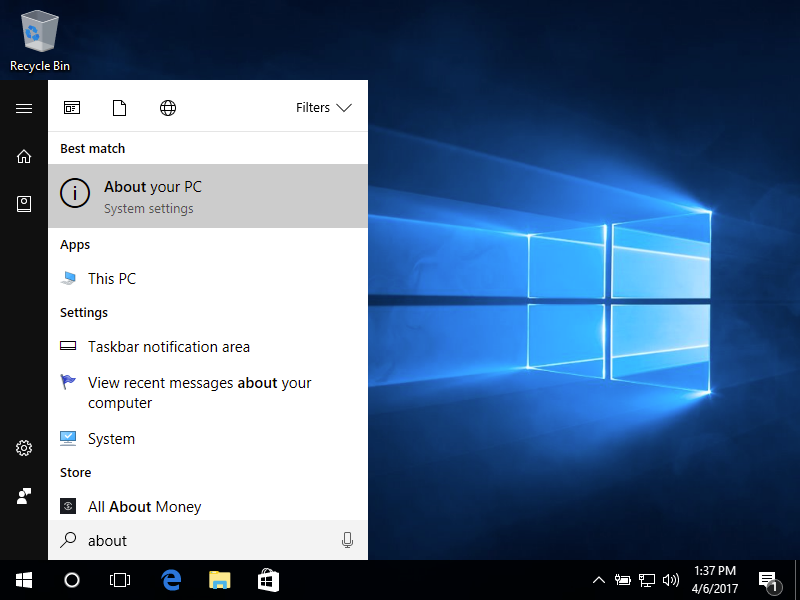
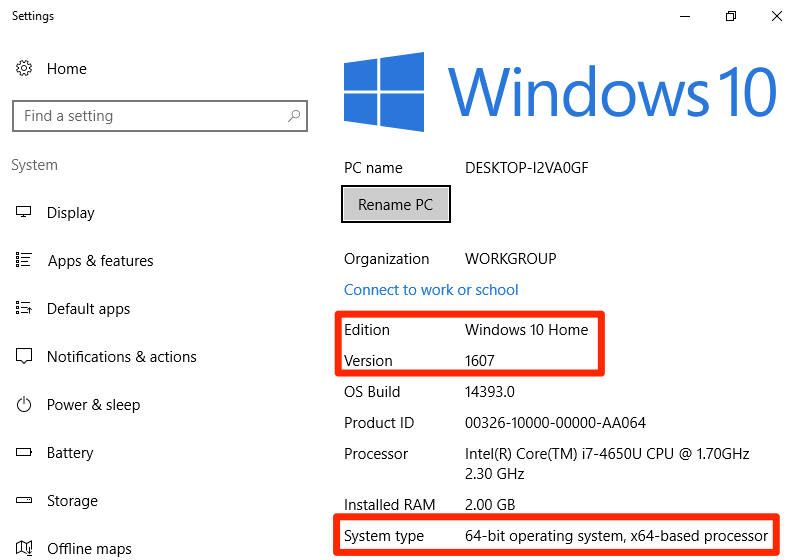
Questo computer sta eseguendo Windows 10 Home Versione 1607 con un sistema operativo a 64 bit.
Metodo 3
Apri il menu Start cliccando sull’angolo inferiore sinistro dello schermo. Clicca con il tasto destro su Computer, poi seleziona Proprietà.
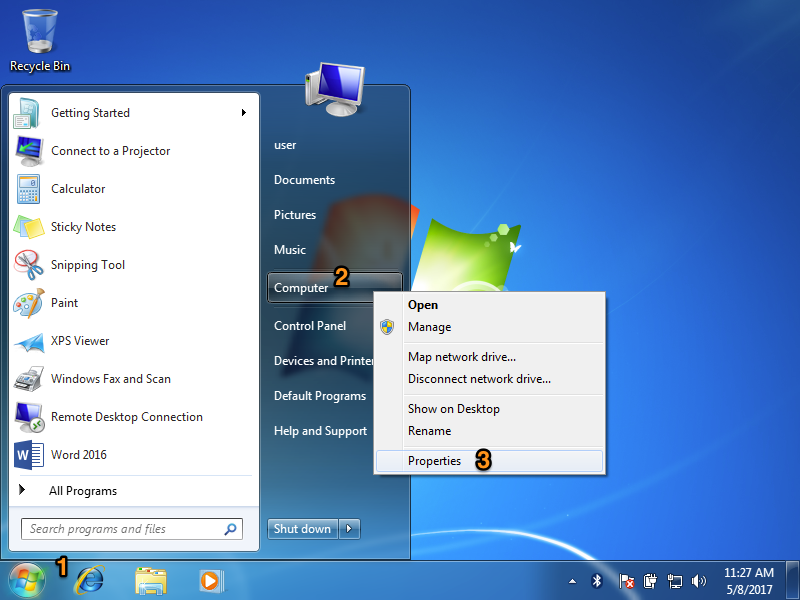
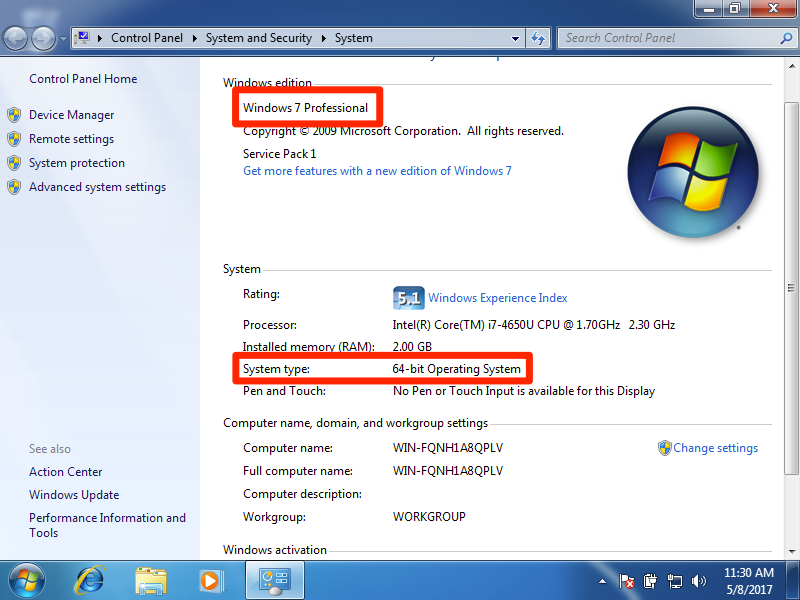
Questo computer sta eseguendo Windows 7 Professional con un sistema operativo a 64 bit.
Metodo 4
Apri il menu Start cliccando nell’angolo in basso a sinistra dello schermo. Se non vedi una casella di testo di ricerca, allora inizia a digitare “sistema” o “informazioni di sistema”. Seleziona Informazioni di sistema sotto Programmi. Se non vedi Informazioni di sistema, prova un metodo diverso.
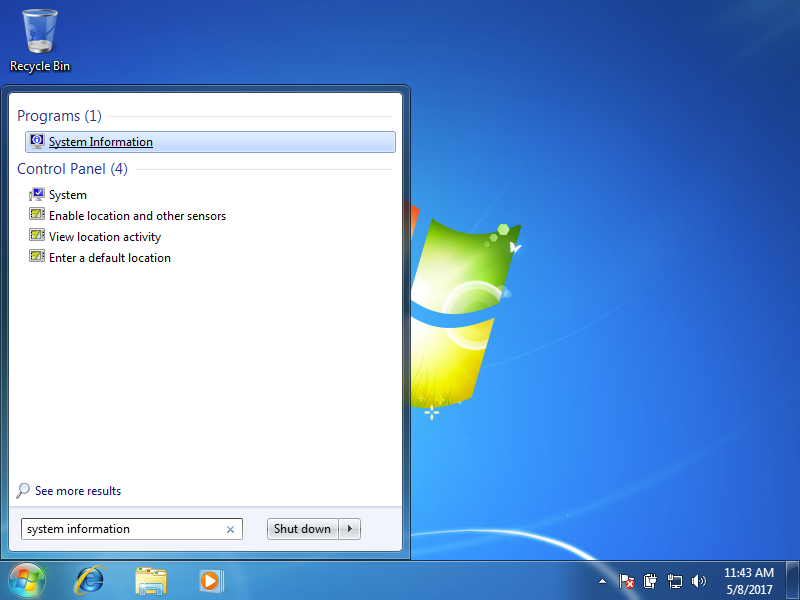
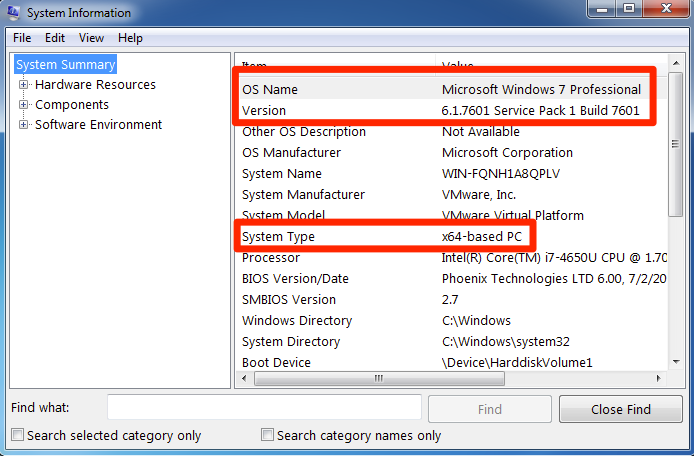
Questo computer sta eseguendo Windows 7 Professional con un sistema operativo a 64 bit.
I metodi 2-4 forniscono anche informazioni aggiuntive sul tuo computer che sono utili per la risoluzione dei problemi e per determinare quali programmi potrai eseguire. Per esempio, molti programmi software hanno una versione per un processore basato su x32 e un’altra per un processore basato su x64. Per gli scopi di questo corso, hai solo bisogno di sapere quale edizione di Windows hai.