In questo breve articolo veloce, vi mostreremo come cambiare la password di un utente in Ubuntu Linux utilizzando l’interfaccia grafica così come l’interfaccia a riga di comando. Come ben sapete, la maggior parte delle operazioni su Ubuntu sono applicabili ai suoi derivati come Linux Mint, Xubuntu, Lubuntu, e molti altri.
Modificare la password utente in Ubuntu tramite interfaccia grafica
Il modo più semplice per cambiare la password utente è tramite l’interfaccia grafica, utilizzando l’impostazione Dettagli Account. Per arrivarci, aprite Impostazioni o Impostazioni di sistema, poi trovate le impostazioni Dettagli o Dettagli account e cliccateci sopra.
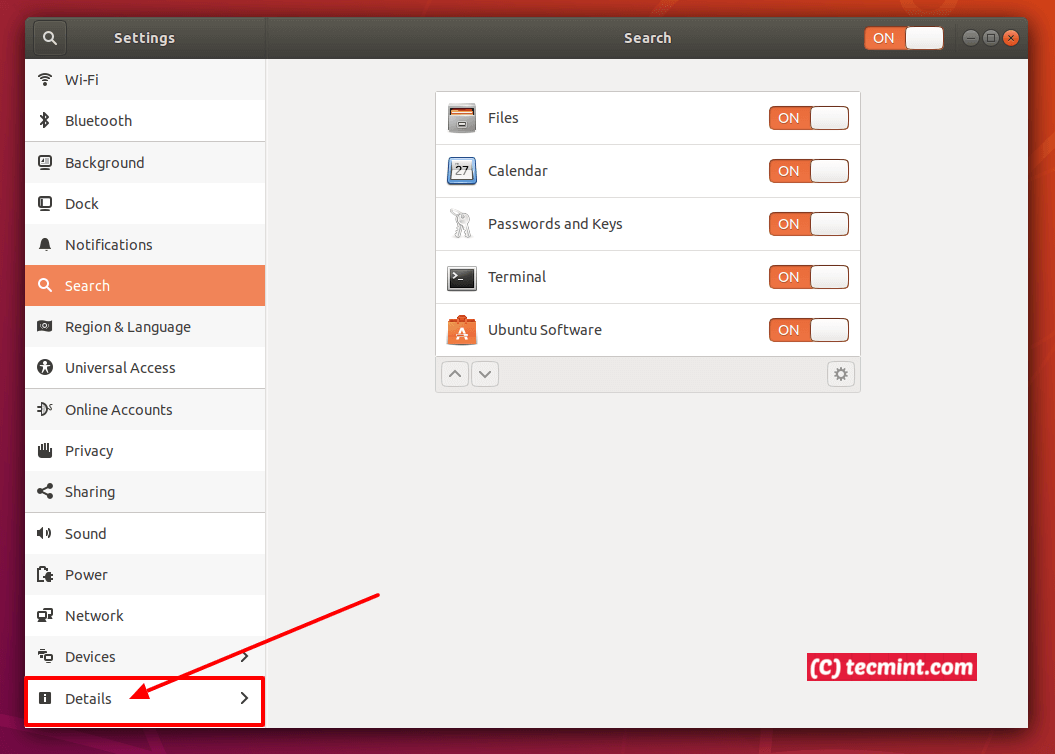
In seguito, cliccare sulla scheda Utenti, verranno visualizzati i dettagli dell’account dell’utente corrente come mostrato nel seguente screenshot. Per cambiare la password di un utente, fare clic sulla password (linee tratteggiate), dovrebbe apparire una finestra popup per cambiare la password dell’utente.
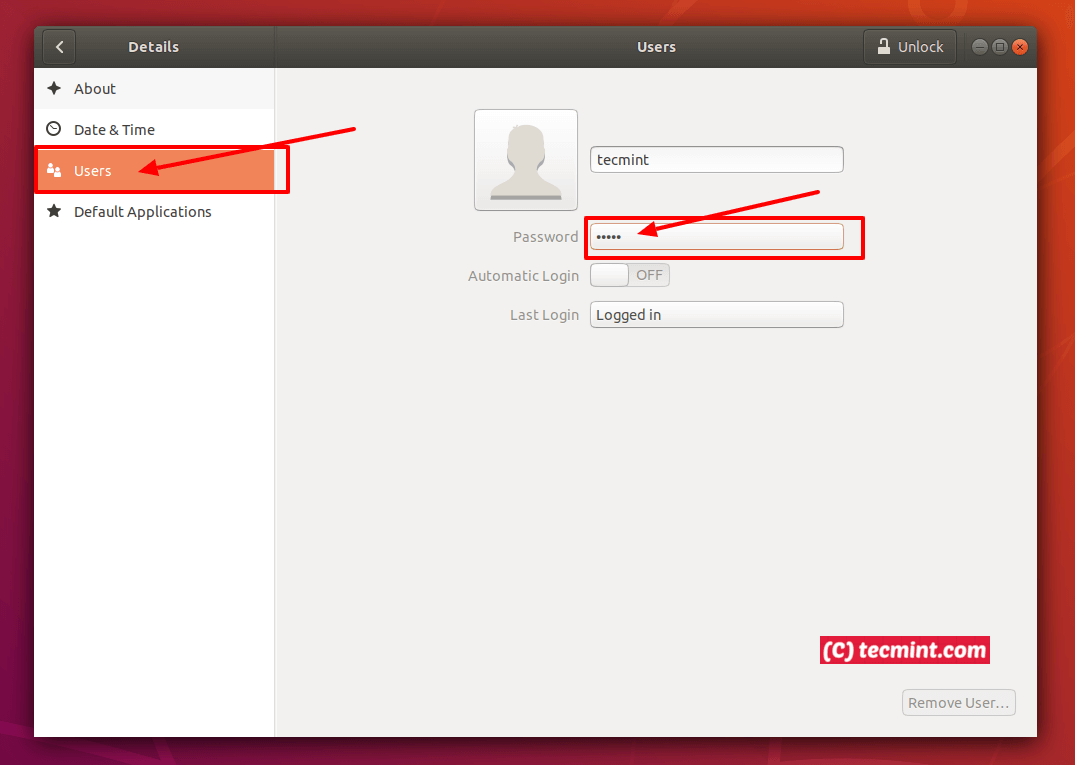
Inserire la password attuale e impostare una nuova password e confermare. Poi clicca su Change per salvare le modifiche.
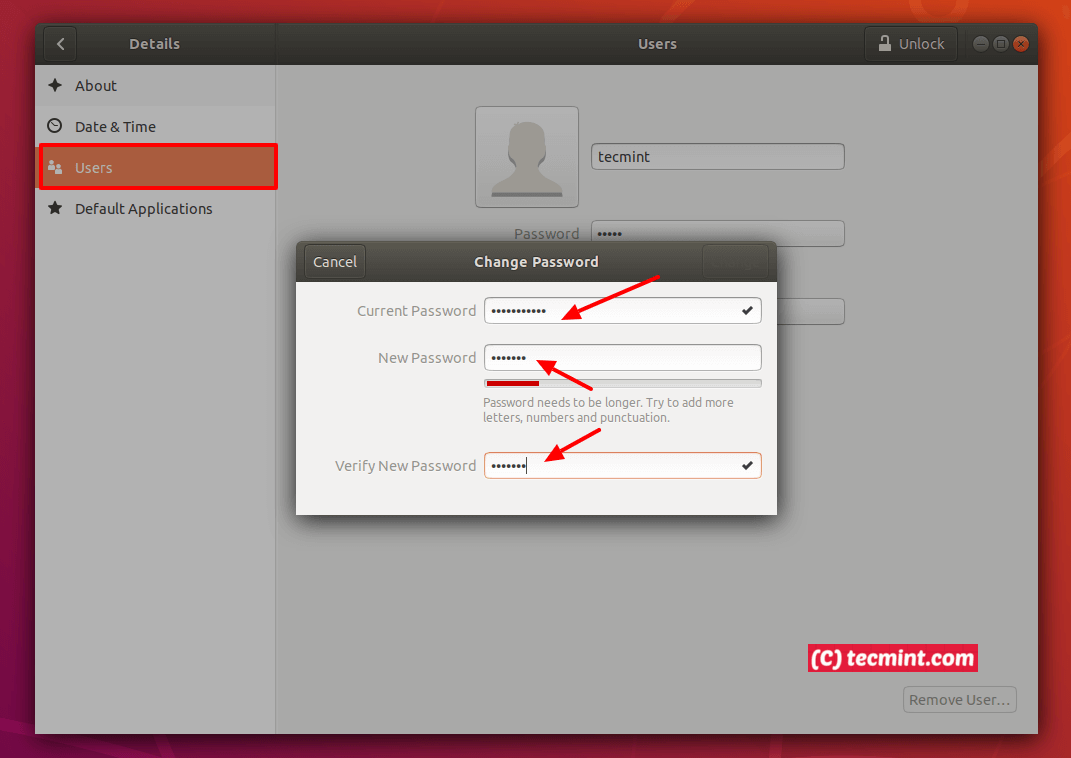
Cambiare la password utente in Ubuntu via terminale
Per coloro che preferiscono la riga di comando all’interfaccia grafica, è possibile utilizzare l’utilità passwd per cambiare la password di un utente. Basta fornire il proprio nome utente come argomento, per esempio:
$ passwd aaronkilik
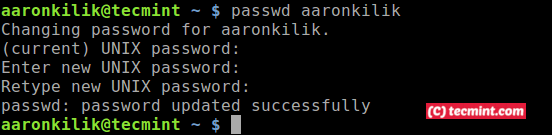
Nota che come amministratore, è necessario avere i privilegi di superutente (o utente root) per cambiare la password di un altro utente. A questo proposito, è possibile utilizzare il comando sudo per ottenere i privilegi di root, per esempio:
$ sudo passwd tecmint
Per ulteriori informazioni, vedere la pagina man di passwd:
$ man passwd
Troverete utili anche questi articoli su Ubuntu:
- Come installare VirtualBox 6 in Debian e Ubuntu
- Come montare le partizioni di Windows in Ubuntu
- ext3grep – recuperare i file cancellati su Debian e Ubuntu
- Come installare l’ultimo GIMP 2.10 in Ubuntu
Questo è tutto! In questo rapido articolo, abbiamo spiegato come cambiare la password di un utente in Ubuntu Linux. Se hai qualche pensiero da condividere, o domande da porre, usa il modulo di feedback qui sotto.