- Chris Hoffman
@chrisbhoffman
- Aggiornato il 3 luglio 2017, 12:17pm EDT

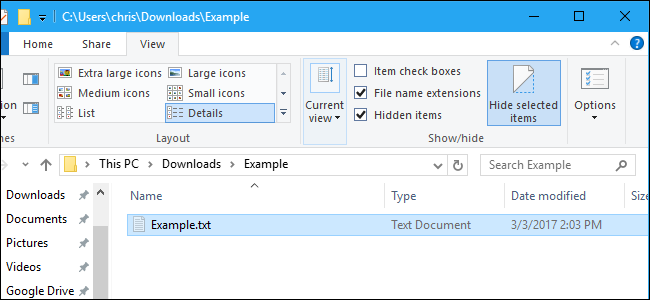
Windows nasconde molti file e cartelle per impostazione predefinita, impedendo agli utenti di cancellare o modificare file che non dovrebbero toccare. Ma è possibile fare in modo che Windows mostri questi file nascosti cambiando una singola impostazione.
RELATO: Come nascondere file e cartelle su ogni sistema operativo
È facile anche rendere qualsiasi file nascosto. Basta cliccare con il tasto destro del mouse, selezionare “Proprietà” e attivare o disattivare l’attributo “Nascosto”. Sulla barra multifunzione di Windows 8 e 10, fai clic sul pulsante “Nascondi elementi selezionati” per rendere rapidamente nascosti o visibili file e cartelle.
Mostra file nascosti su Windows 8 e 10
Questa opzione è facilmente accessibile in Esplora file su Windows 8 e 10.
Fai clic sulla scheda “Visualizza” sulla barra multifunzione di Esplora file e clicca sulla casella di controllo “Elementi nascosti” nella sezione Mostra/nascondi. Esplora file mostrerà immediatamente i file nascosti e ricorderà questa impostazione finché non la cambierai.

Mostra file nascosti su Windows 7
Questa opzione è un po’ più nascosta su Windows 7, dove è sepolta nella finestra Opzioni cartella.
Clicca il pulsante “Organizza” sulla barra degli strumenti di Windows Explorer e seleziona “Opzioni cartella e ricerca” per aprirla.
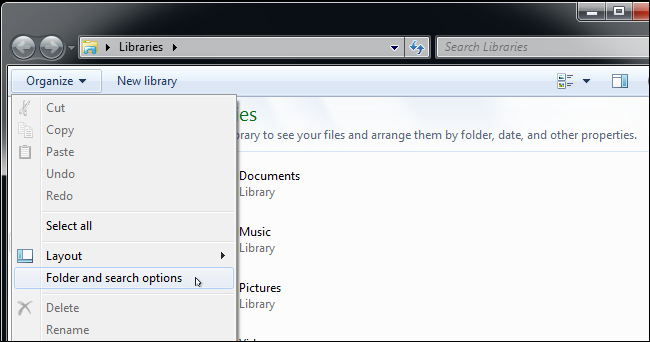
Clicca la scheda “Visualizza” in alto nella finestra Opzioni cartella. Seleziona “Mostra file, cartelle e unità nascoste” in File e cartelle nascoste. Clicca su “OK” per salvare la nuova impostazione.

Questa finestra di opzioni è accessibile anche su Windows 8 e 10 – basta fare clic sul pulsante “Opzioni” sulla barra degli strumenti Vista in Esplora file. Ma è più veloce per attivare o disattivare facilmente gli elementi nascosti usando la barra multifunzione.
Questa finestra è accessibile anche tramite il Pannello di controllo su qualsiasi versione di Windows. Vai al Pannello di controllo > Aspetto e personalizzazione > Opzioni cartella. Su Windows 8 e 10, si chiama invece “Opzioni Esplora File”.
Visualizza i file protetti del sistema operativo su Windows 7, 8 e 10
RELATO: Creare una cartella super nascosta in Windows senza alcun software aggiuntivo
Windows ha due diversi tipi di file nascosti: Elementi nascosti normali e file protetti del sistema operativo. Quando mostri file e cartelle nascoste, Windows continuerà a nascondere i file protetti del sistema operativo. Questi sono file nascosti con l’attributo “sistema”.
Questi file sono “protetti” per una ragione. Sono importanti file di sistema e cancellarli o modificarli potrebbe danneggiare il vostro sistema operativo, rendendo potenzialmente Windows non avviabile. Ma, se sai cosa stai facendo e hai bisogno di vedere questi file protetti del sistema operativo, c’è un’impostazione che puoi cambiare. Non consigliamo di farlo a meno che tu non sappia che hai bisogno di accedere a uno di questi file o cartelle per qualche motivo.
Prima di tutto, apri la finestra Opzioni cartella. Su Windows 8 e 10, fai clic sul pulsante “Opzioni” sulla barra degli strumenti di visualizzazione. Su Windows 7, clicca su Organizza > Opzioni cartella e ricerca.

Clicca la scheda “Visualizza”. Deselezionate la casella “Nascondi i file protetti del sistema operativo (consigliato)”.
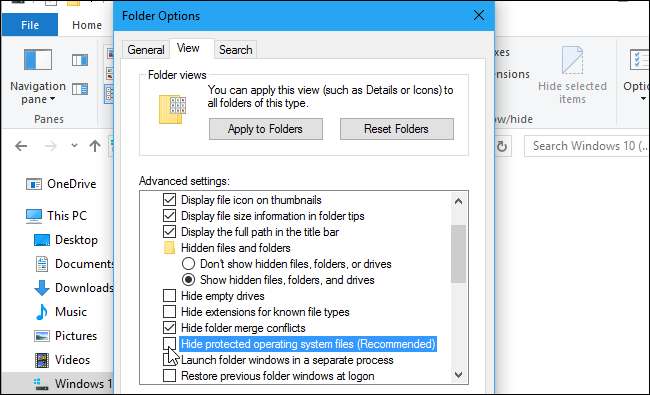
Windows vi avvertirà che cancellare o modificare i file protetti del sistema operativo potrebbe danneggiare il vostro sistema operativo. Se sai cosa stai facendo, fai clic su “Sì” per continuare.
Fai clic su “OK” per salvare le impostazioni. Windows ti mostrerà i file protetti del sistema operativo così come i normali file nascosti.

Ritorna alla finestra Opzioni cartella e riabilita la casella di controllo “Nascondi i file protetti del sistema operativo (consigliato)” se vuoi nascondere ancora una volta questi file.
Chris Hoffman è caporedattore di How-To Geek. Ha scritto di tecnologia per oltre un decennio ed è stato editorialista di PCWorld per due anni. Chris ha scritto per il New York Times, è stato intervistato come esperto di tecnologia da emittenti televisive come la NBC 6 di Miami e il suo lavoro è stato coperto da testate come la BBC. Dal 2011, Chris ha scritto più di 2.000 articoli che sono stati letti quasi un miliardo di volte – e questo solo qui a How-To Geek.Read Full Bio ”