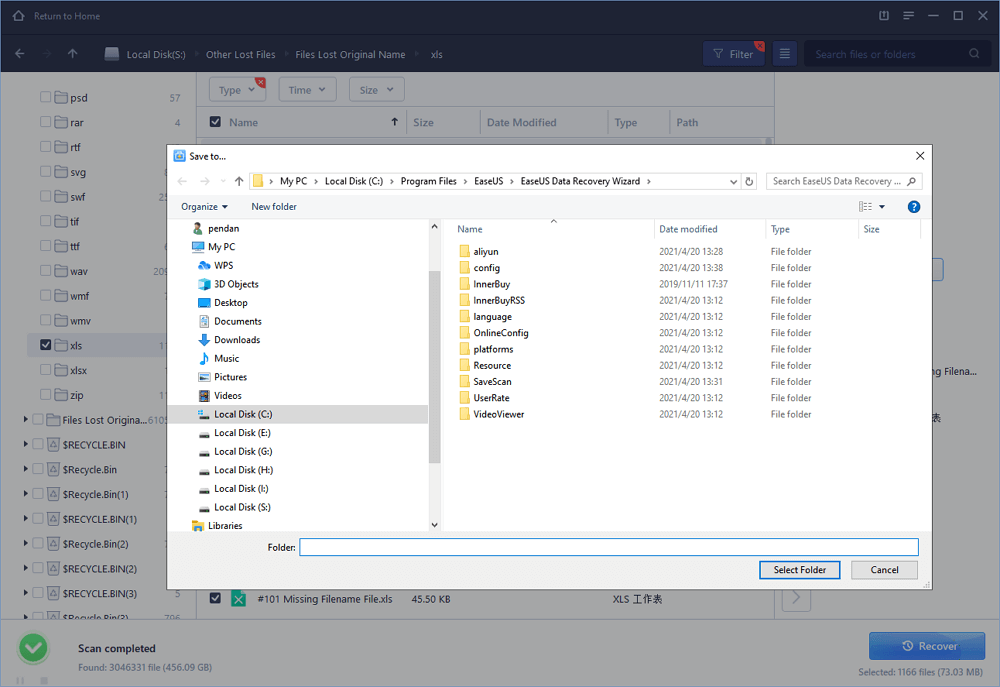Se non hai salvato il file Excel in tempo quando incontri un improvviso crash di Excel/sistema, un’operazione incauta o un’interruzione di corrente, non preoccuparti, puoi recuperare il file Excel non salvato da Excel Document Recovery, File temporaneo e AutoRecover. Nel frattempo, è possibile utilizzare EaseUS Data Recovery Wizard per recuperare il file Excel cancellato in tre passaggi.
Vedi le soluzioni disponibili nel recupero del documento Excel non salvato
Applicato a Excel 2019, 2016, 2013, 2010, 2007 o edizione precedente
Ci sono tre modi in tutto per recuperare file Excel non salvati. La tabella qui sotto è una panoramica della soluzione, leggi il contenuto dettagliato per i passaggi completi.
| Soluzioni praticabili | Step-passo a passo per la risoluzione dei problemi |
|---|---|
| Fissazione 1. Recuperare tramite il recupero del documento | Aprire l’applicazione Excel, trovare “Recuperato” e fare clic su “Mostra file recuperati”. Il “recupero del documento”…Passi completi |
| Fix 2. Recupera da file temporanei | Aprire Excel, e fare clic su “File” > “Info” > “Gestisci cartella di lavoro”. Fare clic su “Recupera cartelle di lavoro non salvate”…Passi completi |
| Fix 3. Recupera da AutoRecover | Vai alla tua applicazione Excel, clicca su “File” > “Apri” > “Recupera cartelle di lavoro non salvate”. Trova l’Excel non salvato…Passi completi |
“Dopo quasi tre giorni passati in piedi di notte e mentre stavo per finire i miei calcoli salariali in Excel questa mattina, dal nulla, il mio computer si è chiuso con il mio file Excel non salvato. Ho riavviato il computer e riaperto Excel, ma non ho trovato più nulla. Il file Excel è scomparso. Qualcuno può salvarmi da questo disastro? Sapete come recuperare un documento Excel non salvato in Windows 10? “
A causa di un’improvvisa interruzione di corrente, Excel non risponde al problema, falsa chiusura di Excel senza salvare, o altri motivi sconosciuti, è abbastanza comune per gli utenti perdere il documento Excel non salvato. Quando si verifica un tale disastro, la tua migliore possibilità è quella di utilizzare alcuni metodi efficaci per recuperare Excel non salvato. In questa pagina, puoi imparare a recuperare il file Excel non salvato da Document Recovery, Temporary File e AutoRecover. Cosa c’è di più, ti consigliamo anche di provare il software di recupero dati – EaseUS Data Recovery Wizard per recuperare facilmente il file Excel cancellato o perso senza sforzo.
Come recuperare il documento Excel non salvato in Windows 10 (3 modi)
I passaggi per recuperare il documento Word, Excel o PPT non salvato sono simili in Windows 10. Tre possibili soluzioni sono date qui sotto, seguite le guide dettagliate per fare il recupero dei file Excel non salvati.
Nota: Le seguenti operazioni sono eseguite su Excel 2016. I processi sono simili per altre edizioni di Excel.
Metodo 1. Recupero dal recupero del documento in Excel
Se hai salvato il file Excel in precedenza, ma le ultime modifiche che hai fatto non sono state salvate perché Excel/sistema è andato in crash o è saltata la corrente, puoi recuperare l’edizione non salvata con la funzione di recupero del documento.
1. Aprire l’applicazione Excel, trovare “Recovered” e fare clic su “Show Recovered Files”.

2. Il pannello “Document Recovery” mostrerà i file non salvati. Apri e salva quello che ti serve.

Metodo 2. Recuperare dal file temporaneo
I file temporanei funzionano come backup. Se hai perso il file Excel non salvato, puoi trovare il file temporaneo e recuperarlo.
Puoi andare al seguente percorso per trovare il file Excel non salvato:
C:\Users\AppData\Local\Microsoft\Office\UnsavedFiles
O puoi farlo con le guide qui sotto.
1. Aprire Excel, e cliccare su “File” > “Info” > “Gestisci cartella di lavoro”. Fare clic su “Recupera cartelle di lavoro non salvate” dal menu a discesa.

2. Selezionare il file non salvato e fare clic sul pulsante “Apri”. Poi, nella finestra pop-up, scegli “Salva con nome” per recuperarlo.

Metodo 3. Recuperare da AutoRecover
1. Vai alla tua applicazione Excel, clicca su “File” > “Apri” > “Recupera cartelle di lavoro non salvate” in basso.

2. Trova il file Excel non salvato che hai perso, fai doppio clic su di esso per aprirlo in Excel. Poi, premi il pulsante “Salva con nome” per recuperarlo.

Puoi configurare e cambiare le impostazioni di AutoRecover nel modo seguente.
Aprire Excel e cliccare su “File” > “Opzioni”. Nel pannello di navigazione sinistro, fare clic su “Salva”. Modificare la durata di AutoRecover in “Salva informazioni AutoRecover ogni xx minuti” e fare clic su “OK”.

Se avete anche bisogno della guida su come recuperare file Excel non salvati su Mac, ecco l’accesso rapido.
Come recuperare file Excel cancellati o persi con EaseUS File Recovery Software
A parte la perdita di Excel non salvato, il documento Excel salvato anche ottenere mancante di tanto in tanto a causa di cancellazione errata, attacco di virus, danni al disco rigido, o crash del sistema operativo. In questo momento, puoi usare EaseUS Data Recovery Wizard per aiutarti a recuperare documenti Excel/Word/PPT persi, immagini, video, audio o email, ecc. con pochi semplici click. Puoi recuperare i dati dal cestino svuotato, dal disco rigido interno/esterno formattato, dalla videocamera, dall’unità Zip, dalla scheda Micro e così via.
Ora, scarica e installa questo software di recupero file Excel e segui le linee guida qui sotto per recuperare Excel perso nel modo più semplice.
Step 1. Specificare una posizione.
Esegui il software EaseUS Data Recovery. Scegli l’unità X: o una cartella specifica sul desktop o da qualche altra parte dove hai perso i file excel, e poi clicca “Scan”.
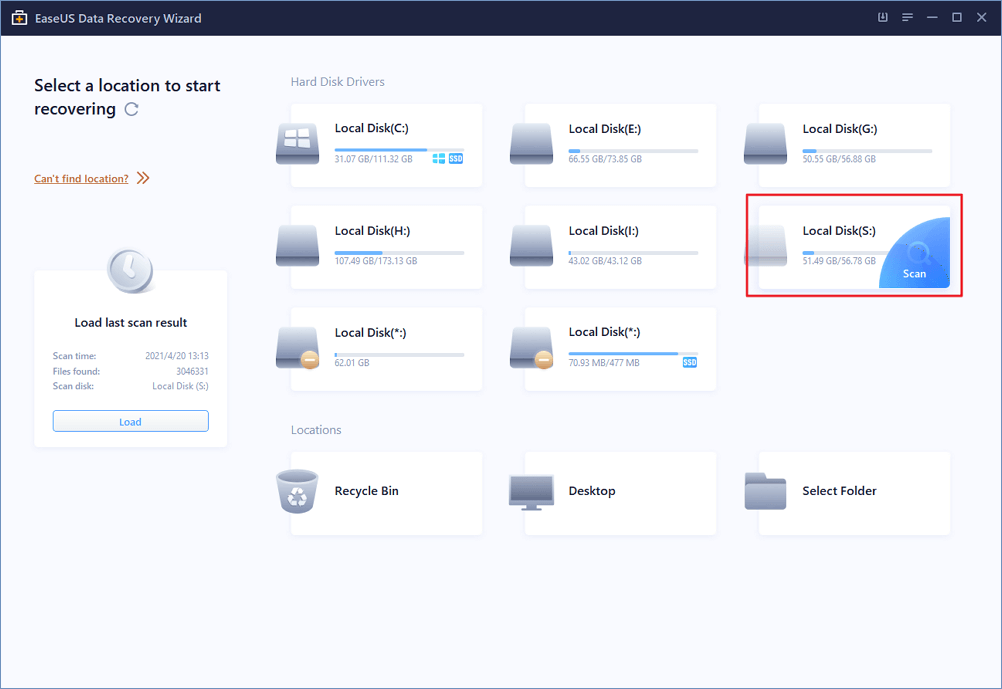
Step 2. Scansione dei dati.
Durante la scansione, vedrai sempre più dati comparire molto rapidamente nel risultato “File eliminati”. Aspetta che il processo di scansione finisca. Per trovare rapidamente i file Excel dai risultati della scansione, clicca su “Filtro” nell’area superiore e scegli “Excel”. Oppure, cerca .xls o .xlsx nella casella di ricerca.
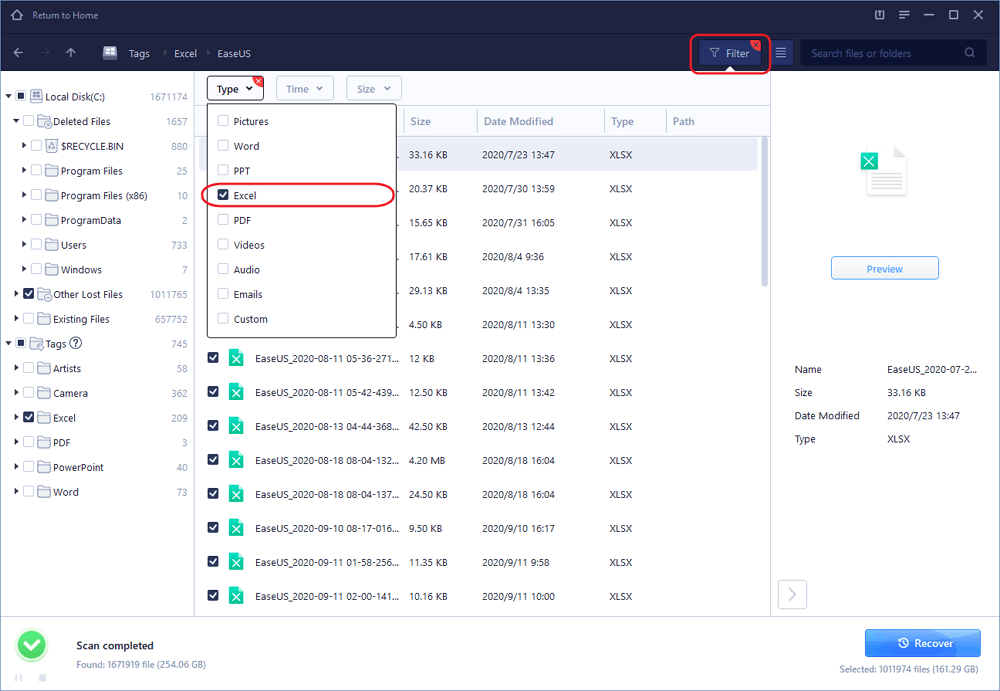
Fase 3. Anteprima e recupero.
È possibile fare doppio clic sul file Excel per vedere in anteprima la sua integrità. Infine, seleziona i file Excel desiderati e clicca su “Recupera”.